Working with A/P Invoice Upload Errors (WAPU)

A/P invoice upload: You can use the A/P invoice upload to create invoices in CWSerenade. You can upload invoices from any source by populating the A/P Invoice Upload table. Once this table is populated, the system creates the invoices if there are no errors; if there is an error, the invoice is flagged with an error status and remains in the table until you correct it and resubmit the table for processing, using the Work with A/P Invoice Upload Errors menu option.
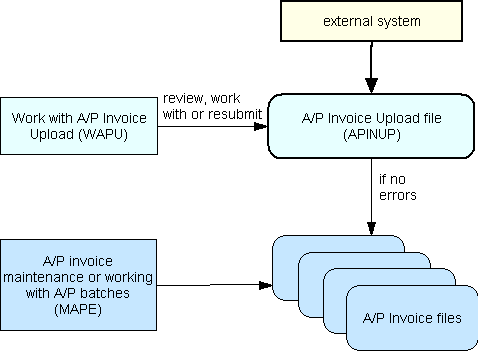
The complete upload process is described in this topic.
In this topic:
• About the A/P Invoice Upload: Process Overview
• When is an Invoice Suspended in Batch?
• Multiple Purchase Orders on an Invoice
• Reports
• Work with A/P Invoice Upload Screen
• Invoice Upload Header Screen
• Invoice Detail Upload Screen
• A/P Invoice Upload Error List
About the A/P Invoice Upload: Process Overview

Overview: The steps involved in the A/P invoice upload are described below. The CDC job manages the upload processing.
You populate the A/P Invoice Upload table (APINUP) with upload records. If you use the CWCollaborate or Locate Drop Ship Integrations, the invoice information is sent to CWSerenade when:
• CWCollaborate integration:
• the vendor in CWCollaborate clicks Post at the New Invoice Recap screen if the invoice is not out of balance, or
• the retailer in CWCollaborate clicks Approve at the View Invoices screen if the invoice was out of balance.
• Locate ’s Drop Ship Manager integration: Locate sends the GetDSInvoices response message in response to CWSerenade’s GetDSInvoices request message.
When it creates the upload records, the CDC job may also change the invoice number at this time if it is necessary to truncate it or add a sequential suffix; see Multiple Purchase Orders on an Invoice.
The CDC async job checks the uploaded invoice. The job makes sure that the uploaded information is consistent with the information for the purchase order. The A/P Transaction table is the primary source of information for regular (debit) invoices, but some information is verified against the Vendor Item table and the Vendor Extended table. Information on credit invoices is verified primarily against the purchase order header and detail. See the field descriptions at the Invoice Upload Header Screen and the Invoice Detail Upload Screen for more information on field layouts and requirements.
The job stops at the first error on an invoice and assigns an error status and description to the record. For example, there might be a mismatch in the information provided on the uploaded invoice and the matching purchase order, or the uploaded information might be incomplete; see Invoice Upload Errors for a complete list. Use the Work with A/P Invoice Upload menu option to review and correct errors, then resubmit the invoice for processing if appropriate.
If there are no errors, the CDC async job creates the A/P invoice. The job creates an A/P invoice as follows:
• Invoice and vendor information:
• Creates A/P Header and Detail records.
• Creates each header-level or detail-level charge as a separate invoice line. Items are created as merchandise invoice detail lines, and all header-level or detail-level charges are created as other) detail lines.
• Updates the vendor’s remit-to name and address, if the uploaded invoice included an update.
• Creates A/P Invoice Header History and A/P Invoice Detail History records.
For more information: See Additional Charges, Multiple Purchase Orders on an Invoice, Uploading Credit Invoices, Selecting the Terms Code, General Ledger Numbers, and Custom Special Handling.
• Batch information:
• Assigns a batch number.
• Updates the Total vnd# hash (Total vendor number hash) and the Total G/L# hash (Total General Ledger number hash) for the A/P invoice batch. These totals include any suspended invoices in the batch.
• Invoice status:
• If the A/P Invoice Upload Auto Accept Batch (H73) system control value is selected, checks for limit and variance breaches. If there are no breaches, creates the invoice in open status; otherwise, creates the invoice in suspended status pending review.
Note: An error differs from a breach in that an error prevents the A/P invoice from being created. A breach does not prevent the invoice from being created; however, the invoice will be suspended in batch pending approval if the A/P Invoice Upload Auto Accept Batch (H73) system control value is selected.
• If the A/P Invoice Upload Auto Accept Batch (H73) system control value is unselected, does not check for limit and variance breaches. All invoices are created in suspended status.
For more information: See When is an Invoice Suspended in Batch?
• Report: At this time, the job updates the A/P Invoice Upload Report; however, you cannot view or print this report until you end the current session of the CDC job.
For more information: See Reports.
Invoice charge back: In interactive A/P entry, you have the option to create invoice charge backs when the extended cost of the invoice detail line exceeds the cost from the A/P Transaction record; however, you cannot create invoice charge backs through the A/P invoice upload. Instead, the Generate credit invoice? field for the A/P Invoice Detail record is unselected, and the system posts any difference in cost to a variance account. See Variances and Invoice Charge Backs for an overview.
Resubmit through menu option: You can use the Work with A/P Invoice Upload Errors menu option to review and correct errors and resubmit the corrected upload records for processing. In this case, the system performs the same updates as described above, and produces the A/P Invoice Upload Report and the A/P Invoice Upload Error List, each of which you can view or print immediately.
When is an Invoice Suspended in Batch?

If the A/P Invoice Upload Auto Accept Batch (H73) system control value is unselected, the system suspends each uploaded invoice in batch. You need to review each invoice and submit the batch for processing.
If the A/P Invoice Upload Auto Accept Batch (H73) system control value is selected, the system suspends an invoice in batch only if it breaches a dollar limit or variance.
When the A/P Invoice Upload Auto Accept Batch (H73) system control value is selected, the system flags the invoice on the A/P Invoice Upload Report and suspends the invoice in batch if it breaches one of the following:
• Dollar limits on charges: You can specify additional charge dollar limits for a vendor or vendor item. See Additional Charges for an overview.
• Variances: You can use the A/P Invoice Upload Unit Variance Percent (H74) and the A/P Invoice Upload Cost Variance Percent (H75) system control values to specify the maximum variance to allow from the A/P Transaction cost or units. See these system control values for more information.
Note: These variances are separate from, and function differently than, the variance percentage you can specify in CWCollaborate or the unit cost threshold you can specify in Locate to cause an invoice to go out of balance. You have the option of setting a greater allowable variance in the integrated system than in CWSerenade, or vice versa. See the CWCollaborate or Locate online help for more information on setting up invoice variance or unit cost threshold percentages.
Reviewing the suspended invoice in the batch: You can use the Work with A/P Invoice Batches Screen to select a batch containing a suspended invoice. Clear the Assigned to user field at this screen to search for batches created through the A/P invoice upload.
Hash totals: When the system creates a batch for a suspended invoice, it populates the hash totals for the batch as follows:
• Total vnd# hash (Total vendor number hash) = the sum of the vendor numbers on suspended invoices in the batch. Each unique vendor number is included just once in the hash total, even if there are multiple invoices in the batch for that vendor.
• Total G/L# hash (Total General Ledger number hash) = the sum of general ledger numbers used on all invoice detail lines, including miscellaneous lines that the system created for header-level or detail-level charges (see Additional Charges), for suspended invoices in the batch. Header-level general ledger numbers are not included in the hash total.
If the invoice is open: If the A/P Invoice Upload Auto Accept Batch (H73) system control value is selected and the invoice does not breach a limit or a variance, the system creates it in open status. A batch can include both open and suspended invoices. In this situation, the vendor numbers and general ledger numbers for any open invoices are not included in the hash totals.
Closing the invoice automatically: If the A/P Invoice Upload Auto Accept Batch (H73) system control value is selected and an invoice does not carry a dollar value because there is no unit cost or additional charge on the invoice, the system creates the invoice in closed status. In this situation, the vendor numbers and general ledger numbers for any closed invoices are not included in the hash totals.
Note: Unlike in interactive batch processing, the system does not generate the A/P Purchase Journal with Discounts when the system automatically accepts a batch and places the A/P invoices in open status.

The uploaded invoice can include header-level and/or detail-level freight, handling, and “other” (miscellaneous) charges. When the CDC job creates the invoice, it creates each header-level or detail-level charge as an additional, separate invoice detail line.
Limits on additional charges: The system checks the charge limits only if the A/P Invoice Upload Auto Accept Batch (H73) system control value is selected, and for regular (debit) invoices only. If any header-level or detail-level charges exceed a limit, the invoice is suspended in batch, and the A/P Invoice Upload Report indicates that the invoice header or detail has exceeded a particular charge limit. If the A/P Invoice Upload Auto Accept Batch (H73) system control value is unselected, then all invoices are suspended in batch anyway and it is not necessary to flag specific invoices.
How do the charge limits work? For a detail-level charge, the system checks the vendor item and the vendor for a dollar limit, and flags the detail line if the charge exceeds either of the limits. For example, vendor item VAB100 has a Freight $ limit of $1.50, and the vendor has a Freight $ limit of $2.00. If the Freight amount charge on the invoice detail line is $1.51 or more, the detail line is flagged as exceeding the limit and the invoice is suspended in batch. Similarly, if the vendor item freight limit were $2.00, and the vendor freight limit were $1.50, a freight charge of $1.51 would still cause the detail line to be flagged and the invoice suspended.
For a header-level charge, the system checks the vendor dollar limit, and flags the invoice header if the charge exceeds this limit.

The system requires the A/P terms code when you create an invoice. If the A/P Invoice Upload Terms Code Usage (H76) system control value is selected, the system:
1. Checks the Terms code received in the A/P invoice upload, if any; otherwise,
2. Checks the Gross due days, Discount percent, and Net due days received in the A/P invoice upload. If these three values match an A/P terms code in the Terms table, the system assigns that terms code to the invoice (if there is more than one match, the system uses the first matching terms code); otherwise,
3. Uses the terms code on the purchase order, if any; otherwise,
4. Uses the Terms from the Vendor table, if any; otherwise,
5. The A/P invoice is flagged as an error. See Invoice Upload Errors for details.
If the system control value unselected, the system:
1. Checks the Terms code received in the A/P invoice upload, if any; otherwise,
2. Uses the terms code on the purchase order, if any; otherwise,
3. Uses the Terms from the Vendor table, if any; otherwise,
4. The A/P invoice is flagged as an error. See Invoice Upload Errors for details.
The system calculates the Gross due date and Net due date for the A/P invoice based on the terms assigned through the above process.
Credit invoices: If there is no terms code specified for the purchase order or the vendor associated with an uploaded credit invoice, the invoice will be in error status.
For more information: See Working with Terms (WAPT).
Invoices that include multiple purchase orders: The process of terms code selection works differently if an uploaded A/P invoice includes more than one purchase order. In this case, the system creates a separate invoice for each purchase order, adding a numeric suffix to the invoice number for each purchase order (see Multiple Purchase Orders on an Invoice). Also, in this case, the system follows the steps described above, but for the first purchase order on the invoice only.
Example: If the A/P Invoice Upload Terms Code Usage (H76) system control value is selected and matching terms information is provided in the uploaded invoice: |
|
|
Invoice number INV123 includes the following purchase orders: • 0001: has terms code 01 • 0002: has terms code 02 • 0003: no terms code specified The terms code for the vendor is 10. The terms information supplied in the uploaded invoice matches terms code 22. The system creates the following invoices: • Invoice INV123-1 for purchase order 0001: has terms code 22 • Invoice INV123-2 for purchase order 0002: has terms code 22 • Invoice INV123-3 for purchase order 0003: has terms code 22 |
Example: If the A/P Invoice Upload Terms Code Usage (H76) system control value is unselected, or if there is no terms information provided in the uploaded invoice: |
|
|
Invoice number INV456 includes the following purchase orders: • 0004: has terms code 04 • 0005: has terms code 05 • 0006: no terms code specified The terms code for the vendor is 10. The system creates the following invoices: • Invoice INV456-1 for purchase order 0004: has terms code 04 • Invoice INV456-2 for purchase order 0005: has terms code 04 Invoice INV456-3 for purchase order 0006: has terms code 04 |
Discarded terms information: CWSerenade does not use the Discount due date, Gross due date, and Terms description, so if this information is included in the upload it is discarded.

Debit invoices: The system uses the following logic to select a general ledger number when creating an uploaded A/P invoice:
• merchandise: When creating an A/P invoice line matched to a drop ship purchase order line, the system uses the general ledger number from the:
• A/P Transaction record; otherwise,
• A/P Invoice Upload Default Detail General Ledger Number (H72) system control value
• detail-level charges: When creating an A/P invoice line for a detail-level freight, handling, or other charge, the system uses the general ledger number from the:
• vendor item; otherwise,
• vendor; otherwise,
• A/P Invoice Upload Default Detail General Ledger Number (H72) system control value
• header-level charges: When creating an A/P invoice line for a header-level freight, handling, or other charge, the system uses the general ledger number from the:
• vendor; otherwise,
• A/P Invoice Upload Default Detail General Ledger Number (H72) system control value
• A/P invoice header: When creating the A/P invoice header, the system uses the A/P general ledger number from the:
• Division G/L table (specified through the Work with Division G/L # Screen); otherwise,
• Division table (Note: This field is not displayed on a screen)
Credit invoices: When creating a credit invoice, the system uses the following logic to select a general ledger number:
• merchandise: When creating an A/P invoice line matched to a drop ship purchase order line, the system uses the general ledger number from the:
• A/P Transaction record; otherwise,
• A/P Invoice Upload Default Detail General Ledger Number (H72) system control value
• detail-level credits: When creating an A/P invoice line for a detail-level freight, handling, or other credit, the system uses the general ledger number from the:
• vendor item; otherwise,
• vendor; otherwise,
• A/P Invoice Upload Default Detail General Ledger Number (H72) system control value
• header-level credits: When creating an A/P invoice line for a header-level freight, handling, or other credit, the system uses the general ledger number from the:
• vendor; otherwise,
• A/P Invoice Upload Default Detail General Ledger Number (H72) system control value
• A/P invoice header: When creating the A/P invoice header, the system uses the A/P general ledger number from the:
• Division G/L table; otherwise,
• Division table (Note: This field is not displayed on a screen)
If the system cannot find each required general ledger number using the steps outlined above, the A/P invoice upload record will be in error. See Invoice Upload Errors.
Setup: See A/P Invoice Upload Setup for information on where to specify the general ledger numbers for a vendor or vendor item.
Variance postings: When there is a unit or detail variance between the A/P Transaction record and the uploaded A/P invoice, the difference posts to the Purchase unit variance or the Purchase price variance accounts specified for the division. See Work with Division G/L # Screen for information on setting up these general ledger numbers.

If there is custom special handling on a purchase order detail line, the A/P upload does not automatically include this cost when you create the A/P invoice. Instead, you can use A/P invoice maintenance to add a line to the invoice, or you can instruct your vendors to add a charge to the invoice to represent the special handling cost. Each header-level or detail-level freight, handling, or “other” (miscellaneous) charge received in the A/P invoice upload creates a separate detail line when the system creates the A/P invoice. See Additional Charges.
Note: The CWCollaborate or Locate Drop Ship Integrations do not support standard special handling instructions.
Multiple Purchase Orders on an Invoice

In CWSerenade, there cannot be more than one purchase order on an A/P invoice. If an uploaded invoice includes more than one purchase order, the system creates a separate invoice for each. To do so, the system must create a unique invoice number for each purchase order, which it accomplishes by appending a suffix to the original invoice number. For example, uploaded invoice number INV123 includes three purchase orders; the system creates three invoices, with invoice numbers of INV123-1, INV123-2, and INV123-3.
The total length of the invoice number field in CWSerenade is 11 positions. If the complete uploaded invoice number and the numeric suffix would exceed this length, the entire invoice will be in error status. See Invoice Upload Errors for more information.
Header-level charges: If there are header-level Additional Charges on an uploaded invoice that includes multiple purchase orders, the system assigns all additional charges only to the first invoice it creates; the additional invoices created will not have any header-level charges.
Terms: See Selecting the Terms Code for a discussion of how the system selects a terms code when creating an invoice that includes multiple purchase orders.

You can process credit invoices through the A/P invoice upload. Credit invoices differ from regular (debit) invoices in the following ways:
• Validation: The system validates that the purchase order and line number exist and that the item code (if provided in the upload) matches. The system does not validate that there is a return against the purchase order line.
• Breaches and balance limits: None of the edits described under When is an Invoice Suspended in Batch? apply to credit invoices. If the A/P Invoice Upload Auto Accept Batch (H73) system control value is selected, credit invoices without errors go automatically into open status.
• Terms selection: If there is no A/P terms code assigned to the purchase order or the vendor, the credit invoice will be in error status because of the missing terms, even if the A/P Invoice Upload Terms Code Usage (H76) system control value is selected. See Selecting the Terms Code.
CWCollaborate passes the dollar value on credit invoices as positive numbers; however, the amounts on the created A/P invoices will be negative.
Credit invoices are not currently passed from Locate.

As part of the invoice upload, the system can update the vendor’s remit-to address. This update is separate from the invoice creation process, although it does not occur unless the invoice is created. The system requires the following information to update the vendor’s remit-to address:
• Remit-to address line 1
• Remit state, if the Remit country requires a state
The system does not validate that the Remit zip is valid.
If all of the remit-to address information is blank, the system processes the invoice but does not update the remit-to address in the Vendor table. Similarly, if there is remit-to address information in the upload but it is incomplete (for example, it includes a remit-to name and city only, and there is address, postal code or country), the system processes the invoice but does not update the Vendor table. The exception, however, is when the country requires a state and the remit-to address includes all the required information except for the state; in this case, the system flags the A/P invoice as an error and does not process the record until you correct it. See Invoice Upload Errors for details.
The update to the remit-to address occurs when the A/P invoice is created through the upload, regardless of whether the invoice is suspended in a batch or processed immediately.
Note: The A/P invoice upload does not update the vendor name or address, only the remittance address.
Truncated fields: If the information in the Remit name, Remit address 1-4, and Remit city fields exceeds the CWSerenade length, it will be truncated through the upload.
Discarded fields: The Contact name, Telephone number, Extension, and Fax number fields in CWCollaborate do not map to any existing fields in CWSerenade, and the information in these fields is discarded through the upload.

Only the information listed under the Invoice Upload Header Screen and Invoice Detail Upload Screen is used in the A/P invoice upload. Additional information included in the upload to CWSerenade is not retained. For example, the following information is discarded:
• Other charge description (header and detail)
• Invoice description
• Terms information:
• Discount amount
• Discount due date
• Gross due date
• Terms description
• Remittance information:
• Contact name
• Telephone number
• Fax number
• Email address

The A/P invoice upload produces the following reports:
• The A/P Invoice Upload Report is generated for the user who started the CDC job when CWSerenade receives an uploaded invoice; however, the report is in OPN status until you end the CDC job, and you cannot view or print it until then. Also, the system generates this report when you select Process at the Work with A/P Invoice Upload Screen.
• The A/P Invoice Upload Error List is generated when you select Process at the Work with A/P Invoice Upload Screen.

Related system control values:
• A/P Invoice Upload Values (H69): Use this screen to set the following system control values:
• A/P Invoice Upload Division (H70): You must specify a valid division to use when creating invoices from the invoice upload. The system uses this value in the same way as the Division field at the Enter A/P Invoices Screen (When Using Batching).
• A/P Invoice Upload Bank (H71): You must specify a valid bank to use when creating invoices from the invoice upload. The system uses this value in the same way as the Bank field at the Enter A/P Invoices Screen (When Using Batching).
• A/P Invoice Upload Default Detail General Ledger Number (H72): Indicates the general ledger number to use for invoice detail lines that do not have a general ledger number specified in the A/P Transaction table. See General Ledger Numbers for an overview.
• A/P Invoice Upload Unit Variance Percent (H74): Defines the percentage by which the unit quantity of an invoice detail line can vary from the quantity of the matching A/P Transaction record without preventing the batch from processing automatically if A/P Invoice Upload Auto Accept Batch (H73) is selected. See When is an Invoice Suspended in Batch?
• A/P Invoice Upload Cost Variance Percent (H75): Defines the percentage by which the unit cost of an invoice detail line can vary from the cost of the matching A/P Transaction record without preventing the batch from processing automatically if A/P Invoice Upload Auto Accept Batch (H73) is selected. See When is an Invoice Suspended in Batch?
• A/P Invoice Upload Terms Code Usage (H76): If this value is selected, the system uses the terms code supplied in the upload; otherwise it uses the terms specified on the purchase order, if any. If terms are not specified on the purchase order, the system uses the terms code defined for the vendor. See Selecting the Terms Code for a discussion.
• A/P Invoice Upload Auto Accept Batch (H73): If this value is selected, the system processes the A/P invoices automatically into open status if they pass all edits and variance checks. The invoices will not be suspended in batch.
• Batch Entry of A/P Invoices (F02): Must be selected.
• Use Purchase Order/Drop Ship Matching (D21): Must be selected.
• Drop Ship Values Screen (H20): Use this screen to set the following system control values:
• Use CWCollaborate/Locate (H13): Must be selected if you are using the CWCollaborate or Locate Drop Ship Integrations.
• CDC FTP ID for AP Invoice Upload (H77): Enter the FTP application code defined in the Working with FTP Applications (WFTP) menu option which identifies the FTP command used to retrieve A/P update information from the invoice file in the oms\Serenade\outbox directory on the CWCollaborate server to the A/P Invoice Upload Table (APINUP) in the CWSerenade database.
Additional setup: If you have the A/P Invoice Upload Auto Accept Batch (H73) system control value selected, you should set up the following fields for the vendor and vendor item:
• vendor:
• vendor item:
These dollar limits control when to suspend an invoice in batch based on a header-level or detail-level additional charge. See Additional Charges for an overview, and see When is an Invoice Suspended in Batch? for more information on how the system uses these dollar limits.
Also, regardless of the setting of the A/P Invoice Upload Auto Accept Batch (H73) system control value, you should set up the following:
• vendor:
• vendor item:
The system assigns these numbers to invoice detail lines it creates in order to include additional charges on an invoice. See Additional Charges for an overview, and see General Ledger Numbers for information on how the system determines which general ledger number to use for each invoice detail line.
Override division for warehouse: If you specify a Division for a warehouse, the system stores this division in the A/P Transaction table record. When you process A/P invoices that are matched to purchase orders, the system then uses this division, rather than the Default Division for Inventory Transactions (C17), for posting updates to the General Ledger.
Terms information: You should check your terms setup to make sure that invoices will not be created in error status due to invalid or missing terms. See Selecting the Terms Code for an overview.
Work with A/P Invoice Upload Screen

Purpose: Use this screen to review and work with the A/P invoice upload records that were flagged for errors by the CDC job (see About the A/P Invoice Upload: Process Overview).
How to display this screen: Enter WAPU in the Fast path field at the top of any menu, or select Work with A/P Invoice Upload from a menu.
Field |
Description |
The number identifying the company where the purchase order related to the invoice originated. The company is equivalent to an Organization in CWCollaborate or a system in Locate. This menu option is not restricted to the user’s current company; you can use it to work with invoice upload error records from any company, and when you select Process, all records from all companies are submitted for processing. Numeric, 3 positions; optional. |
|
The number identifying the vendor who submitted the A/P invoice. Because this screen is not restricted to your current company, the vendor number is relative to the company number; for example, vendor 1 in company 4 is not necessarily the same as vendor 1 in company 32. Numeric, 7 positions; optional. |
|
A code or number to identify the invoice. The Invoice # field here supports only upper case letters; as a result, you cannot scan on lower case letters in CWSerenade. For example, if the invoice number is in2345, you cannot enter the lower case in in this field to position on the particular invoice; your entry of IN will not match. |
|
|
If there are multiple purchase orders on an uploaded invoice: If there is more than one purchase order associated with an uploaded invoice, the system creates a separate invoice for each purchase order, appending a suffix to each invoice number. Example: Invoice number IN123 includes two purchase orders. The system creates two invoices, naming the first one IN123-1 and the second IN123-2. If the invoice number plus any required suffix exceeds the maximum of 11 positions, the invoice goes into error status. You can correct the situation by editing the A/P Invoice Upload table directly to shorten the invoice number, then resubmitting the upload records for processing. Alphanumeric, 11 positions; optional. |
Record type |
Indicates whether the invoice record includes header or detail information. Valid values are: • RECORD01 = invoice header record, including header-level charges, terms information, and the remit-to name and address. • RECORD02 = invoice detail record, including unit quantity and cost, detail-level charges, and unit discounts. Display-only. |
Source |
Indicates where the A/P invoice upload record originated. Invoices uploaded from: • CWCollaborate have a source of CDC • Locate have a source of LOC Alphanumeric, 5 positions; display-only. |
Sequence # |
A number to differentiate the individual records within an uploaded A/P invoice. For example, the header record has a sequence number of 1, the first detail line has a sequence number of 2, and so on. Numeric, 7 positions; display-only. |
Description |
The description of the error. See Invoice Upload Errors for more information. Alphanumeric, 25 positions; display-only. |
Option |
Procedure |
Change an A/P invoice upload header or detail record |
Select Change for a header record (RECORD01) to advance to the Invoice Upload Header Screen, or select Change for a detail record (RECORD02) to advance to the Invoice Detail Upload Screen. |
Display an A/P invoice upload header or detail record |
Select Display for a header record (RECORD01) to advance to the Invoice Upload Header Screen, or select Display for a detail record (RECORD02) to advance to the Invoice Detail Upload Screen. You will not be able to change any information on the screen. |
Delete an A/P invoice upload header or detail record |
Select Delete for the record. |
Submit the A/P invoice upload records for processing |
Select Process to submit the A/P invoice upload records for processing. The system checks each record in the table, regardless of company, for errors. If there are no errors, the system creates A/P invoice records as described in About the A/P Invoice Upload: Process Overview. If the system finds an error, it assigns a status of E and displays the related error message, as described in Invoice Upload Errors. Also, the system generates the A/P Invoice Upload Report listing any invoices successfully processed, and the A/P Invoice Upload Error List listing any invoices in error. A separate report is generated for each company with A/P invoices. Note: The system does not submit a batch job. You cannot leave the screen until the submission is complete. |

Purpose: Use this screen to review or work with header information on an uploaded invoice detail record that is in error status.
How to display this screen: Select Change for a header record (RECORD01). You can also display this screen by selecting Display for a header record (RECORD01), but you will not be able to change any information.
Note: Fields are indicated as required or optional below based on whether they will cause the A/P invoice to fail the edit when you submit invoices for processing, rather than on error messages that might display at this screen.
Field |
Description |
Record type |
The value of RECORD01 indicates that the invoice record includes header information. Alphanumeric, 8 positions; display-only. |
Interface type |
ndicates where the A/P invoice upload record originated. Invoices uploaded from: • CWCollaborate have an interface type of CDC • Locate have an interface type of LOC Alphanumeric, 5 positions; display-only. |
Sequence # |
A number to differentiate the individual records within an uploaded A/P invoice. For example, the header record has a sequence number of 1, the first detail line has a sequence number of 2, and so on. Numeric, 7 positions; display-only. |
Company # |
The number identifying the company where the purchase order related to the invoice originated. The company is equivalent to an Organization in CWCollaborate or a system in Locate. Numeric, 3 positions; display-only. |
Vendor # |
The number identifying the vendor who submitted the A/P invoice. Numeric, 7 positions; display-only. |
Invoice # |
A code or number to identify the invoice. See the Invoice # description at the Work with A/P Invoice Upload Screen for more information. Alphanumeric, 11 positions; display-only. |
Status |
The status of the invoice header record. A status of E indicates that the header record is in error. There is no reason to change the status. Alphanumeric, 1 position; optional. |
The purchase order number associated with the A/P invoice. An A/P invoice will be in error status if it is not associated with a shipped purchase order that has not yet been invoiced; however, this field is optional at the header level, and if there are multiple purchase orders associated with the A/P invoice, this field should be blank at the header level. Numeric, 7 positions; optional. |
|
Indicates whether this A/P invoice represents a credit or debit. If the invoice is flagged as a credit, then the system treats all dollar values and quantities as negative; otherwise, the system treats all dollar values and quantities as positive. Valid values are: • Debit • Credit Required. |
|
Freight amount |
The total header-level freight charge on the A/P invoice. On a credit invoice, this amount represents a freight credit. When the A/P Invoice Upload Auto Accept Batch (H73) is selected, the invoice is suspended in batch if the freight charge on the order header exceeds the amount specified in the vendor’s Freight $ limit. The freight charge is flagged with a code of VND-HDRFRT on the A/P Invoice Upload Report. If there are multiple purchase orders included on the uploaded invoice, the system creates a separate A/P invoice for each purchase order; in this case, the system assigns all freight charges to the first invoice it creates. Numeric, 9 positions with a 2-place decimal; optional. |
Handling amount |
The total header-level handling charge on the A/P invoice. On a credit invoice, this amount represents a handling credit. When the A/P Invoice Upload Auto Accept Batch (H73) is selected, the invoice is suspended in batch if the handling charge on the order header exceeds the amount specified in the vendor’s Handling $ limit. The handling charge is flagged with a code of VND-HDRHND on the A/P Invoice Upload Report. If there are multiple purchase orders included on the uploaded invoice, the system creates a separate A/P invoice for each purchase order; in this case, the system assigns all freight charges to the first invoice it creates. Numeric, 9 positions with a 2-place decimal; optional. |
Other amount |
The total header-level “other” (miscellaneous) charge on the A/P invoice. On a credit invoice, this amount represents a miscellaneous credit. When the A/P Invoice Upload Auto Accept Batch (H73) is selected, the invoice is suspended in batch if the “other” charge on the order header exceeds the amount specified in the vendor’s Other $ limit. The “other” charge is flagged with a code of VND-HDROTH on the A/P Invoice Upload Report. If there are multiple purchase orders included on the uploaded invoice, the system creates a separate A/P invoice for each purchase order; in this case, the system assigns all freight charges to the first invoice it creates. Numeric, 9 positions with a 2-place decimal; optional. |
The date of the A/P invoice. An invoice must specify a valid invoice date or it will be in error. The date must not be in the future. Numeric, 8 positions (YYYYMMDD format); required. |
|
The number of days to use in calculating the due date for the invoice. The system uses this value in selecting a matching terms code; see Selecting the Terms Code. Numeric, 3 positions; optional. |
|
Hold flag |
This field is not currently implemented. |
The percentage discount applied if payment is made within the number of days specified in the Discount days field. The system uses this value in selecting a matching terms code; see Selecting the Terms Code. Numeric, 5 positions with a 2-place decimal; optional. |
|
The number of days to use in calculating the due date for a discount. The system uses this value in selecting a matching terms code; see Selecting the Terms Code. Numeric, 3 positions; optional. |
|
The code that indicates the terms of payment between you and the vendor. A valid terms code in this field overrides any other terms information for the invoice, purchase order, or vendor. See Selecting the Terms Code for an overview. Note: CWCollaborate and Locate do not send a terms code. Numeric, 2 positions; optional. |
|
User |
The name of the user who submitted the invoice. The system updates the User field in the A/P Invoice Header and Detail tables with this value, if any. When you upload an invoice from CWCollaborate, this field is blank; in this case, the system updates the A/P Invoice Header and Detail tables with the name of the user who started the CDC async job. When you receive an invoice from Locate, this is the vendor user ID of the person who submitted the invoice. Note: Once it generates the invoice, the system does not display the User field from the A/P Invoice Header or Detail tables on a screen. Alphanumeric, 10 positions; optional. |
The name of the company that receives invoice payments. Your entry here updates the Remit to company name for the vendor. If you are using CWCollaborate, this is from the Remittance company field. Note: The A/P invoice upload does not update the vendor name or address, only the remittance address. This field is required to update the vendor’s remit-to address. See Remit-to Address Update. Note: Any characters beyond 30 positions are truncated for upload into CWSerenade. Locate does not pass remittance information. Alphanumeric, 30 positions; optional. |
|
The address where invoice payments should be sent. Your entry here updates the remit-to Address for the vendor. The first address line is required to update the vendor’s remit-to address. See Remit-to Address Update. Note: You can use these fields to update all four remit-to address lines in the Vendor table, although the fourth line is not displayed onscreen. Also, any characters beyond 32 positions are truncated for upload into CWSerenade. Locate does not pass remittance information. Alphanumeric, four 32-position lines; optional. |
|
The city where invoice payments should be sent. Your entry here updates the remit-to City/St/Postal/Cntry field for the vendor. This field is required to update the vendor’s remit-to address. See Remit-to Address Update. Note: Any characters beyond 25 positions are truncated for upload into CWSerenade. Locate does not pass remittance information. Alphanumeric, 25 positions; optional. |
|
The state where invoice payments should be sent. Your entry here updates the remit-to City/St/Postal/Cntry field for the vendor. A valid state is required to update the vendor’s remit-to address if the country’s Require state? flag is selected. See Remit-to Address Update. Locate does not pass remittance information. Alphanumeric, 2 positions; optional. |
|
The postal code where invoice payments should be sent. Your entry here updates the remit-to City/St/Postal/Cntry field for the vendor. This field is required to update the vendor’s remit-to address. See Remit-to Address Update. Note: As on the First Create Vendor Screen, the system does not validate that the postal code for the remit-to address is a valid code for the country, address, or state when you update the remit-to address through the A/P invoice upload. Locate does not pass remittance information. Alphanumeric, 10 positions; optional. |
|
The country where invoice payments should be sent. Your entry here updates the remit-to City/St/Postal/Cntry field for the vendor’s remit-to address. This field is required to update the vendor’s remit-to address. See Remit-to Address Update. Locate does not pass remittance information. Alphanumeric, 3 positions; optional. |
|
Remit e-mail address |
The email address associated with the vendor’s remit-to address. Your entry here updates the Vendor table, although the remit-to email address is not displayed on a screen. Locate does not pass remittance information. Alphanumeric, 50 positions; optional. |

Purpose: Use this screen to review or work with on an uploaded invoice detail record that is in error status.
Purpose: Select Change for a detail record (RECORD02). You can also display this screen by selecting Display for a detail record (RECORD02), but you will not be able to change any information.
Note: Fields are indicated as required or optional below based on whether they will cause the A/P invoice to fail the edit when you submit invoices for processing, rather than on any error messages that might display at this screen.
Field |
Description |
Record type |
The value of RECORD02 indicates that the invoice record includes detail information. Alphanumeric, 8 positions; display-only. |
Interface type |
Indicates where the A/P invoice upload record originated. Invoices uploaded from: • CWCollaborate have an interface type of CDC • Locate have an interface type of LOC Alphanumeric, 5 positions; display-only. |
Sequence # |
A number to differentiate the individual records within an uploaded A/P invoice. For example, the header record has a sequence number of 1, the first detail line has a sequence number of 2, and so on. Numeric, 7 positions; display-only. |
Company # |
The number identifying the company where the purchase order related to the invoice originated. The company is equivalent to an Organization in CWCollaborate and the system in Locate. Numeric, 3 positions; display-only. |
Vendor # |
The number identifying the vendor who submitted the A/P invoice. Numeric, 7 positions; display-only. |
Invoice # |
A code or number to identify the invoice. See the Invoice # description at the Work with A/P Invoice Upload Screen for more information. Alphanumeric, 11 positions; display-only. |
The number identifying the line number from the vendor’s invoice. The system does not use this number when creating the A/P invoice; however, it is recorded in the CSF Transaction table in the A/P invoice line number field, although this field is not displayed onscreen. Alphanumeric, 18 positions; optional. |
|
Status |
The status of the invoice detail record. A status of E indicates that the detail record is in error. There is no reason to change the status. Alphanumeric, 1 position; optional. |
PO # |
The purchase order number associated with the A/P invoice. An A/P invoice will be in error status if it is not associated with a shipped purchase order that has not yet been invoiced. The purchase order number must be specified for each detail record. Numeric, 7 positions; required. |
PO line # |
The related line number on the purchase order. The invoice detail record must specify a valid purchase order line number or it will be in error. If the uploaded invoice detail does not specify the Item, SKU, or Vendor item, the system uses just the purchase order number and line number to match the invoice detail line with an A/P Transaction record. Numeric, 5 positions; required. |
Misc DB/CR |
Indicates whether this invoice line represents something other than merchandise. Alphanumeric, 1 position; optional. |
The total freight amount to add for the invoice detail line. On a credit invoice, this amount represents a freight credit. If the A/P Invoice Upload Auto Accept Batch (H73) system control value is selected, the system checks the Freight $ limit for the vendor and the Freight $ limit for the vendor item, if any, and compares the freight charge on the invoice detail line with the lower of the two limits. The invoice is suspended in batch if the freight charge for any detail line exceeds either of the limits. The freight charge is flagged with a code of VND-DTLFRT or VIT-DTLFRT on the A/P Invoice Upload Report. Note: The detail-level freight charge is a flat charge; it is not multiplied by the unit quantity on the invoice detail line. Numeric, 9 positions with a 2-place decimal; optional. |
|
Handling amount |
The total handling amount to add for the invoice detail line. On a credit invoice, this amount represents a handling credit. If the A/P Invoice Upload Auto Accept Batch (H73) system control value is selected, the system checks the Handling $ limit for the vendor and the Handling $ limit for the vendor item, if any, and compares the handling charge on the invoice detail line with the lower of the two limits. The invoice is suspended in batch if the handling charge for any detail line exceeds either of the limits. The handling charge is flagged with a code of VND-DTLHND or VIT-DTLHND on the A/P Invoice Upload Report. Note: The detail-level handling charge is a flat charge; it is not multiplied by the unit quantity on the invoice detail line. Numeric, 9 positions with a 2-place decimal; optional. |
Other amount |
The total “other” (miscellaneous) amount to add for the invoice detail line. On a credit invoice, this amount represents a miscellaneous credit. If the A/P Invoice Upload Auto Accept Batch (H73) is selected, the system checks the Other $ limit for the vendor and the Other $ limit for the vendor item, if any, and compares the “other” charge on the invoice detail line with the lower of the two limits. The invoice is suspended in batch if the “other” charge for any detail line exceeds either of the limits. The “other” charge is flagged with a code of VND-DTLOTH or VIT-DTLOTH on the A/P Invoice Upload Report. Note: The detail-level “other” charge is a flat charge; it is not multiplied by the unit quantity on the invoice detail line. Numeric, 9 positions with a 2-place decimal; optional. |
Discount amount |
This field is not currently implemented. Numeric, 9 positions with a 2-place decimal; optional. |
Cost |
The unit cost that you are to pay the vendor. See When is an Invoice Suspended in Batch? for an overview on how the system handles cost variances. If the invoice does not include either a merchandise cost or an additional charge amount (freight, handling, or other), and if the A/P Invoice Upload Auto Accept Batch (H73) system control value is selected, the system creates the invoice in closed status. Numeric, 12 positions with a 4-place decimal; optional. |
The unit quantity being invoiced for this line. See When is an Invoice Suspended in Batch? for an overview on how the system handles unit variances. Numeric, 7 positions; required. |
|
Unit discount amount 1-3 |
These fields are not currently implemented. Numeric, three 9-position fields with 4-place decimals; optional. |
The discount percentages that apply to this line. In regular A/P entry, you can review or change these percentages at the Work with Invoice Detail Discounts Screen. If these discounts do not match the discounts in the A/P Transaction table, the invoice will be in error. These discount fields are not used as part of the CWCollaborate A/P invoice upload or Locate integration, except that if these discounts do not match the discounts in the A/P Transaction table, the invoice will be in error. Numeric, three 5-position fields with 2-place decimals; optional. |
|
A code to identify the unit of inventory. Defined in and validated against the Item table; see Performing Initial Item Entry (MITM). This field corresponds to the Retailer item number in CWCollaborate or Locate. This field is optional, but it causes the invoice upload record to go into error status if the item is incorrect for the vendor or purchase order detail line. Alphanumeric, 12 positions; optional. |
|
The item’s unique characteristics, such as its color and style. This field is optional, but it causes the invoice upload record to go into error status if the SKU is incorrect for the vendor, purchase order detail line, or item. Alphanumeric, 14 positions; optional. |
|
The vendor’s code for the item. Vendor item codes are defined in and validated against the Vendor Item table; see Working with Vendor Items (WVNI). This field is optional, but it causes the invoice upload record to go into error status if the vendor item is incorrect for the vendor or purchase order detail line. Alphanumeric, 20 positions; optional. |
|
Short note |
This field is not currently implemented. Alphanumeric, 25 positions; optional. |

Header or detail errors: If an error relates to the invoice header information, the error message is displayed next to the header record only (RECORD01). If an error relates to the invoice detail information, the error message is displayed next to the header record and any detail record (RECORD02) in error.
After making any necessary corrections, you can resubmit the invoice(s) for processing at the Work with A/P Invoice Upload Screen.
Error |
Description |
Header or Detail? |
Correction |
AP Tran Already Posted |
The invoice detail line matches an A/P Transaction record that is already posted to an invoice. |
Detail |
Delete the duplicate A/P invoice upload. |
AP Tran Already Suspended |
The invoice detail line matches an A/P Transaction record that already has a partial quantity in a suspended batch. This situation would occur if the vendor submits two invoices for the same purchase order line, each for a partial quantity. |
Detail |
Once the batch including the first invoice is approved, resubmit the second invoice for processing. |
Blank state code |
There is no Remit state specified in the Remit state field. The system flags this as an error only if the Remit country requires a state (based on the Require state? field in the Country table). |
Header |
Specify a state code at the Invoice Upload Header Screen. |
Cannot Process Mult POs |
There are multiple purchase orders included on the uploaded A/P invoice, but the Invoice number is too long to enable the system to add numeric suffixes. The suffixes are required because CWSerenade does not support including multiple purchase orders on a single A/P invoice. See the Invoice # for more information. |
Header and Detail |
Edit the A/P Invoice Upload table directly to shorten the invoice number. |
Duplicate Invoice |
The Invoice # has already been used for the vendor. Because the invoice number field in CWCollaborate is longer than the same field in CWSerenade, it is possible to create a duplicate invoice through truncating the characters that made the invoice number unique. |
Header |
Edit the A/P Invoice Upload table directly to specify a different invoice number, or delete the invoice. |
Inv Vend Item for PO Line |
The Vendor item specified for the detail record does not match the related PO detail line. You might see this message if you have changed or created the vendor item since sending the purchase order to CWCollaborate. |
Detail |
Correct or delete the incorrect vendor item at the Invoice Detail Upload Screen. |
Invalid A/P G/L Account# |
There is not a valid A/P general ledger account number specified for the division. See Working with Divisions (WDIV) for more information. |
Header |
Specify a valid A/P general ledger account number for the division specified in the A/P Invoice Upload Division (H70) system control value. |
Invalid Debit/Credit Code |
The Debit/credit code for the invoice is not set to either Debit or Credit. |
Header |
Specify the debit or credit code at the Invoice Upload Header Screen. |
Invalid Invoice Date |
The Invoice date is blank or invalid, or is in the future. |
Header |
Specify the correct invoice date (in YYYYMMDD format) at the Invoice Upload Header Screen. |
Invalid Item |
The Item specified is not a valid item in your company. |
Detail |
Correct or delete the item at the Invoice Detail Upload Screen. |
Invalid PO Detail |
There is not a match for the purchase order detail line in the AP Transaction table. This error can occur because the Line # is blank, or because there is no A/P transaction that matches the line number. |
Detail |
Specify the correct information at the Invoice Detail Upload Screen. |
Invalid PO for Vendor |
The PO # does not exist for this vendor. |
Detail |
Specify the correct purchase order number at the Invoice Upload Header Screen or Invoice Detail Upload Screen. |
Invalid SKU |
Detail |
Correct or delete the SKU at the Invoice Detail Upload Screen. |
|
Invalid Terms Code |
There is not a valid Terms code specified in the uploaded A/P invoice, on the purchase order, or for the vendor. The system checks the uploaded invoice for a terms code if the A/P Invoice Upload Terms Code Usage (H76) system control value is selected. |
Header |
Specify a terms code at the Invoice Upload Header Screen. |
Invalid Vendor Item |
The Vendor item specified is not a valid vendor item for the vendor. |
Detail |
Correct or delete the incorrect vendor item at the Invoice Detail Upload Screen. |
Invalid Vendor Number |
The Vendor # is not a valid number in the Vendor table. |
Header or Detail |
Edit the A/P Invoice Upload table directly to specify the correct vendor. |
Mismatched Detail Disc |
The Unit discount percent 1-3 do not match the corresponding fields in the A/P Transaction table. Invoices uploaded from CWCollaborate or received from Locate do not have unit discount percentages. |
Detail |
Delete the discount percents at the Invoice Detail Upload Screen. |
Missing Detail G/L# |
The detail line does not have a general ledger number. See General Ledger Numbers for a discussion. |
Detail |
Specify the general ledger number(s). |
Missing Detail Units |
The Units field is blank. |
Detail |
Specify the number of units at the Invoice Detail Upload Screen. |
Missing Header Record |
There is no associated header record (RECORD01) for a detail record (RECORD02). |
Detail |
Re-send the A/P invoice or enter it directly using A/P entry. |
Missing Invoice Number |
The Invoice # field is blank. |
Header or Detail |
Edit the A/P Invoice Upload table directly to specify the correct invoice number. |
Missing Purchase Order # |
There is no PO # specified for one or more of the records on the A/P invoice. |
Header or Detail |
Specify the purchase order number at the Invoice Upload Header Screen or Invoice Detail Upload Screen. |
Missing Valid Detail |
There is no associated detail record (RECORD02) for a header record (RECORD01). |
Header |
Re-send the A/P invoice or enter it directly using A/P entry. |
No Related AP Transaction |
There is no associated record in the A/P Transaction table. This error occurs for each uploaded invoice if the Use Purchase Order/Drop Ship Matching (D21) system control value is unselected; the error can also occur if the purchase order does not exist in the company indicated, or if the purchase order receipt transaction has not yet been billed. Note: This error occurs for regular (debit) invoices only. |
Detail |
Reset the system control value so that future uploaded invoices will not be in error, then re-send the A/P invoice or enter it directly using A/P entry. |
SCV F02 Must Set to 'Y' |
The Batch Entry of A/P Invoices (F02) system control value is not selected. The system also displays this error message if the Co # (Company number) for the A/P invoice upload record is blank (zero). |
Header |
Reset the system control value, or edit the A/P Invoice Upload table directly to specify the correct company. |
SCV H70 | H71 not defined |
The A/P Invoice Upload Division (H70) system control value and/or the A/P Invoice Upload Bank (H71) system control value are blank. |
Header |
Complete the missing system control value(s). |
