
Purpose: CWCollaborate is a MICROS application that provides a collaborative, browser-based environment for retailers and vendors to share order, customer, and shipping information related to Drop Ship Processing, and to automatically process drop ship orders.
The CWCollaborate interface provides a means of passing information between CWSerenade and CWCollaborate, an application that provides automatic processing of drop ship orders.
CWCollaborate is sold as a separate product. For more information about purchasing CWCollaborate, contact your MICROS representative.
Supplier Direct Fulfillment in Locate: See Interface with Locate’s Supplier Direct Fulfillment Module: Overview and Setup andSupplier Direct Fulfillment Processing for information on integrating with Locate’s Supplier Direct Fulfillment module.
In this topic:
• CWCollaborate Information Flow
• CWCollaborate Drop Ship Purchase Order Processing
• Shipping CWCollaborate Drop Ship Orders
• CWCollaborate Return Processing
• CWCollaborate Backorder Card Processing
• CWCollaborate Emails Sent to the Retailer
• CWCollaborate Interface Tables
CWCollaborate Information Flow

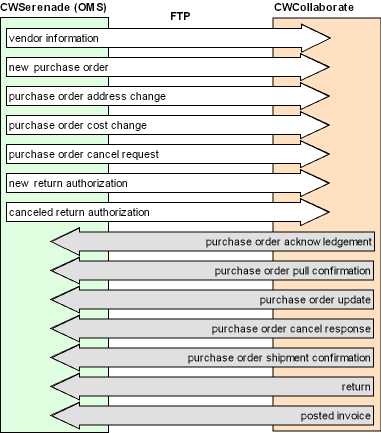
What Does CWSerenade send to CWCollaborate?

CWSerenade sends the following information to CWCollaborate:
• Vendor information
• New purchase orders
• Purchase order address changes
• Purchase order cost changes
• Purchase order cancel requests
• New return authorizations
• Cancelled return authorizations
What Does CWCollaborate send to CWSerenade?

CWCollaborate sends the following information to CWSerenade:
• Purchase order acknowledgements
• Purchase order pull confirmations
• Purchase order updates
• Purchase order cancel responses
• Purchase order shipment confirmations
• Returns
• Posted invoices
CWCollaborate Drop Ship Purchase Order Processing

• Creating Drop Ship Orders for CWCollaborate
• Sending Drop Ship Order Information to CWCollaborate
• Viewing Errors and Re-entering Orders in Error
• Cancelling CWCollaborate Drop Ship Orders
• Changing Address and Cost Information
Creating Drop Ship Orders for CWCollaborate

You create a drop ship order when you enter an order for an item whose Drop ship flag is selected. For each drop ship item, you must identify the vendor who ships the item. The drop ship vendor can be flagged for using CWCollaborate, by entering C (Collaborative Shipping) in the Drop ship output field using the Working with Vendors (WVEN) menu option; the CWCollaborate interface will recognize and process drop ship orders for your collaborative vendors only.
You can view all unprocessed drop ship orders, including orders for your non-collaborative as well as your collaborative vendors, using the Displaying Unprocessed Drop Ship Items (DUDS) menu option; this menu option will identify drop ship orders flagged for automatic processing through the CWCollaborate interface.
Note: CWCollaborate does not support negative prices, regardless of the setting of the Allow Negative Prices in Order Entry (E97) system control value. A drop ship order with a negative price will not be passed through the CWCollaborate interface, and you will receive an Error Acknowledgement Emails listing the record in error.
Special Handling on CWCollaborate Drop Ship Orders
The CWCollaborate interface supports only custom special handling of drop ship orders. Up to 10 lines of special handling instructions can be displayed on CWCollaborate’s Customization screen. See Work with Special Handling Screen for information on custom special handling.
To set up custom special handling for a drop ship item, see Establishing Custom Special Handling Formats (WSHF).
The CWCollaborate interface sends the following messages on a drop ship order sent to CWCollaborate:
• Order messages: Order header messages flagged as P (print on pick) or B (print on both pick and invoice). You can send up to 20 order header (sales order) messages.
• Gift messages: Order header messages flagged as G (gift order message). You can send up to 5 gift order messages. Order messages identified in CWSerenade with a status of G print as gift messages on CWCollaborate packing slips.
• Order Line messages: You can send up to 20 order line messages on a drop ship order line for a CWCollaborate drop ship order. Order line messages identified in CWSerenade with a status of P or B print on CWCollaborate packing slips below the order line.
Vendor Notes
You can send up to 5 vendor notes on a drop ship order sent to CWCollaborate.
Sending Drop Ship Order Information to CWCollaborate

You process CWCollaborate drop ship orders using the Selecting Vendors for Drop Ship Processing (MDSP) menu option. For drop ship orders whose vendors are flagged as collaborative, the system:
• Creates drop ship purchase orders.
• Prints drop ship pick slips/invoices along with the purchase orders. The system also creates pick download triggers (File code of PCH) in the IL Outbound Trigger table when you generate a drop ship invoice if the Create Generic Pick Download Triggers (I31) system control value is selected. The PICK_OUT process in Working with Integration Layer Processes (IJCT) generates the Pick Message from CWSerenade (CWPickOut) for each of these trigger records.
• Sends the information to CWCollaborate.
• CWCollaborate sends an email notification to the vendor informing him that there are drop ship purchase orders to be fulfilled.
The vendor can access the purchase order information in CWCollaborate. At this point, the drop ship purchase order has been created and sent, but not yet selected by the vendor for fulfillment.
Note: You can print or reprint a drop ship purchase order using the Print PO and Receiving Worksheets (PPWS) or Printing Purchase Orders (MPRP) menu options. Printing or reprinting a drop ship purchase order will not transmit any information to CWCollaborate.
Viewing Errors and Re-entering Orders in Error

CWCollaborate transfer errors can be viewed using the Working with Drop Ship Errors (WDSE) menu option.
An order which is not transferred successfully through the Selecting Vendors for Drop Ship Processing (MDSP) menu option cannot be re-transferred. You must recreate the order as a new order to process it.
Cancelling CWCollaborate Drop Ship Orders

You can request to cancel a CWCollaborate drop ship order line through standard Order Inquiry or Purchase Order Inquiry at the Display P/O Drop Ship Screen. A cancel request produces two possible actions:
• If the vendor has not yet selected the order line for fulfillment, the order line will be automatically cancelled, and will be deleted from the vendor’s screens. You will receive a Drop Ship PO Cancel Request Response from Vendor Email that the cancel request has been accepted, and the drop ship purchase order line will be updated with a cancelled status in CWSerenade.
• If the vendor has already selected the order line for fulfillment (the order line’s status is In Process), CWSerenade will send a cancel request to CWCollaborate. CWCollaborate will send a Drop Ship PO Cancel Request email to the vendor informing your vendor that he has cancel requests that require his response. Your vendor will either confirm the cancel request, or reject it (if it is too late to stop the shipment) in CWCollaborate. If your vendor confirms the request, the order line will be updated in CWSerenade with a cancelled status. If your vendor rejects the request, the order line will not be cancelled. For either response, you will receive a Drop Ship PO Cancel Request Response from Vendor Email from CWCollaborate informing you of the vendor’s action.
You can generate a report of pending cancellation requests using the Printing Drop Ship Reports (PDSR) menu option. See CWCollaborate Reports.
Secured feature: If you have authority to the Cancel Collaborate/Locate Drop Ship PO (J04) secured feature, you can cancel a CWCollaborate drop ship purchase order line using the Cancel option on the PO Maintenance - Maintain Detail Screen. In this situation, the system does not send a cancel request to CWCollaborate and instead immediately performs a full cancellation, cancelling the purchase order line and order line, removing the printed quantity on the order line, writing an order transaction history message: DS PO line canceled, and updating the drop ship status of the line to cancelled.
Note:
• You should only cancel a CWCollaborate drop ship purchase order line using the Cancel option on the PO Maintenance - Maintain Detail Screen if you have previously sent a cancel request to CWCollaborate and did not receive a response indicating whether the vendor confirmed or rejected the cancellation.
• Because the cancellation updates the drop ship status of the line to cancelled, you cannot use the cancel request option on the Display P/O Drop Ship Screen to send a cancellation request to CWCollaborate. However, if the CDC Async receives an update for the order line that updates its status to Open after the cancellation has been performed, the system will allow you to use the cancel request option to send a cancellation request to CWCollaborate.
• If you receive a shipment confirmation from CWCollaborate after the line has been cancelled, CWSerenade does not ship the line, but does update order transaction history with the shipment confirmation.
Changing Address and Cost Information

• Changing Address Information
When you change the ship-to or sold-to address for an order which includes a CWCollaborate drop ship PO line item which has been sent to CWCollaborate and has not yet been shipped, CWSerenade sends information in the CSF PO Download Table (FLCSPO) to CWCollaborate. CWCollaborate creates a record of the original and changed sold-to address and a record of the changed ship-to address, and:
• Automatically updates the sold-to address on the sales order.
• If all lines on the PO are in an unpulled status, automatically updates the ship-to address information, and does not generate an email to the vendor.
• If any line on the PO is in pulled or held status, generates a New Ship To Address Change Requests email to the vendor informing your vendor that there are address changes he needs to review. If your vendor accepts the address change, the new ship-to address will print on the packing slip when your vendor ships the order. CWCollaborate will keep a record of the original and the changed ship-to address. If your vendor rejects the address change CWCollaborate will generate a Ship Address Changes were Denied by Vendor Email to indicate that the shipping address change cannot be implemented for the purchase order in CWCollaborate.
• If all lines on the PO are in shipped or cancelled status, CWSerenade should not update information in the CSF PO Download Table (FLCSPO). If, however, the order was not yet updated to Shipped status in CWSerenade, but had been shipped in CWCollaborate, no changes are made to address information in CWCollaborate, and CWCollaborate generates a Shipping Address Changes were Auto-Declined Email to inform you that address changes have been auto-rejected.
When you change the address on a CWCollaborate drop ship order, the message: Address change sent to vendor displays on the lower half of the Display P/O Drop Ship Screen.
When you update the Cost field on the PO Maintenance - Change PO Detail Screen, CWSerenade sends information in the CSF Cost Change Table (FLCSCC) to CWCollaborate, which then generates a New Purchase Order Cost Change Request email to the vendor informing your vendor that there are cost changes for him to review and acknowledge. Whether or not your vendor acknowledges the cost changes, CWCollaborate creates a record of original and updated PO cost, and updates the PO with the new cost.
When you change the cost of a PO, the message: Cost change sent to vendor displays on the lower half of the Display P/O Drop Ship Screen if you access the screen through Purchase Order Maintenance (MPOI).
Shipping CWCollaborate Drop Ship Orders

When your vendor ships a drop ship purchase order line, the CWSerenade purchase order line is closed, and the corresponding CWSerenade order line is also closed. CWSerenade automatically performs shipment confirmation updates for the order and the purchase order.
Vendors can enter shipping-related information (including carrier, tracking number, rate, weight, and ship date) into CWCollaborate; that information is transmitted to CWSerenade and can be used to respond to a customer’s questions.
Uploading Invoices from CWCollaborate

You can enable your vendors to submit A/P invoices through CWCollaborate, which you can then upload into CWSerenade. Various controls and thresholds are available for you to control the way that the A/P invoices are created; for example, you can set quantity or cost variances that the invoices cannot exceed without being suspended in batch, or you can choose to have all uploaded invoices suspended in batch for review.
See Working with A/P Invoice Upload Errors (WAPU) for an overview on uploading A/P invoices from CWCollaborate, including setup options and how to correct errors.
Tracking the Status of CWCollaborate Drop Ship Orders

The Display P/O Drop Ship Screen displays the status of a CWCollaborate drop ship order so that you can track the order line through the CWCollaborate process. When you process the drop ship order, request a cancellation for an order line, send or cancel a return authorization, update the shipping address for an order, a message is written to the Display P/O Drop Ship Screen. When you update the PO Cost for a PO, a message displays if you access the screen through PO Maintenance (MPOI). In addition, whenever a CWCollaborate vendor pulls an order for fulfillment, ships the order, confirms or denies a cancel request, updates the expected delivery date for an order, completes a return or responds to a return cancellation, a message is written to the Display P/O Drop Ship Screen.
CWCollaborate Return Processing

• Returning CWCollaborate Drop Ship Orders
• Creating and Sending CWCollaborate Return Authorizations
• Cancelling CWCollaborate Return Authorizations
• Accepting Returns without an Authorization
Returning CWCollaborate Drop Ship Orders

You can use CWCollaborate to process returns for a collaborative vendor by selecting the Send returns field on the Second Create Vendor Screen. Typically, you would send return information to CWCollaborate if you expect customers to return drop ship merchandise to the vendor’s warehouse, and you want to process returns automatically through CWCollaborate. For each vendor you select to process returns through CWCollaborate, you can require that the vendor must have a return authorization for the order before accepting returned merchandise, or allow the vendor to accept returned merchandise without a return authorization. You can require some of your collaborative vendors to have return authorizations but allow others to return merchandise without an authorization. See Accepting Returns without an Authorization.
• When you send return authorizations to CWCollaborate, your vendors can post returns against the RAs, using the View Returns Authorizations to Receive screen.
• Vendors with CWCollaborate authority to create returns without return authorizations can create returns using the Receive Return screen.
Creating and Sending CWCollaborate Return Authorizations

• Sending Return Authorizations
• Work with Return Authorizations (WRTA) Standard Process
• Work with Return Authorizations (WRTA) Streamlined Process
• Order Maintenance Returns (OIOM)
• Multiple POs or Multiple Vendors on an Order
• Multiple Returns against a Single RA Line
• If the Vendor Modifies a Return Reason or Enters Return Comments
Whenever you create a CWCollaborate return, you have the option of not sending the return information to CWCollaborate, by unselecting the Notify vendor field when you create the return. You might choose not to send return information to the vendor, for example, if a customer has received damaged merchandise that you do not want returned, or if the merchandise is being returned to your own warehouse instead of the vendor’s.
Regardless of whether you create, receive and credit a return in one step, or only create (but do not receive or credit) a return authorization, the CWCollaborate interface sends a return authorization to CWCollaborate which is identical to the one sent when you create, but do not receive and credit, a return. When you create the return, regardless of how far it has been processed, the Drop ship status on the Display P/O Drop Ship Screen is updated to RA Sent. When the vendor receives the merchandise and posts the return, CWSerenade receives the information, automatically completes processing of the return if it is not yet complete, and the Drop ship status on the Display P/O Drop Ship Screen is updated to Returned.
CWCollaborate automatically creates and sends a Return Authorization email to each vendor who has RAs to be reviewed, and sends an New Return Authorization Errors Email if any RAs did not successfully transfer to CWCollaborate due to errors.
CWCollaborate also sends a Return Authorization Cancellations email to each vendor for whom you delete an RA.
You can create a CWCollaborate return using these options:
• Work with Return Authorizations (WRTA): standard process, using the Create RA Detail Screen.
• Work with Return Authorizations (WRTA): streamlined process, using the Return/Exchange Item Screen (Creating a Return).
• Order Maintenance (OIOM or OEOM), using the Return/Exchange Item Screen (Single Item).
• Work with Return By Item (WRBI)
You cannot create a CWCollaborate return by entering a negative quantity in order entry.
Regardless of which method you use to create a CWCollaborate return, you must create the return using detail screens; you cannot use the Returns option in order maintenance or the Create/Return All option in Work with Return Authorizations to return all items on an order at once.
RA number assignment: If the Use CWCollaborate/Locate (H13) system control value is selected, when the system creates a new return authorization, the system looks at the highest RA# assigned to the order ship to in the RA Header table and compares it to the highest RA # assigned to the order ship to in the CSF Transaction table. Whichever table has the higher RA # defined for the order ship to, the system uses the next available number to create the return authorization. For example, if the highest RA # in the RA Header table for an order ship to is 1, but the highest RA # in the CSF Transaction table for an order ship to is 2, the system creates a new return authorization for the order ship to using RA # 3.
Work with Return Authorizations (WRTA) Standard Process
When you create a return authorization using WRTA with the standard process (the Use Streamlined Return Authorizations (F44) system control value is unselected) you create, receive, and credit return authorizations in separate steps. Typically, you would create, but not receive and credit, a CWCollaborate return authorization. The process would follow these steps:
1. When you create the return authorization and accept your entry, the CWCollaborate interface automatically sends the return authorization to your vendor.
2. On the Display P/O Drop Ship Screen the Drop ship status is updated to RA Sent.
3. When the vendor receives the merchandise and posts the return, CWCollaborate sends the return information to CWSerenade, which automatically receives and credits the return.
4. The order line is updated to Returned status.
5. On the Display P/O Drop Ship Screen the Drop ship status is updated to Returned.
Work with Return Authorizations (WRTA) Streamlined Process
When you create a CWCollaborate return using the streamlined process in Work with Return Authorizations (the Use Streamlined Return Authorizations (F44) system control value is selected), depending on your authority to create, receive, and credit return authorizations, the return is processed automatically as far as your authority extends. However, the CWCollaborate interface sends the vendor a return authorization which is the same as that sent when you create, but do not receive or credit, a return. The process follows these steps:
1. Regardless of how far the return authorization has been processed in CWSerenade, the system sends a return authorization to CWCollaborate which is the same as the RA sent when you create, but do not receive or credit a return.
2. Regardless of how far the return authorization has been processed, the Drop ship status on the Display P/O Drop Ship Screen is updated to RA Sent.
3. When the vendor receives the merchandise and posts the return, CWSerenade receives the information and automatically completes processing of the return, if it is not yet complete.
4. The order line is updated to Returned status (if it is not already in Returned status).
5. The Drop ship status on the Display P/O Drop Ship Screen is updated to Returned.
Order Maintenance Returns (OIOM)
When you create a return in order maintenance, CWSerenade creates, receives, and credits the return in one “behind the scenes” step. However, the CWCollaborate interface sends the vendor a return authorization which is the same as the return authorization sent when you create, but do not receive or credit, a return. The process follows these steps:
1. When you create, receive and credit the return, the system sends a return authorization to CWCollaborate which is the same as the RA sent when you create, but do not receive or credit a return.
2. The return is completely processed in CWSerenade, and the order line is in Returned status. However, the Drop ship status on the Display P/O Drop Ship Screen is updated to RA Sent.
3. When the vendor receives the merchandise and posts the return, CWSerenade receives the information. The return is already credited in CWSerenade; however, if the vendor has entered Vendor’s Return Postage CWSerenade creates another credit invoice for the return postage amount.
4. The Drop ship status on the Display P/O Drop Ship Screen is updated to Returned.
Multiple POs or Multiple Vendors on an Order
You can create a CWCollaborate return authorization which includes more than one purchase order, as long as all purchase orders are for the same collaborative vendor. This situation might arise if a customer places an order for a CWCollaborate drop ship item. The PO for that item is sent to CWCollaborate, The customer then modifies the order and orders an additional drop ship item associated with the same vendor. The PO for the second item is sent to CWCollaborate. If the customer returns both items, you can create a return authorization which includes both purchase orders.
You cannot, however, create a return authorization for more than one CWCollaborate vendor. You must create a separate return for each different vendor.
Multiple Returns against a Single RA Line
A CWCollaborate vendor can create multiple returns against a single RA line. For example, if you create a return authorization with a single RA line for 6 units of an item, the vendor may enter a return against the RA line for 2 units on 12/5 and enter another return against the RA line for the remaining 4 units on 12/10. Each time the vendor enters a return against the RA line, the CWSerenade order line is updated to receive and credit the partial return (if the return authorization is not already completely processed), and the Display P/O Drop Ship Screen is updated with the information that the item has been returned for the quantity the vendor received. The Drop ship status field is updated to Returned when the first partial return is posted against the RA.
If the Vendor Modifies a Return Reason or Enters Return Comments
In CWCollaborate, you can specify which vendors have authority to enter or change the return reason, enter comments, or add return postage when they post returns. If a vendor enters comments or changes the return reason when posting a return against an RA, the comments and the changed return reason will be stored in the CFS Transaction Table (FLCSFT) for the transaction, but these values will not update the return authorization.
If the vendor enters a return postage amount when posting a return against an RA, CWSerenade will store this value in the CFS Transaction Table (FLCSFT), and will also credit the amount of the return postage as an additional charge on the order. When CWSerenade receives and credits the return authorization, this value will increment the amount in the Additional Charge field on the credit invoice. For a return which has already been fully credited in CWSerenade before the RA is sent to the vendor, the system will create an additional credit invoice for the return postage amount (as an additional charge credit to the order) when the vendor posts the return.
Cancelling CWCollaborate Return Authorizations

You can send an RA cancellation to CWCollaborate for an RA that has been created, but not received or credited, using the Work with Return Authorizations menu option. Returns created through order maintenance cannot be cancelled, since they are received and credited at the time they are created. An RA cancellation file is automatically sent to CWCollaborate when you delete an RA line on the Work with Return Authorization Detail Screen (standard process) or the Work with RA Detail for Item Screen (streamlined process).
CWSerenade creates a separate record in the CSF RA Cancel Table (FLCSRC) for each cancelled RA; however, one Cancel RA file can contain multiple cancelled RA lines.
If the vendor has already selected the RA for processing, CWCollaborate generates a Return Authorization Cancellations email to the vendor indicating the RA line has been cancelled and the customer will not be returning the item to the vendor.
If the vendor has not yet selected the RA for processing, no email is sent; the RA is deleted from the vendor’s CWCollaborate screens.
Accepting Returns without an Authorization

You can allow a CWCollaborate vendor to receive returned merchandise without an RA from CWSerenade. When the vendor processes a return without an RA, CWCollaborate sends the return information to CWSerenade in the CSF Return Upload Table (FLRART); CWSerenade creates an RA for the returned merchandise and receives and credits the RA at the same time. This process is similar to the process that occurs when you create Order Maintenance Returns (OIOM). The information that you would enter on the Return/Exchange Item Screen (Single Item) when entering the return is provided either in the CSF Return Upload Table (FLRART) sent from CWCollaborate, or from default values you specify in system control values as follows:
Value |
Source |
RA # |
This number is comprised of the order number, ship-to number, and return authorization number sequentially assigned by the system for each return authorization against the order. The RA number is assigned in the same way whether you create the return authorization and send it to CWCollaborate, or the return is initiated by a CWCollaborate vendor without an RA. The order number and ship-to number must be passed in the CSF Return Upload Table (FLRART) from CWCollaborate. When a CWCollaborate vendor posts a return, CWCollaborate requires that the vendor enter a return number; however, CWSerenade does not use the vendor’s return number when creating an RA for a return initiated by a CWCollaborate vendor without an RA. The vendor’s return number is stored in the CFS Transaction Table (FLCSFT). When the vendor is returning against an RA, the vendor’s return number will normally be the RA number sent from CWSerenade, which defaults on the vendor’s CWCollaborate screens. |
Quantity to return |
The number of units of the item that are being returned. Must be less than or equal to the quantity shipped. The quantity to return must be passed in the CSF Return Upload Table (FLRART) from CWCollaborate. |
Return Reason |
The reason for the return, validated against the Return Reason table. The return reason can be passed in the CSF Return Upload Table (FLRART) from CWCollaborate. If no valid return reason is passed for a return initiated by a CWCollaborate vendor without an RA the system uses the return reason specified in the Default Return Reason Code for Inbound Returns (H63) system control value. If no reason is specified in the system control value, the system uses the alphanumeric first return reason in the Return Reason table (OERTRS). In CWCollaborate, you can select which vendors have authority to enter return reasons. |
Exchange reason code |
Exchanges cannot be initiated by a CWCollaborate vendor. |
A code that identifies how a returned item will be handled by the system, in terms of whether the return updates inventory and the warehouse and location to which the item will be returned. The return disposition code for a return initiated by a CWCollaborate vendor without an RA is specified in the Default Return Disposition Code for Inbound Returns (H65) system control value. If no return disposition is specified in the system control value, the system uses the first return disposition in the Return Disposition table (RTNDIS). |
|
Warehouse / Location |
If the Return Disposition code affects inventory (meaning that the item will be returned into active inventory and update the on-hand quantity in the specified location), then the warehouse and location to return items will be specified in the disposition code. If the disposition code is set up to affect inventory and return to the primary location, the system will check for the primary location for the item. If one is available, the system will return the item automatically to this warehouse location. |
Refund freight |
Indicates whether to refund the freight charge for the returned item. Valid values are selected and Unselected. The Refund Freight Default for Inbound Returns (H59) system control value specifies the setting of this field for a return initiated by a CWCollaborate vendor without an RA. If no value is specified in the system control value, the system does not refund the shipping charges. See Refund Freight Default for Inbound Returns (H59) for a discussion of when the system prorates freight refunds. Note: This value also controls whether the system refunds any service charges by ship via on the order. See Working with Ship Via Codes (WVIA). |
Refund additional charges |
Indicates whether the system should refund the additional charges on the order. Valid values are selected and Unselected. The Refund Additional Charge Default for Inbound Returns (H60) system control value specifies the setting of this field for a return initiated by a CWCollaborate vendor without an RA. If no value is specified in the system control value, the system does not refund the additional charges. An order's additional charges are billed with the first shipment on the order, and a return is always performed against an invoice. For this reason, when you specify to refund additional charges against a subsequent invoice, the customer may not receive the intended refund. |
Refund handling |
Indicates whether the system should refund handling charges on the order. Valid values are selected and Unselected. The Refund Handling Default for Inbound Returns (H61) system control value specifies the setting of this field for a return initiated by a CWCollaborate vendor without an RA. If no value is specified in the system control value, the system does not refund handling charges. |
Refund duty |
Indicates whether the system should refund duty on the order. Valid values are selected and Unselected. The Refund Duty Default for Inbound Returns (H62) system control value specifies the setting of this field for a return initiated by a CWCollaborate vendor without an RA. If no value is specified in the system control value, the system does not refund handling charges. |
Vendor’s return postage |
You can specify whether return postage will be refunded for a return initiated by a CWCollaborate vendor without an RA by entering a value in system control value Default Additional Charge Code for Inbound Returns (H64). If a valid additional charge code is entered in this system control value, the vendor’s return postage will be refunded for the order as an additional charge credit. In CWCollaborate, you can select which vendors have authority to enter return postage amounts. |
Vendor’s comments |
The comments a vendor enters on a return initiated in CWCollaborate without an RA will be passed to CWSerenade and stored in the CFS Transaction Table (FLCSFT). Vendor’s comments entered on a return in CWCollaborate are not displayed on the order. In CWCollaborate, you can select which vendors have authority to enter comments. |

Exchanges can be performed on return authorizations for CWCollaborate returns as on any other return authorization, by entering an exchange reason code when creating the RA in order maintenance or Work with Return Authorizations. The exchanged item is added to the order when the return is received and credited. The exchanged item is treated as a new PO that must then be sent to CWCollaborate using the Selecting Vendors for Drop Ship Processing (MDSP) menu option.
Exchanges cannot be performed on a return initiated by a CWCollaborate vendor without an RA.

You can generate the following reports for CWCollaborate drop ship orders, using the Printing Drop Ship Reports (PDSR) menu option:
• Drop Ship Items on Hold from Vendor Report
• Drop Ship Items with Revised Due Date Report
• Drop Ship Items Pending Cancellation Report
• Drop Ship Items Confirmed Cancellation Report
• Drop Ship Items Sent to Integrated System Report
• Drop Ship Items Pending Shipment Report
• Drop Ship Items Shipped Report
Screen Option |
Procedure |
Request to cancel the drop ship purchase order line |
Select Cancel request to send a cancel request to CWCollaborate. When you select this option, the Submit Cancel Request Pop-up Window displays. See Cancelling CWCollaborate Drop Ship Orders for processing details. |
Review Order Broker history and detail |
Select Order Broker Detail to advance to the Display Order Broker Details Screen. This option is available only for a line on a retail pickup, delivery, or ship-to-store order. |
Submit Cancel Request Pop-up Window

How to display this screen: Select Cancel request at the Display P/O Drop Ship Screen.
Field |
Description |
Enter cancel reason |
The reason for cancelling the drop ship purchase order. Cancel reason codes are defined in and validated against the Cancel Reason table. See Establishing Cancel Reason Codes (WCNR). The cancel reason code is saved in the P/O Detail Drop Ship Order table (PODTDS); if the cancellation is confirmed by the vendor, the system uses this reason code on the order detail line and the drop ship purchase order. Numeric, 2 positions; required. |
CWCollaborate Backorder Card Processing

When using CWCollaborate in conjunction with CWSerenade, backorder notices for drop ship items are based on accurate expected ship date information which your collaborate vendors communicate to CWSerenade. Because expected shipment information is readily available for CWCollaborate drop ship items, the CWCollaborate interface evaluates drop ship items for back order notices in a manner similar to the way it evaluates non-drop-ship backordered items. CWCollaborate offers the following advantages over regular drop ship processing:
• When you enter an order for a CWCollaborate drop ship item, the system calculates an expected ship date based on vendor item Lead days and the value you enter in system control value CDC Drop Ship Lead Days (H36).
• When your CWCollaborate vendor enters a revised expected ship date for a drop ship order line, the expected ship date is updated in the CWSerenade order, and this updated expected ship date prints on backorder notices when you generate backorder cards, and is used as the Next backorder notice date in generating subsequent backorder cards.
• For order types configured to print immediate backorder card notices, these initial notices will print for CWCollaborate drip ship items as well as non-drop-ship items.
Setup for backorder notifications: If you want to generate backorder notices for a CWCollaborate drop ship item, set the following fields:
• The Suppress backorder card field in the SKU table must be unselected for the item.
• The Unconditional Suppression of Backorder Card (F19) system control value must be unselected.
• Set accurate Lead days for the vendor item, using the Working with Vendor Items (WVNI) menu option.
• Set the CDC Drop Ship Lead Days (H36) system control value to the number of days you want to add to the date passed to CWCollaborate to calculate Expected ship date in CWSerenade.
Calculating an Expected Ship Date for CWCollaborate Items

When you enter an order line for a drop ship item that will be fulfilled by a CWCollaborate vendor, the CWCollaborate interface passes a due date to CWCollaborate which your vendor uses to fulfill the order. In addition, CWCollaborate calculates an expected ship date and populates the Expected ship date field in the Order Detail table with this date. This date is the Exp ship date (Expected ship date) in standard or streamlined Order Inquiry, the Orig exp ship date on the Display P/O Drop Ship Screen, and is printed on Backorder notices sent to the customer.
To calculate the due date sent to CWCollaborate, the system uses:
Current date + Vendor item Lead days
(An order line with a future Arrival date will not be eligible for processing through MDSP until its Arrival date is within the vendor item lead days for the item)
To calculate the Expected ship date, the system uses the greater of:
Arrival date
Current date + Vendor item Lead days + CDC Drop Ship Lead Days (H36).
For example, for an order entered 3/10/01:
For an order entered on: 3/10/01 |
|||
If the Arrival Date is: |
3/10/01 (current order) |
3/15/01 |
4/1/01 |
Vendor Item Lead Days: |
14 |
14 |
14 |
Drop Ship Lead Days (SCV H36): |
3 |
3 |
3 |
Expected Ship Date in CWSerenade: |
3/27/01 (3/10/01 + 14 + 3) |
3/27/01 (3/10/01 + 14 + 3) (This calculation is greater than the arrival date.) |
4/1/01 (This arrival date is greater than the calculated date.) |
Due Date sent to the vendor via CWCollaborate: |
3/24/01 (3/10/01 + 14) |
3/24/01 (3/10/01 + 14) (This calculation is greater than the arrival date.) |
4/1/01 (This arrival date is greater than the calculated date.) |
When the Expected Ship Date Expires with No Shipment

Additionally, if the Expected ship date passes before the order has been shipped, the system will generate a backorder notification when you process backorder cards. In this case, the new Expected ship date reported to the customer is calculated by adding the number of days specified in system control value FTC -- # of Days for Items without Expected Ship Date (C71) to the date you run the Generate Backorder Cards function.
Example: When the expected ship date passes but the order has not shipped:
• Order date: 3/10/01
• Arrival date: 3/10/01
• Vendor item lead days: 14
• Drop ship lead days (H36): 3
• Expected delivery date [Current date + Vendor item lead days + Drop ship lead days]: 3/27/01
• FTC -- # of Days for Items without Expected Ship Date (C71): 30
Date |
Action |
Backorder Card Result when you process backorder cards (GBOC) |
3/10/01 |
You enter the order. |
No card is produced (Immediate Backorder Notification is set to N). Expected ship date on the order is 3/27/01. |
3/27/01 |
Expected ship date expires but the order has not shipped. |
Backorder card is generated with new expected ship date: 4/26/01 (3/27/01 + days specified in SCV C71). |
See CWCollaborate System Control Values for additional information on system control value settings.
When Your Vendor Revises the Expected Ship Date

When your vendor revises an expected ship date, the system updates the Expected ship date to reflect your vendor’s entry. If the Expected ship date has been increased from the date calculated when you entered the order, the system will generate a backorder notification for the order line, informing the customer of the revised date, the next time you process backorder cards using the Generate Backorder Notices (GBOC) menu option.
See CWCollaborate System Control Values for information on system control value settings.
Example: When your vendor revises the expected ship date:
• Order date: 3/10/01
• Arrival date: 3/10/01
• Vendor item lead days: 14
• Drop ship lead days (H36): 3
• Expected delivery date [Current date + Vendor item lead days + Drop ship lead days]: 3/27/01
Date |
Action |
Backorder Card Result when you process backorder cards (GBOC) |
3/10/01 |
You enter the order. |
No card is produced (Immediate Backorder Notification is set to N). Expected ship date on the order is 3/27/01. |
3/20/01 |
Your vendor revises the expected ship date to 4/15/01 |
Backorder card is generated to inform the customer of the new expected ship date: 4/15/01 |
4/15/01 |
Expected ship date expires but the order has not shipped. |
Backorder card is generated with new expected ship date: 5/15/01 (4/15/01 + days specified in SCV C71). |
Generating Immediate Backorder Notifications for CWCollaborate Items

For drop ship items processed through the CWCollaborate interface, you can, if you wish, generate immediate backorder notifications to inform your customers of an accurate expected delivery date. Immediate backorder notifications are controlled by order type, and set up in the Establishing Order Types (WOTY) menu option. For order types with the Immediate B/O notice field selected, CWSerenade will generate backorder notices for CWCollaborate drop ship items the next time you generate backorder cards.
Note: The Number of Days to Delay Initial Backorder Notice (D89) system control value does not apply to CWCollaborate drop ship items.
When you generate an immediate backorder notice for a CWCollaborate item, the notice will inform the customer of the expected delivery date calculated by CWSerenade. See Calculating an Expected Ship Date for CWCollaborate Items. Subsequent backorder notices will be generated When Your Vendor Revises the Expected Ship Date, or When the Expected Ship Date Expires with No Shipment.
Setup for immediate backorder notifications: If you want to generate immediate backorder notices for a CWCollaborate drop ship item, in addition to settings for backorder notifications, set the following fields as:
• The Immediate B/O notice field for the order type must be selected, through the Establishing Order Types (WOTY) menu option.
For additional setup, see CWCollaborate Setup.
Example: When you generate immediate backorder notices:
• Order date: 3/10/01
• Arrival date: 3/10/01
• Vendor item lead days: 14
• Drop ship lead days (H36): 3
• Immediate backorder field for the order type: Selected
• Expected delivery date [Current date + Vendor item lead days + Drop ship lead days]: 3/27/01
Date |
Action |
Backorder Card Result when you process backorder cards (GBOC) |
3/10/01 |
You enter the order. |
Backorder card is generated to inform the customer of the expected ship date: 3/27/01. |
3/20/01 |
Your vendor revises the expected ship date to 4/15/01 |
Backorder card is generated to inform the customer of the new expected ship date: 4/15/01. |
4/15/01 |
Expected ship date passes but the order has not shipped. |
Backorder card is generated with new backorder date: 4/15/01 + days specified in SCV C71. |
Working with Pending Cancellations for CWCollaborate Items

You can flag orders to be cancelled after the second backorder notice by using system control value FTC -- Action after Second Notification (C70). You can work with orders and order lines that have been flagged for cancellation due to backorders through the Working with Backorders Pending Cancellation (WBPC) menu option.
CWCollaborate Emails Sent to the Retailer

Purpose: CWCollaborate generates emails to notify the vendor or retailer when a certain action is performed.
The emails sent to the retailer are:
• Error Acknowledgement Emails
• Vendor Load Upload Error Email
• Drop Ship PO Load Error Email
• Cancel Request Upload Error Email
• New Return Authorization Errors Email
• Cancel Return Authorization Errors Email
• Drop Ship PO Status Change from Vendor Email
• Drop Ship PO Cancel Request Response from Vendor Email
• Vendor Delinquent Picking Up New PO File for Vendor Email
• Vendor Shipment Upload Email
• Invoice File Uploaded for Vendor Email
• Out of Balance Invoice(s) Alert for Vendor Email (confirming an out of balance invoice)
• Out of Balance Invoice(s) Alert for Vendor Email (uploading an out of balance invoice)
• Shipping Address Changes were Auto-Declined Email
• Ship Address Changes were Denied by Vendor Email
• New Return Authorization Errors Email
• Return Authorization Cancellation Errors Email
• Vendor Return Upload Errors Email
Emails sent to the retailer are in text format without an attachment.
Generating email and updating CWSerenade are separate functions in the system. Receiving an email notification does not necessarily mean your OMS has been updated if, for example your file transfer protocol is incorrectly set up.
Emails sent to the vendor: See the CWCollaborate Configuration and Reference Guide for more information on the emails sent to the vendor.

CWCollaborate sends the following email when it has received new information from CWSerenade and one or more of the records contains errors and could not be loaded into the database. If none of the records from CWSerenade contain errors, the retailer does not receive an error acknowledgment email. An email is sent to the retailer when records contain errors for:
• vendors; see Vendor Load Upload Error Email
• new POs; see Drop Ship PO Load Error Email
• cancel requests; see Cancel Request Upload Error Email
• new RAs; see New Return Authorization Errors Email
• cancel RAs; see Cancel Return Authorization Errors Email
Other types of upload errors generate different emails, such as the Invoice File Uploaded for Vendor Email or the Address Change Errors Email.
The retailer can define an email address in the Error acknowledgment field on the retailer preferences screen at the retailer level only. If an email address is not defined in this field, the system uses the address defined in the Properties file.
Vendor Load Upload Error Email
Subject: Vendor Load Upload error
Errors encountered when loading vendors. See error log for details.
Subject: Drop Ship PO Load Error
Below is a summary of records received, processed, and errored by the system
Total Number of Records Processed : 1
Total Number of Correct Records : 0
Total Number of Errored Records : 1
Bad File Name : e:/cdc/logs/NewPOError.log
-- Error Log
Error while trying to Insert record in PO_HEADER Table
FOR RETAILER_ID = 'EGOLF'
AND ORGANIZATION_ID = '032'
AND PO_NUMBER = '0007890'
ERROR MESSAGE : [CDCAPPNT40]Violation of PRIMARY KEY constraint 'PK__po_header__30F848ED'. Cannot insert duplicate key in object 'po_header'.-0000001-
Error while trying to Insert record in PO_HEADER Table
FOR RETAILER_ID = 'EGOLF'
AND ORGANIZATION_ID = '032'
AND PO_NUMBER = '0007890'
ERROR MESSAGE : [CDCAPPNT40]Violation of PRIMARY KEY constraint 'PK__po_header__30F848ED'. Cannot insert duplicate key in object 'po_header'.-0000001-
Error while trying to validate or insert records in RETAIL_CARRIER Table
ERROR MESSAGE : Carrier for PO already exists as inactive. The new PO could not be loaded.
Invalid Carrier Code is 02
Cancel Request Upload Error Email
Subject: Cancel Request upload error
Error encountered when loading cancel request. See error log for details.
New Return Authorization Errors Email
Subject: New Return Authorization errors
The following return authorizations could not be loaded into CWCollaborate for the following reasons:
RetailerID=EGOLF Org ID=555 RA#=00008071-001-003 Order #=00008071-001
PO#=0020063 Item #= Qty=1
Error=Invalid purchase order number / line number.
Cancel Return Authorization Errors Email
Subject: Cancel Return Authorization errors
The following cancel return authorizations could not be loaded into CWCollaborate for the following reasons:
RetailerID=EGOLG Org ID=555 RA#=00008071-001-003 Order #=00008071-001
PO#=0020063 Item #= Qty=1
Error = Invalid retailer ID.

Drop Ship PO Status Change from Vendor Email
CWCollaborate sends the following email every time a vendor user clicks update on the status screen. On the status screen, a vendor can perform a variety of tasks that affect the status of an item on order. Specifically, these tasks include:
• Putting an ordered item on a PO on hold when you cannot fulfill the order or have a problem with the order that needs to be communicated back to CWSerenade
• Releasing an ordered item from hold
• Revising the due date
The retailer can define an email address in the PO status update field on the retailer preferences screen at the vendor, retail division, organization, or retailer level; a separate email is generated for each retail division.
Subject: Drop Ship PO Status Change from EXAMPLE COLLABORATE INDUSTRIES
Vendor EXAMPLE COLLABORATE INDUSTRIES has changed the status of the following drop ship items.
PO Number: |
0007730 |
|
|
SO Number: |
00003237-001 |
|
|
Item Code/Desc: |
VENDOR001/NON-SKU'D TEST ITEM FOR VENDOR 001 |
||
Current Status: |
Pulled |
|
|
Orig. Due Date: |
02/18/2002 |
New Due Date: |
|
Reason: |
EMAIL CHECK FOR STATUS CHANGE |
||
Note: The New due date will always be the revised due date whether or not it was updated. If the due date was never revised, the New due date will be blank.
The email displays the retailer’s item number and description; if these are not available, the vendor’s item number and description display.
Drop Ship PO Cancel Request Response from Vendor Email
CWCollaborate sends the following email when a vendor user has confirmed or rejected a cancel request.
The retailer can define an email address in the PO status update field on the retailer preferences screen at the vendor, retail division, organization, or retailer level.
Subject: Drop Ship PO Cancel Request Response from EXAMPLE COLLABORATE INDUSTRIES
Vendor EXAMPLE COLLABORATE INDUSTRIES has ACCEPTED the following cancellation requests on Mon Dec 10 15:03:40 EST 2001:
PO Number: |
0001003 |
PO Line: |
0003 |
Customer Name: |
BERNADETTE T MIRANDA |
SO Number: |
00004839-001 |
Item Code/Desc: |
DOGA1/PLUSH STUFFED ANIMAL DOG |
||
Units:
|
5 |
Cost: |
400.00 |
Total Units: |
5 |
Total Cost: |
400.00 |
The email displays the retailer’s item number and description; if these are not available, the vendor’s item number and description display. The cost displayed is the retailer’s cost (vendor’s price); if this is not available, 0.00 displays.
Vendor Delinquent Picking Up New PO File for Vendor Email

CWCollaborate sends the following email when a POPULL file remains in the vendor’s outbox for longer than the number of hours defined by the retailer in the Outbox file delinquency trigger(hours) field on the retailer preferences screen.
The retailer can define an email address in the Delinquent file notification emails field on the retailer preferences screen at the vendor, organization, or retailer level.
Subject: Vendor Delinquent Picking up New PO File for EXAMPLE COLLABORATE INDUSTRIES
The following vendor is late in retrieving their New PO file(s) from the outbox.
Vendor# |
Vendor Name |
File Name |
File Create Date |
9782723 |
EXAMPLE INDUSTRIES |
222_POPULL |
11/21/2001 12:01 PM |
9782723 |
EXAMPLE INDUSTRIES |
531_POPULL |
12/10/2001 09:23 AM |
9782723 |
EXAMPLE INDUSTRIES |
532_POPULL |
12/10/2001 09:34 AM |
9782723 |
EXAMPLE INDUSTRIES |
533_POPULL |
12/10/2001 09:39 AM |

CWCollaborate sends the following email when it receives shipment confirmations from the vendor’s system, based on the Shipment error emails only preference setting.
• If the Shipment error emails only preference is selected, CWCollaborate sends the email only if the shipment file did not load successfully due to errors.
• If the Shipment error emails only preference is unselected, CWCollaborate sends the email regardless if the file loaded successfully or did not load due to errors.
The vendor can upload the file using the upload shipment confirmation screen or a custom program. The retailer can define an email address in the Upload shipment notification emails field on the retailer preferences screen at the vendor, organization, or retailer level.
Successful shipment upload email:
Subject: Vendor shipment upload for EXAMPLE COLLABORATE INDUSTRIES
Vendor EXAMPLE COLLABORATE INDUSTRIES has uploaded a shipment file with the following results.
Date Time
12/10/2001 12:03 PM
Total number of records processed 1
Total number of records successfully loaded 1
Failed shipment upload email:
Subject: Vendor shipment upload for EXAMPLE COLLABORATE INDUSTRIES
Shipments from vendor EXAMPLE COLLABORATE INDUSTRIES could not be loaded into system for the following reasons:
Retailer Id Org Id PO # Line # Qty Error
EGOLF 555 0001327 00001 1 Line already shipped
Shipment upload errors: The table below lists the shipment errors that may display in the email and the reason for the error. CWCollaborate validates the shipment confirmation upload only if the Bypass shipment edit vendor preference is not selected.
Error |
Reason |
Invalid retailer ID |
The retailer ID in the shipment upload is missing, invalid, or not associated with the vendor. |
Invalid organization ID |
The organization ID in the shipment upload is missing, invalid, or not associated with the vendor. |
Missing PO number |
The PO number in the shipment upload is missing. |
Missing PO line number |
The PO line number in the shipment upload is missing. |
PO number is invalid for vendor |
The PO number in the shipment upload is not associated with the vendor. |
PO number/line number invalid |
The PO line number is invalid for the PO number. |
PO line could not be determined based on item |
The PO line number could not be found, based on the item information in the shipment upload (retailer item number, vendor item number, UPC number). |
Invalid PO line number/item number combination |
The item (retailer item number, vendor item number, or UPC number) in the shipment upload is not associated with the PO line number defined in the shipment upload. |
Line already shipped |
The PO line is already in a shipped status. |
Line cancelled |
The PO line is in a cancelled status and cannot be shipped. |
Line unpulled |
The PO line is in an unpulled status and cannot be shipped. |
Line heldunpulled |
The PO line is in a heldunpulled status and cannot be shipped. |
Invalid internal reference number for PO line |
The internal reference number is not associated with the PO line number. |
Missing shipment date |
A shipment date is not defined for the PO line. |
Invalid shipment date |
The shipment date defined for the PO line is invalid or a future date. |
Shipped quantity greater than ordered quantity |
The shipped quantity defined for the PO line is greater than the ordered quantity. |
Shipped quantity less than ordered quantity |
The shipped quantity defined for the PO line is less than the ordered quantity. |
Invalid uom for PO line |
The unit of measure does not match the unit of measure on the PO line. |
PO line number could not be determined based on item due to invalid line status |
The status of the PO line number found, based on the item information in the shipment upload (retailer item number, vendor item number, UPC number), was not eligible for shipment (based on the Bypass shipment edit vendor preference). |
Invoice File Uploaded for Vendor Email

CWCollaborate sends the following email when the vendor uploads a new invoice file if it cannot reconcile one or more of the included invoices, either because of missing or inconsistent information, or because the invoice is out of balance.
The retailer can define an email address at the Invoice approval/rejection email field on the retailer preferences screen at the vendor, organization, or retailer level. The division-level email address is not used.
An Invoice File Uploaded email is also sent to the vendor at this time.
Subject: Invoice File Uploaded for EXAMPLE COLLABORATE INDUSTRIES
Vendor EXAMPLE COLLABORATE INDUSTRIES has uploaded invoices which encountered problems during load:
Invoice #IN1130456 Reason: The invoice number already exists.
Out of Balance Invoice(s) Alert for Vendor Email (confirming an out of balance invoice)

CWCollaborate sends the following email when a vendor confirms an out of balance invoice at the create invoice recap screen.
The retailer can define an email address in the Invoice approval/rejection email field at the retailer preferences screen. CWCollaborate determines the correct email address to use by checking the vendor level first, then the organization and finally the retailer level. The division-level email address is not used.
Subject: Out of Balance Invoice(s) Alert for EXAMPLE COLLABORATE INDUSTRIES
Vendor EXAMPLE COLLABORATE INDUSTRIES has confirmed an out of balance invoice:
Invoice IN1075 dated 12/04/2001.
Please access the View Invoice option to review and accept or reject the of Out of Balance invoices.
Out of Balance Invoice(s) Alert for Vendor Email (uploading an out of balance invoice)

CWCollaborate sends the following email when a vendor selects to notify the retailer of an out of balance invoice at the view invoices screen. Only invoices that the vendor uploads are eligible for such notification; when the vendor enters an invoice interactively in the system, the Out of Balance Invoice(s) Alert for Vendor Email (confirming an out of balance invoice) is generated instead.
The retailer can define an email address in the Invoice approval/reject email field at the retailer preferences screen. CWCollaborate determines the correct email address to use by checking the vendor level first, then the organization and finally the retailer level. The division-level email address is not used.
Subject: Out of Balance Invoice(s) Alert for EXAMPLE COLLABORATE INDUSTRIES
Vendor EXAMPLE COLLABORATE INDUSTRIES has submitted the following out of balance invoices:
Inv. Date |
Invoice Number |
Invoice Description |
12/11/2001 |
IN1101 |
shipments for 11/15 -- 11/30 |
Please access the View Invoice option to review and accept or reject the Out of Balance invoices.
Shipping Address Changes were Auto-Declined Email

CWCollaborate sends the following email when it automatically rejects a shipping address change uploaded by CWSerenade because the purchase order has already shipped or canceled.
The retailer can define an email address in the PO status update email field at the retailer preferences screen. Only the retailer-level email address is used.
Subject: Shipping Address Changes were Auto-Declined
Shipping address changes have been declined on the following shipped/cancelled orders.
Retail Div |
Vendor |
Sales Order |
Purchase Order |
Customer Name |
002 |
BIRDS OF A FEATHER |
00005984-001 |
0001153 |
PETER VAN VOORHIS |

CWCollaborate sends the following email when a shipping address change uploaded by the retailer fails because the file was missing required data or included incorrect data.
The retailer can define an email address in the Error acknowledgement emails field at the retailer preferences screen. This email address is available at the retailer level only.
Subject: Address Change Errors
The following errors occurred while attempting to load address changes:
Sales Order Number: 00009984-001 Unable to retrieve Sales Order Header
Sales Order Number: 00009987-001 Unable to retrieve Sales Order Header
Ship Address Changes were Denied by Vendor Email

CWCollaborate sends the following email when a vendor declines a shipping address change uploaded by the retailer if, for example, the vendor cannot ship to the new address, or the purchase order is too far along in the fulfillment process to be changed.
The retailer can define an email address in the PO status update email field at the retailer preferences screen, at the vendor, organization, or retailer levels. The division-level email is not used.
Ship Address Changes were denied by EXAMPLE COLLABORATE INDUSTRIES
Shipping address changes have been rejected by EXAMPLE COLLABORATE INDUSTRIES on the following orders:
Retail Div |
Sales Order |
Purchase Order |
Customer Name |
002 |
00005912-001 |
0001075 |
MARY JOHNSON |
Comment: Package is already shipped

CWCollaborate sends the following emails when new RAs and cancelled RAs are not loaded from CWSerenade due to errors.
The retailer can define an email address in the Return notifications emails field on the retailer preferences screen at the retailer level. If the retailer ID or organization ID is invalid or blank for the record, the system uses the email address defined in the Properties file.
Possible errors:
• Invalid retailer ID
• Invalid organization ID
• Invalid purchase order number / line number
• Invalid sales order number for purchase order / line number
• Duplicate sales order / RA number combination
• Quantity to be returned greater than shipped
• Line already fully returned
• PO line has not been shipped
• Quantity to return must be greater than zero
• RA created date missing
• Return reason missing
• Return description missing
• Unable to insert Return Authorization line
• RA number is missing
• Unable to add the new return authorization
• RA line number must be an integer
• Quantity to return must be an integer
• A Return Authorization with the same number already exists
• Return already cancelled
New Return Authorization Errors Email
Subject: New Return Authorization errors
The following return authorizations could not be loaded into the system for the following reasons:
Retailer ID=EGOLF Org ID=032 RA #=00003238-001-001 Order #=00003238-001
PO #=0007731 Item #=VENDOR001 Qty=1
Error=A return authorization with the same number already exists.
Return Authorization Cancellation Errors Email
Subject: Return Authorization Cancellation errors
The following return authorization cancellations could not be loaded into the system for the following reasons:
Retailer ID=EGOLF Org ID=032 RA #=00003238-001-001 Order #=00003238-001
PO #=0007731 Item #=VENDOR001
Error=Invalid status - return already cancelled.
Vendor Return Upload Errors Email

CWCollaborate sends the following email when NEWRETURN files uploaded from the vendor’s OMS are not loaded into CWCollaborate due to errors. An email is not sent if the NEWRETURN file load is successful.
The retailer can define an email address in the Return notification emails field on the retailer preferences screen at the vendor, retail division, organization, or retailer level.
Subject: Vendor return upload errors
The following returns could not be loaded into the system for the following reasons
RetailerId:EGOLF Org Id:025 Return No:v6635 RA No: PO No:0003999 Item No: Qty:1 Error:PO number / PO line number invalid for the vendor and the sales order.
Thank you
CWCollaborate Interface Tables

The CWCollaborate interface tables used to pass information from CWSerenade to CWCollaborate are:
• CFS Transaction Table (FLCSFT)
• PO Detail DS Order Table (PODTDS)
• CSF PO Download Table (FLCSPO)
• CSF Cancel Request Table (FLCSCN)
• CSF Status Upload Table (FLCSFS)
• CSF Vendor Download Table (FLCSVD)
• CSF RA Download Table (FLCSRA)
• CSF RA Cancel Table (FLCSRC)
• CSF Return Upload Table (FLRART)
• CSF Cost Change Table (FLCSCC)
• CSF PO Download Table (FLCSPO)
• A/P Invoice Upload Table (APINUP)
CFS Transaction Table (FLCSFT)

This table records information passed to and from CWSerenade and CWCollaborate. The CSF Transaction table is populated when:
• A CWSerenade user requests a cancellation of a drop ship purchase order processed through the CWCollaborate interface.
• CWCollaborate receives the purchase order.
• A collaborative vendor selects a purchase order line for fulfillment, updates information on the purchase order, confirms or rejects a cancel request, puts the order line on hold, or ships a purchase order line.
• A CWSerenade user creates an RA for a CWCollaborate order.
• A collaborative vendor selects the RA for processing.
• A CWSerenade user cancels the RA.
• A collaborative vendor posts a return against an RA.
• A collaborative vendor posts a return without an RA (against a PO).
Field |
Description |
Company |
The company where the transaction took place. Alphanumeric, 3 positions. |
PO # |
The purchase order number associated with the transaction. Numeric, 7 positions. |
Seq # |
The purchase order sequence number. Numeric, 5 positions. |
Transaction date |
The date the transaction occurred. Numeric, 7 positions (CYYMMDD format). |
Transaction time |
The time the transaction occurred. Numeric, 6 positions (HHMMSS format). |
Transaction status |
The status of the transaction. E = Error B = Pending batch transfer C = Pending change transfer R = Pending RA transfer P = Processed U = Unprocessed Alphanumeric, 1 position. |
Transaction type |
The type of transaction. AP = A/P invoice received CC = Cancel request confirmed CJ = Cancel request rejected CR = Cancel request sent CG = Cost change PS = Drop ship PO confirmed PC = Drop ship PO created PM = Drop ship PO modified PU = Drop ship PO updated RC = Return auth cancelled RA = Return auth created RR = Return update received Alphanumeric, 2 positions. |
Transaction quantity |
The quantity associated with the transaction. Numeric, 7 positions. |
PO update type |
The type of update that occurred. A = Acknowledged D = Date change H = Held M = Maintenance acknowledged P = Pulled R = Released U = Unpulled Alphanumeric, 1 position. |
PO update message |
Purchase order update message associated with the transaction. Alphanumeric, 80 positions. |
PO update date |
The date when the purchase order was updated. Numeric, 7 positions (YCCMMDD format). |
Error message |
The error message associated with the transaction. You can review drop ship transaction errors in the Working with Drop Ship Errors (WDSE) menu option. Errors messages include: • Order detail not shipped • PODTDS record not found • Invalid transaction type • Invalid RA header • Invalid RA detail • RA header completed • Invalid return quantity • Invalid return reason • RA cancel transfer failed • Invalid loc for return • Receive/confirm error • Invalid email See Invoice Upload Errors for a list of possible errors related to the A/P invoice upload. Alphanumeric, 25 positions. |
PDS status |
The purchase order drop ship status. C = Cancelled D = Delivered H = Held I = In process P = Invoiced O = Open N = RA cancelled A = RA sent R = Returned E = Sent S = Shipped Alphanumeric, 1 position. |
Future date |
Not currently implemented. Numeric, 7 positions (CYYMMDD format). |
Future quantity |
Not currently implemented. Numeric, 7 positions. |
Future code |
Not currently implemented. Alphanumeric, 10 positions. |
Vendor # |
The vendor number associated with the transaction. Numeric, 7 positions. |
Tracking # |
The shipment tracking number associated with the transaction. Alphanumeric, 30 positions. |
Meter charge |
The shipment meter charge associated with the transaction. Numeric, 7 positions with a 2-place decimal. |
Package weight |
The shipment package weight associated with the transaction. Numeric, 7 positions with a 2-place decimal. |
Ship via |
The ship via code associated with the transaction. Numeric, 2 positions. |
Return date |
The date a PO line was returned. Numeric, 7 positions (CYYMMDD format). |
Return postage amount |
The postage amount associated with the return transaction. Numeric, 9 positions with a 2-place decimal. |
Return comment line 1 |
Return message. Alphanumeric, 80 positions. |
Return comment line 2 |
Return message. Alphanumeric, 80 positions. |
Return reason |
The reason for the return. Alphanumeric, 10 positions. |
Return reason description |
A description of the return reason. Alphanumeric, 40 positions. |
Vendor return # |
The vendor return number. Alphanumeric, 30 positions. |
RA # |
The return authorization number. Numeric, 3 positions. |
RA line # |
The return authorization line number. Numeric, 3 positions. |
AP invoice # |
The A/P invoice number. Alphanumeric, 11 positions. |
AP invoice line # |
The A/P invoice line number. Alphanumeric, 18 positions. |
AP invoice date |
The A/P invoice date. Numeric, 7 positions (CYYMMDD format). |
RDC AP invoice # |
The CWSerenade A/P invoice number. Alphanumeric, 11 positions. |
RDC AP invoice line # |
The CWSerenade A/P invoice line number. Numeric, 5 positions. |
PO Detail DS Order Table (PODTDS)

This table records order number and purchase order information, sold-to and item information, original and revised due dates, drop ship status and additional information entered by the vendor for drop ship orders processed through CWCollaborate. This information is displayed on the Display P/O Drop Ship Screen.
Field |
Description |
Company |
The company associated with the purchase order detail line. Numeric, 3 positions. |
PO # |
The purchase order number assigned by the system when you process drop ship purchase orders. Numeric, 7 positions. |
Seq # |
The purchase order sequence number. Numeric, 5 positions. |
Status |
The status of the purchase order detail line. blank = The drop ship purchase order is not flagged to be processed by CWCollaborate. C = Cancelled; The drop ship purchase order line has been cancelled. D = Delivered H = Held; The drop ship purchase order line is held by the vendor. I = In process; The drop ship purchase order line has been selected (pulled) by the vendor for fulfillment. P = Invoiced; The vendor has submitted an invoice for the shipment. O = Open; The drop ship purchase order line has been created in CWCollaborate but not yet selected by the vendor for fulfillment. N = RA cancelled; A return authorization has been cancelled for the purchase order line and sent to CWCollaborate. A = RA sent; A return authorization has been created for the purchase order line and sent to CWCollaborate. R = Returned; The drop ship purchase order returned merchandise has been received and posted by the vendor. When the vendor posts a return, the return is received and credited (if not already credited) in CWSerenade. E = Sent; The drop ship purchase order has been created in CWSerenade and sent to CWCollaborate. S = Shipped; The drop ship purchase order line has been shipped by the vendor. When the vendor ships the purchase order line, the line is closed in CWSerenade, and the corresponding order line is also closed. Note: Not changed when you send PO cost change or address change information to CWCollaborate. Alphanumeric, 1 position. |
Expected delivery date |
The most recent date sent by the vendor indicating when the merchandise will ship. If the vendor has not revised the Original expected ship date, this field will be blank. If a vendor revises the expected ship date, the system will add a message to the Additional info and Message fields; if the vendor has not entered a reason message when revising the ship date, the message Expected Ship Date Changed to MM/DD/YYYY displays in the CSF message field. If the vendor subsequently removes the revised expected ship date from the PO line, the revised expected ship date will be removed from this field, and a message will be added to the CSF message field; if the vendor has not entered a reason message, the message Revised ship date removed by vendor displays in the CSF message field. Note: The revised expected ship date on a drop ship purchase order does not update the expected ship date on the order line. Numeric, 7 positions (CYYMMDD format). |
Message |
The most recent text message sent from the vendor regarding the drop ship purchase order line. The vendor types this message on the status screen. Alphanumeric, 40 positions. |
Original delivery date |
The original due date on the purchase order. The original expected ship date is calculated by adding the lead days for the vendor item and the Drop ship lead days (H36) to the order date; however, if the Arrival date on the order is later than this date, the Arrival date is used as the Original expected ship date. Numeric, 7 positions (CYYMMDD format). |
Future date 2 |
Not currently implemented. Numeric, 7 positions (CYYMMDD format). |
Future y/n 1 |
Not currently implemented. Alphanumeric, 1 position. |
Future y/n 2 |
Not currently implemented. Alphanumeric, 1 position. |
Future text 1 |
Not currently implemented. Alphanumeric, 10 positions. |
Future text 2 |
Not currently implemented. Alphanumeric, 20 positions. |
Order # |
The order number associated with the purchase order. Numeric, 8 positions. |
Ship to # |
The order ship to number associated with the purchase order. Numeric, 3 positions. |
ODT Seq # |
The purchase order detail sequence number associated with the purchase order line. Numeric, 5 positions. |
Vendor # |
The vendor number associated with the purchase order. Numeric, 7 positions. |
Cancel reason |
The cancellation reason code associated with the purchase order line. Numeric, 2 positions. |
CSF PO Download Table (FLCSPO)

When you process CWCollaborate drop ship orders, CWSerenade creates this table and sends it to CWCollaborate. Once the record is sent to CWCollaborate, the system automatically deletes the record from the table.
Field |
Description |
PO record type |
Indicates the type of information included in the transaction. When a new purchase order is sent to CWCollaborate, the system generates 4 messages: HEADER = Transaction header information. POHEAD = Purchase order header information. PODETL = Purchase order detail information. TRAILER = Transaction trailer information. Alphanumeric, 10 positions. |
Retailer ID |
From the CDC Retailer ID (H15) system control value. Alphanumeric, 15 positions. |
Organization ID |
The CWSerenade company code where the drop ship purchase order was processed. Alphanumeric, 15 positions. |
Sequence # |
System generated number. Numeric, 9 positions. |
PO data 1 - PO data 25 The contents of the transaction. The fields included in this message string are listed below. |
|
HEADER record type: |
|
Retailer ID |
From the CDC Retailer ID (H15) system control value. 15 positions. |
Organization ID |
From the Company field in the Company table. 15 positions. |
Sequence # |
System generated number. 9 positions. |
Date stamp |
The date the new PO was created in CWSerenade. YYYYMMDD format. 8 positions. |
Time stamp |
The time the new PO was created in CWSerenade. HHMMSS format. 6 positions. |
POHEAD record type: |
|
RetailerID |
From the CDC Retailer ID (H15) system control value. 15 positions. |
OrganizationID |
From the Company field in the Company table. 15 positions. |
SequenceNum |
System generated number. 9 positions. |
PONum |
From the PO# field in the PO Header table. 15 positions. |
VendorNum |
From the Vendor # field in the PO Header table. 10 positions. |
DivisionID |
15 positions. |
SalesOrderNum |
From the Order # field in the PO Header table. 30 positions. |
SoldToID |
From the Cust # field in the Order Header table. 15 positions. |
SoldToPrefix |
From the Prefix field in the Customer Sold To table. 3 positions. |
SoldToName |
From the First name + Initial + Last name fields in the Customer Sold To table. 60 positions. |
SoldToSuffix |
From the Suffix field in the Customer Sold To table. 3 positions. |
SoldToApt |
From the Apartment field in the Customer Sold To table. 10 positions. |
SoldToAddr1 |
From the Street address field in the Customer Sold To table. 50 positions. |
SoldToAddr2 |
From the Address line 2 field in the Customer Sold To table. 50 positions. |
SoldToAddr3 |
From the Address line 3 field in the Customer Sold To table. 50 positions. |
SoldToAddr4 |
From the Address line 4 field in the Customer Sold To table. 50 positions. |
SoldToCity |
From the City field in the Customer Sold To table. 30 positions. |
SoldToStateCode |
From the State field in the Customer Sold To table. 2 positions. |
SoldToStateName |
From the Description field in the State table. 30 positions. |
SoldToZip |
From the Zip field in the Customer Sold To table. 10 positions. |
SoldToCountryCode |
From the Country field in the Customer Sold To table. 3 positions. |
SoldToCountry Name |
From the Description field in the Country table. 30 positions. |
SoldToEmail |
From the Email field in the Customer Sold To table. 80 positions. |
SoldToCompany |
From the Company name field in the Customer Sold To table. 30 positions. |
SoldToTelephone |
From the Phone field in the Customer Sold To Phone # table. 20 positions. |
SoldToTelephone Ext |
From the CS# Extension field in the Customer Sold To Phone # table. 5 positions. |
ShipToPrefix |
From the: • Prefix field in the Order Ship To Address table, or • Prefix field in the Customer Ship To table, or • Prefix field in the Customer Sold To table. 3 positions. |
ShipToName |
From the: • First name + Initial + Last name fields in the Order Ship To Address table, or • First name + Initial + Last name fields in the Customer Ship To table, or • First name + Initial + Last name fields in the Customer Sold To table. 60 positions. |
ShipToSuffix |
From the: • Suffix field in the Order Ship To Address table, or • Suffix field in the Customer Ship To table, or • Suffix field in the Customer Sold To table. 3 positions. |
ShipToAppt |
From the: • Apartment field in the Order Ship To Address table, or • Apartment field in the Customer Ship To table, or • Apartment field in the Customer Sold To table. 10 positions. |
ShipToAddr1 |
From the: • Street address field in the Order Ship To Address table, or • Street address field in the Customer Ship To table, or • Street address field in the Customer Sold To table. 50 positions. |
ShipToAddr2 |
From the: • Address line 2 field in the Order Ship To Address table, or • Address line 2 field in the Customer Ship To table, or • Address line 2 field in the Customer Sold To table. 50 positions. |
ShipToAddr3 |
From the: • Address line 3 field in the Order Ship To Address table, or • Address line 3 field in the Customer Ship To table, or • Address line 3 field in the Customer Sold To table. 50 positions. |
ShipToAddr4 |
From the: • Address line 4 field in the Order Ship To Address table, or • Address line 4 field in the Customer Ship To table, or • Address line 4 field in the Customer Sold To table. 50 positions. |
ShipToCity |
From the: • City field in the Order Ship To Address table, or • City field in the Customer Ship To table, or • City field in the Customer Sold To table. 30 positions. |
ShipToStateCode |
From the: • State field in the Order Ship To Address table, or • State field in the Customer Ship To table, or • State field in the Customer Sold To table. 2 positions. |
ShipToStateName |
From the Description field in the State table. 30 positions. |
ShipToZip |
From the: • Zip field in the Order Ship To Address table, or • Zip field in the Customer Ship To table, or • Zip field in the Customer Sold To table. 10 positions. |
ShipToCountryCode |
From the: • Country field in the Order Ship To Address table, or • Country field in the Customer Ship To table, or • Country field in the Customer Sold To table. 3 positions. |
ShipToCountry Name |
From the Description field in the Country table. 30 positions. |
ShipToEmail |
From the: • Email address field in the Order Ship To Address table, or • Email address field in the Customer Ship To table, or • Email field in the Customer Sold To table. 80 positions. |
ShipToCompany |
From the: • Company name field in the Order Ship To Address table, or • Company name field in the Customer Ship To table, or • Company name field in the Customer Sold To table. 30 positions. |
ShipToTele |
From the: • Phone field in the Customer Ship To Phone # table, or • Phone field in the Customer Sold To Phone # table. 20 positions. |
ShipToTeleExt |
From the: • CS# Extension field in the Customer Ship To Phone # table, or • CS# Extension field in the Customer Sold To Phone # table. 5 positions. |
Attention |
From the Contact name field in the Order Ship To table. 60 positions. |
SOPayMethod |
From the Description field in the Pay Type table. 30 positions. |
SOPaidAmt |
From the Amount collected field in the Order Payment Method table. 12 positions. |
SORefundBalDue |
From the Amount credited field in the Order Payment Method table. 12 positions. |
SOFreightChrg |
From the Freight field in the Order Ship To table. 12 positions. |
SOAdditionalFreight |
From the Add’l freight field in the Order Ship To table. 12 positions. |
SOAdditional Charges |
From the Add’l charges field in the Order Ship To table. 12 positions. |
GiftOrderFlag |
From the Gift order field in the Order Ship To table. 1 position. |
SalesOrderNote1 |
The first OMS message field in the Order Messages table, whose Print? field is P or B. 60 positions. |
SalesOrderNote2 |
The second OMS message field in the Order Messages table, whose Print? field is P or B. 60 positions. |
SalesOrderNote3 |
The third OMS message field in the Order Messages table, whose Print? field is P or B. 60 positions. |
SalesOrderNote4 |
The fourth OMS message field in the Order Messages table, whose Print? field is P or B. 60 positions. |
SalesOrderNote5 |
The fifth OMS message field in the Order Messages table, whose Print? field is P or B. 60 positions. |
SalesOrderNote6 |
The sixth OMS message field in the Order Messages table, whose Print? field is P or B. 60 positions. |
SalesOrderNote7 |
The seventh OMS message field in the Order Messages table, whose Print? field is P or B. 60 positions. |
SalesOrderNote8 |
The eighth OMS message field in the Order Messages table, whose Print? field is P or B. 60 positions. |
SalesOrderNote9 |
The ninth OMS message field in the Order Messages table, whose Print? field is P or B. 60 positions. |
SalesOrderNote10 |
The tenth OMS message field in the Order Messages table, whose Print? field is P or B. 60 positions. |
SalesOrderNote11 |
The eleventh OMS message field in the Order Messages table, whose Print? field is P or B. 60 positions. |
SalesOrderNote12 |
The twelfth OMS message field in the Order Messages table, whose Print? field is P or B. 60 positions. |
SalesOrderNote13 |
The thirteenth OMS message field in the Order Messages table, whose Print? field is P or B. 60 positions. |
SalesOrderNote14 |
The fourteenth OMS message field in the Order Messages table, whose Print? field is P or B. 60 positions. |
SalesOrderNote15 |
The fifteenth OMS message field in the Order Messages table, whose Print? field is P or B. 60 positions. |
SalesOrderNote16 |
The sixteenth OMS message field in the Order Messages table, whose Print? field is P or B. 60 positions. |
SalesOrderNote17 |
The seventeenth OMS message field in the Order Messages table, whose Print? field is P or B. 60 positions. |
SalesOrderNote18 |
The eighteenth OMS message field in the Order Messages table, whose Print? field is P or B. 60 positions. |
SalesOrderNote19 |
The nineteenth OMS message field in the Order Messages table, whose Print? field is P or B. 60 positions. |
SalesOrderNote20 |
The twentieth OMS message field in the Order Messages table, whose Print? field is P or B. 60 positions. |
GiftMsgNote1 |
The first OMS message field in the Order Messages table, whose Print? field is G. 60 positions. |
GiftMsgNote2 |
The second OMS message field in the Order Messages table, whose Print? field is G. 60 positions. |
GiftMsgNote3 |
The third OMS message field in the Order Messages table, whose Print? field is G. 60 positions. |
GiftMsgNote4 |
The fourth OMS message field in the Order Messages table, whose Print? field is G. 60 positions. |
GiftMsgNote5 |
The fifth OMS message field in the Order Messages table, whose Print? field is G. 60 positions. |
VendorNote1 |
The Note field in the Vendor Notes table whose Seq # is 1. 60 positions. |
VendorNote2 |
The Note field in the Vendor Notes table whose Seq # is 2. 60 positions. |
VendorNote3 |
The Note field in the Vendor Notes table whose Seq # is 3. 60 positions. |
VendorNote4 |
The Note field in the Vendor Notes table whose Seq # is 4. 60 positions. |
VendorNote5 |
The Note field in the Vendor Notes table whose Seq # is 5. 60 positions. |
POHeaderNote1 |
Currently not passed from CWSerenade. 60 positions. |
POHeaderNote2 |
Currently not passed from CWSerenade. 60 positions. |
POHeaderNote3 |
Currently not passed from CWSerenade. 60 positions. |
POHeaderNote4 |
Currently not passed from CWSerenade. 60 positions. |
POHeaderNote5 |
Currently not passed from CWSerenade. 60 positions. |
BuyerCode |
From the Buyer field in the PO Header table. 10 positions. |
BuyerName |
From the Name field in the Buyer table. 30 positions. |
POEntryDate |
From the Entry date field in the PO Header table. 8 positions. |
POFreightCharge |
12 positions. |
NumberOfLines |
6 positions. |
DiscountAmt |
12 positions. |
DiscountPercentage |
From the Discount % field in the PO Header table. 5 positions. |
ShippingInstructions |
From the Shipping instructions field in the PO Header table. 40 positions. |
RetailerCurrency Code |
From the Currency code field in the PO Header table. 3 positions. |
RetailerCurrency Desc |
From the Currency description field in the Currency table. 30 positions. |
VendorCurrency Code |
From the Currency code field in the Vendor table. 3 positions. |
VendorCurrency Desc |
From the Currency description field in the Currency table. 30 positions. |
CurrencyRate |
From the Conversion rate field in the Currency table. 11 positions. |
TaxExemptNum |
From the Resale/Exempt # field in the Order Ship To table. 15 positions. |
PORetailOrderValue |
From the Price field in the Vendor Item table. 12 positions. |
POVendorOrder Value |
From the Price field in the Vendor Item table. 12 positions. |
ShipCompleteFlag |
From the Ship complete field in the Order Ship To table. 1 position. |
VendorName |
From the Name field in the Vendor table. 40 positions. |
VendorAddr1 |
From the Address line 1 field in the Vendor table. 50 positions. |
VendorAddr2 |
From the Address line 2 field in the Vendor table. 50 positions. |
VendorAddr3 |
From the Address line 3 field in the Vendor table. 50 positions. |
VendorAddr4 |
From the Address line 4 field in the Vendor table. 50 positions. |
VendorCity |
From the City field in the Vendor table. 30 positions. |
VendorStateCode |
From the State field in the Vendor table. 2 positions. |
VendorStateName |
From the Description field in the State table. 30 positions. |
VendorZip |
From the Zip field in the Vendor table. 10 positions. |
VendorCountry Code |
From the Description field in the Country table. 3 positions. |
VendorCountry Name |
From the Country field in the Vendor table. 30 positions. |
VendorEmail |
From the Email address field in the Vendor table. 80 positions. |
VendorContact |
From the Contact name field in the Vendor table. 60 positions. |
VendorFax |
From the Fax number field in the Vendor table. 20 positions. |
VendorTelephone |
From the Telephone number field in the Vendor table. 20 positions. |
OrganizationDesc |
From the Description field in the Company table. 30 positions. |
DivisionDesc |
From the Description field in the Retail Brand table. 30 positions. |
OrderLevelTaxOn Freight |
12 positions. |
PODETL record type: |
|
RetailerID |
From the CDC Retailer ID (H15) system control value. 15 positions. |
OrganizationID |
From the Company field in the Company table. 15 positions. |
SequenceNum |
System generated number. 9 positions. |
PONumber |
From the PO# field in the PO Detail table. 15 positions. |
POLineNum |
From the Ln# field in the PO Detail table. 5 positions. |
InternalReference |
Combination of Company + PO# + Ln#. 20 positions. |
RetailerItemCode |
From the ITM number field in the PO Detail table. 48 positions. |
RetailerItemDesc |
From the Description field in the Item table. 50 positions. |
RetailerItemStyle |
From the ITM number in the SKU table. 20 positions. |
RetailerItemColor |
From the Element 1 field in the SKU table. 10 positions. |
RetailerItemSize |
From the Element 2 field in the SKU table. 10 positions. |
RetailerItemSize2 |
From the Element 3 field in the SKU table. 10 positions. |
VendorItemCode |
From the Item field in the PO Detail table. 48 positions. |
VendorItemDesc |
From the Description field in the Vendor Item table. 50 positions. |
ItemCodeUPC |
From the UPC type field in the Item UPC table. 48 positions. |
ItemDescUPC |
From the UPC field in the Item UPC table. 50 positions. |
ItemCodeEAN |
From the UPC type field in the Item UPC table whose value is E13 or E8. 48 positions. |
ItemDescEAN |
From the UPC field in the Item UPC table for UPC type E13 or E8. 50 positions. |
RetailerPOUOM Code |
From the UOM field in the PO Detail table. 3 positions. |
RetailerPOUOM Rate |
12 positions. |
RetailerPOLine Quantity |
From the Order qty field in the PO Detail table. 7 positions. |
RetailerPOUnitPrice |
From the Price field in the PO Detail table. 12 positions. |
RetailerPO ExtendedPrice |
Order qty x Price = RetailerPOExtendedPrice. 12 positions. |
RetailerPO ExtendedTax |
12 positions. |
VendorPOUOM Code |
From the Vendor’s unit of measure field in the PO Detail table. 3 positions. |
VendorPOUOM Rate |
12 positions. |
VendorPOLine Quantity |
From the Vendor order qty field in the PO Detail table. 7 positions. |
VendorPOUnitPrice |
From the Vendor price field in the PO Detail table. 12 positions. |
VendorPOExtendedPrice |
Vendor order qty x Vendor price = VendorPOExtendedPrice. 12 positions. |
VendorPOExtendedTax |
12 positions. |
POLineNote1 |
Currently not passed from CWSerenade. 60 positions. |
POLineNote2 |
Currently not passed from CWSerenade. 60 positions. |
POLineNote3 |
Currently not passed from CWSerenade. 60 positions. |
POLineNote4 |
Currently not passed from CWSerenade. 60 positions. |
POLineNote5 |
Currently not passed from CWSerenade. 60 positions. |
POLineEntryDate |
From the Entry date field in the PO Detail table. 8 positions. |
CarrierCode |
From the Ship via field in the PO Detail table. 10 positions. |
ItemDueDate |
From the Due date field in the PO Detail table. 8 positions. |
CancelAfterDate |
From the Cancel date field in the PO Detail table. 8 positions. |
SalesOrderUnit Price |
From the Price field in the Order Detail table. 12 positions. |
SalesOrderExtLine Tax |
From the Tax field in the Order Detail table. 12 positions. |
SalesOrderExtLineGST |
From the GST field in the Order Detail table. 12 positions. |
SalesOrderExtLinePST |
From the PST field in the Order Detail table. 12 positions. |
SalesOrderExtLine Freight |
From the Freight charge field in the Order Detail table. 12 positions. |
SalesOrderExtLineHand |
From the Special handling $ field in the Order Detail table. 12 positions. |
SalesOrderLine Note1 |
The first OLM message field in the Order Line Messages table, whose Print? field is P or B. 60 positions. |
SalesOrderLine Note2 |
The second OLM message field in the Order Line Messages table, whose Print? field is P or B. 60 positions. |
SalesOrderLine Note3 |
The third OLM message field in the Order Line Messages table, whose Print? field is P or B. 60 positions. |
SalesOrderLine Note4 |
The fourth OLM message field in the Order Line Messages table, whose Print? field is P or B. 60 positions. |
SalesOrderLine Note5 |
The fifth OLM message field in the Order Line Messages table, whose Print? field is P or B. 60 positions. |
SalesOrderLine Note6 |
The sixth OLM message field in the Order Line Messages table, whose Print? field is P or B. 60 positions. |
SalesOrderLine Note7 |
The seventh OLM message field in the Order Line Messages table, whose Print? field is P or B. 60 positions. |
SalesOrderLine Note8 |
The eighth OLM message field in the Order Line Messages table, whose Print? field is P or B. 60 positions. |
SalesOrderLine Note9 |
The ninth OLM message field in the Order Line Messages table, whose Print? field is P or B. 60 positions. |
SalesOrderLine Note10 |
The tenth OLM message field in the Order Line Messages table, whose Print? field is P or B. 60 positions. |
SalesOrderLine Note11 |
The eleventh OLM message field in the Order Line Messages table, whose Print? field is P or B. 60 positions. |
SalesOrderLine Note12 |
The twelfth OLM message field in the Order Line Messages table, whose Print? field is P or B. 60 positions. |
SalesOrderLine Note13 |
The thirteenth OLM message field in the Order Line Messages table, whose Print? field is P or B. 60 positions. |
SalesOrderLine Note14 |
The fourteenth OLM message field in the Order Line Messages table, whose Print? field is P or B. 60 positions. |
SalesOrderLine Note15 |
The fifteenth OLM message field in the Order Line Messages table, whose Print? field is P or B. 60 positions. |
SalesOrderLine Note16 |
The sixteenth OLM message field in the Order Line Messages table, whose Print? field is P or B. 60 positions. |
SalesOrderLine Note17 |
The seventeenth OLM message field in the Order Line Messages table, whose Print? field is P or B. 60 positions. |
SalesOrderLine Note18 |
The eighteenth OLM message field in the Order Line Messages table, whose Print? field is P or B. 60 positions. |
SalesOrderLine Note19 |
The nineteenth OLM message field in the Order Line Messages table, whose Print? field is P or B. 60 positions. |
SalesOrderLine Note20 |
The twentieth OLM message field in the Order Line Messages table, whose Print? field is P or B. 60 positions. |
CustomizationNote1 |
From the Label field and Input field in the Order Special Format table whose Seq # is 1. 60 positions. |
CustomizationNote2 |
From the Label field and Input field in the Order Special Format table whose Seq # is 2. 60 positions. |
CustomizationNote3 |
From the Label field and Input field in the Order Special Format table whose Seq # is 3. 60 positions. |
CustomizationNote4 |
From the Label field and Input field in the Order Special Format table whose Seq # is 4. 60 positions. |
CustomizationNote5 |
From the Label field and Input field in the Order Special Format table whose Seq # is 5. 60 positions. |
CustomizationNote6 |
From the Label field and Input field in the Order Special Format table whose Seq # is 6. 60 positions. |
CustomizationNote7 |
From the Label field and Input field in the Order Special Format table whose Seq # is 7. 60 positions. |
CustomizationNote8 |
From the Label field and Input field in the Order Special Format table whose Seq # is 8. 60 positions. |
CustomizationNote9 |
From the Label field and Input field in the Order Special Format table whose Seq # is 9. 60 positions. |
CustomizationNote 10 |
From the Label field and Input field in the Order Special Format table whose Seq # is 10. 60 positions. |
GiftWrapFlag |
From the Gift wrap field in the Order Detail table. 1 position. |
ShipAloneFlag |
From the Ship alone field in the Item table. 1 position. |
CarrierName |
From the Shipper name field in the Ship Via table. 30 positions. |
VendorItemLead Days |
From the Lead days field in the Vendor Item table. 5 positions. |
SalesOrderExtPrice |
Price x Qty ordered = SalesOrderExtPrice. 12 positions. |
POUOMConver Factor |
12 positions. |
SUBTOTAL record type: |
|
RetailerID |
From the CDC Retailer ID (H15) system control value. 15 positions. |
OrganizationID |
From the Company field in the Company table. 15 positions. |
SequenceNum |
System generated number. 9 positions. |
VendorNumber |
From the Vendor # field in the PO Header table. 10 positions. |
VendorPOCount |
The number of POs included in this message. 7 positions. |
VendorPOLine Count |
The number of PO lines included in this message. 9 positions. |
TRAILER record type: |
|
RetailerID |
From the CDC Retailer ID (H15) system control value. 15 positions. |
OrganizationID |
From the Company field in the Company table. 15 positions. |
SequenceNumber |
System generated number. 9 positions. |
DateStamp |
The date the message was generated in YYYYMMDD format. 8 positions. |
TimeStamp |
The time the message was generated in HHMMSS format. 6 positions. |
POHeaderTotal |
The number of POHEAD strings included in the message. 7 positions. |
PODetailTotal |
The number of PODETL strings included in the message. 9 positions. |
RecordTotal |
The total number of records included in the message. 9 positions. |
CSF Cancel Request Table (FLCSCN)

When you initiate a cancel request, CWSerenade creates this table and sends it to CWCollaborate.
Field |
Description |
Retailer ID |
From the CDC Retailer ID (H15) system control value. Alphanumeric, 15 positions. |
Organization ID |
From the Company field in the Company table. Alphanumeric, 15 positions. |
PO number |
From the PO# field in the PO Detail table. Alphanumeric, 15 positions. |
PO line number |
From the Ln# field in the PO Detail table. Numeric, 5 positions. |
Cancel request date |
From the Cancel date field in the PO Detail table, in YYYYMMDD format. Note: To prevent transaction failures, cancel requests that occur on the 31st of the month are recorded in this table as occurring on the 30th of the month. For example, if the Cancel date in the PO Detail table is 1120731, the system creates a record in this file with a Cancel request date of 20120730. Numeric, 8 positions. |
CSF Status Upload Table (FLCSFS)

When your vendor updates the status of a purchase order line, CWCollaborate creates the PO Update file. Each time a vendor updates another PO line, the information is appended to the file. CWSerenade will periodically look for a new PO Update file (which may contain multiple record types), and transfer the information in the file to the CWSerenade database.
Field |
Description |
Retailer ID |
Matches the CDC Retailer ID (H15) system control value. Alphanumeric, 15 positions. |
Organization ID |
Matches the Company field in the Company table. Alphanumeric, 15 positions. |
PO number |
Matches the PO # field in the PO Detail table. Alphanumeric, 15 positions. |
PO line number |
Matches the Ln# field in the PO Detail table. Numeric, 5 positions. |
Update status |
POHOLD defaults. Alphanumeric, 10 positions. |
Internal reference |
OrganizationID + PONumber + POLineNumber. Alphanumeric, 20 positions. |
Message |
Not passed from CWCollaborate. Alphanumeric, 80 positions. |
Revised due date |
Updates the Due date field in the PO Detail table. Numeric, 8 positions. |
Ship carrier code |
Not passed from CWCollaborate. Alphanumeric, 10 positions. |
Ship carrier name |
Not passed from CWCollaborate. Alphanumeric, 30 positions. |
Class of shipment |
Not passed from CWCollaborate. Alphanumeric, 10 positions. |
Freight charges |
Not passed from CWCollaborate. Numeric, 12 positions with a 4-place decimal. |
Shipment date |
Not passed from CWCollaborate. Numeric, 8 positions. |
Actual weight |
Not passed from CWCollaborate. Numeric, 12 positions with a 4-place decimal. |
Tracking # |
The shipment tracking number associated with the transaction. Alphanumeric, 30 positions. |
Shipment quantity |
Not passed from CWCollaborate. Numeric, 7 positions. |
Unit of measure |
Not passed from CWCollaborate. Alphanumeric, 3 positions. |
CSF Vendor Download Table (FLCSVD)

When you send vendor information to CWCollaborate using the Downloading Drop Ship Vendors (ECSV) menu option, CWSerenade creates the CSF Vendor Download table and sends it to CWCollaborate. The information in this table does not overwrite information for any vendor which already exists in CWCollaborate.
Field |
Description |
Retailer ID |
From the CDC Retailer ID (H15) system control value. Alphanumeric, 15 positions. |
Organization ID |
From the Company field in the Company table. Alphanumeric, 15 positions. |
Vendor ID |
From the Vendor # field in the Vendor table. Alphanumeric, 10 positions. |
Vendor name |
From the Name field in the Vendor table. Alphanumeric, 40 positions. |
Vendor address 1 |
From the Address line 1 field in the Vendor table. Alphanumeric, 50 positions. |
Vendor address 2 |
From the Address line 2 field in the Vendor table. Alphanumeric, 50 positions. |
Vendor address 3 |
From the Address line 3 field in the Vendor table. Alphanumeric, 50 positions. |
Vendor address 4 |
From the Address line 4 field in the Vendor table. Alphanumeric, 50 positions. |
Vendor city |
From the City field in the Vendor table. Alphanumeric, 30 positions. |
Vendor state code |
From the State field in the Vendor table. Alphanumeric, 2 positions. |
Vendor state name |
From the Description field in the State table. Alphanumeric, 30 positions. |
Vendor postal code |
From the Zip field in the Vendor table. Alphanumeric, 10 positions. |
Vendor country code |
From the Country field in the Vendor table. Alphanumeric, 3 positions. |
Vendor country name |
From the Description field in the Country table. Alphanumeric, 30 positions. |
Vendor email |
From the Email address field in the Vendor table. Alphanumeric, 80 positions. |
Vendor contact |
From the Contact name field in the Vendor table. Alphanumeric, 60 positions. |
Vendor fax |
From the Fax number field in the Vendor table. Alphanumeric, 20 positions. |
Vendor telephone |
From the Telephone number field in the Vendor table. Alphanumeric, 20 positions. |
CSF RA Download Table (FLCSRA)

When you create a return authorization for a CWCollaborate drop ship order, CWSerenade creates the CSF RA Download table and sends it to CWCollaborate if you have flagged the vendor to send return information to CWCollaborate, and if you have flagged the return authorization to be sent to CWCollaborate.
Field |
Width |
Comments |
RA record type |
|
Indicates the type of information included in the transaction. When a new RA is sent to CWCollaborate, the system generates 4 messages: HEADER = Transaction header information. RAHEAD = Purchase order header information. RADETL = Purchase order detail information. TRAILER = Transaction trailer information. Alphanumeric, 10 positions. |
Retailer ID |
|
From the CDC Retailer ID (H15) system control value. Alphanumeric, 15 positions. |
Organization ID |
|
From the Company field in the Company table. Alphanumeric, 15 positions. |
Sequence # |
|
System generated number. Numeric, 9 positions. |
RA data 1 The contents of the transaction. The fields included in the message string are listed below. |
||
HEADER record type: |
||
RetailerID |
15 |
From the CDC Retailer ID (H15) system control value. 15 positions. |
OrganizationID |
15 |
From the Company field in the Company table. 15 positions. |
SequenceNumber |
9 |
System generated number. 9 positions. |
DateStamp |
8 |
The date the message was generated. 8 positions. |
TimeStamp |
6 |
The time the message was generated. 6 positions. |
RAHEAD record type: |
||
RetailerID |
15 |
From the CDC Retailer ID (H15) system control value. 15 positions. |
OrganizationID |
15 |
From the Company field in the Company table. 15 positions. |
SequenceNumber |
9 |
System generated number. 9 positions. |
RANumber |
30 |
From the RA Header table: Order # + Ship to # + RA#. 30 positions. |
SalesOrderNumber |
30 |
From the Order # field in the RA Header table. 30 positions. |
RACreateDate |
8 |
From the Date entered field in the RA Header table. 8 positions. |
RADETL record type: |
||
RetailerID |
15 |
From the CDC Retailer ID (H15) system control value. 15 positions. |
OrganizationID |
15 |
From the Company field in the Company table. 15 positions. |
SequenceNumber |
9 |
System generated number. 9 positions. |
RANumber |
30 |
From the RA Header table: Order # + Ship to # + RA#. 30 positions. |
RALineNumber |
5 |
From the Line # field in the RA Detail table. 5 positions. |
PONumber |
15 |
From the PO # field in the PO Detail table. 15 positions. |
POLineNumber |
5 |
From the Ln# field in the PO Detail table. 5 positions. |
RALineQuantity |
7 |
From the Qty returned field in the RA Detail table. 7 positions. |
InternalReference |
20 |
Company + PONumber + POLineNumber + RALineQuantity + ReturnReason. 20 positions. |
ReturnReasonDescription |
30 |
From the Description field in the Return Reason table. 30 positions. |
ReturnReason |
3 |
From the Return reason code field in the RA Detail table. Right-aligned and zero-filled. 3 positions. |
TRAILER record type: |
||
RetailerID |
15 |
From the CDC Retailer ID (H15) system control value. 15 positions. |
OrganizationID |
15 |
From the Company field in the Company table. 15 positions. |
SequenceNumber |
9 |
System generated number. 9 positions. |
DateStamp |
8 |
The date the message was generated. 8 positions. |
TimeStamp |
6 |
The time the message was generated. 6 positions. |

When you delete a return authorization which has been sent to CWCollaborate, CWSerenade creates the CSF RA Cancel table and sends it to CWCollaborate.
If multiple return lines are cancelled for an RA, CWSerenade sends one CSF RA Cancel table to CWCollaborate containing all of the cancelled return lines. However, if multiple RAs are cancelled, CWSerenade sends a separate CSF RA Cancel table for each cancelled RA.
Field |
Description |
Retailer ID |
From the CDC Retailer ID (H15) system control value. Alphanumeric, 15 positions. |
Organization ID |
From the Company field in the Company table. Alphanumeric, 15 positions. |
PO number |
From the PO# field in the PO Detail table. Alphanumeric, 15 positions. |
PO line number |
From the Ln# field in the PO Detail table. Numeric, 5 positions. |
RA number |
From the RA Detail table: Order # + Ship to # + Line #, separated by hyphens; for example 00008071-001-002. Alphanumeric, 30 positions. |
RA line number |
From the Line # field in the RA Detail table. Numeric, 5 positions. |
RA cancel quantity |
From the Qty returned field in the RA Detail table. Numeric, 7 positions. |
RA cancel date |
From the Return date field in the RA Detail table. Numeric, 8 positions. |
CSF Return Upload Table (FLRART)

When your vendor receives and posts a return against an RA, or receives and posts a return without an RA, CWCollaborate creates the Return file. Each time a vendor posts another return, the information is appended to the file. CWSerenade will periodically look for a new Return file (which may contain multiple record types), and transfer the information in the file to the CWSerenade database.
Field |
Description |
Retailer ID |
Matches the CDC Retailer ID (H15) system control value. Alphanumeric, 15 positions. |
Organization ID |
Matches the Company field in the Company table. Alphanumeric, 15 positions. |
PO number |
Matches the PO# field in the PO Detail table. Alphanumeric, 15 positions. |
PO line number |
Matches the Ln# field in the PO Detail table. Numeric, 5 positions. |
Vendor return number |
Alphanumeric, 30 positions. |
RA number |
Matches the RA # field in the RA Detail table. Alphanumeric, 30 positions. |
RA line number |
Matches the Line # field in the RA Detail table. Numeric, 5 positions. |
Return quantity |
Updates the Qty returned field in the RA Detail table. Numeric, 7 positions. |
Return reason |
Updates the Return reason code field in the RA Detail table. Alphanumeric, 10 positions. |
Return reason description |
Matches the Description field in the Return Reason table. Alphanumeric, 40 positions. |
Return postage |
Numeric, 9 positions with a 2-place decimal. |
Return comment line 1 |
Alphanumeric, 80 positions. |
Return comment line 2 |
Alphanumeric, 80 positions. |
Return date |
Updates the Return date field in the RA Detail table. Numeric, 8 positions. |
Internal reference |
Alphanumeric, 20 positions. |
CSF Cost Change Table (FLCSCC)

When you update the Cost field on the PO Maintenance - Change PO Detail Screen, CWSerenade creates the CSF Cost Change table and sends it to CWCollaborate.
Field |
Description |
Retailer ID |
From the CDC Retailer ID (H15) system control value. Alphanumeric, 15 positions. |
Organization ID |
From the Company field in the Company table. Alphanumeric, 15 positions. |
PO number |
From the PO# field in the PO Detail table. Alphanumeric, 15 positions. |
PO line number |
From the Ln# field in the PO Detail table. Numeric, 5 positions. |
Retailer unit price |
From the Price field in the PO Detail table. Numeric, 12 positions with a 4-place decimal. |
Retailer extend price |
From the PO Detail table: Price x Order qty = Retailer_Extended_Price. Numeric, 12 positions with a 4-place decimal. |
Vendor unit price |
From the Vendor price field in the PO Detail table. Numeric, 12 positions with a 4-place decimal. |
Vendor extend price |
From the PO Detail table: Vendor price x Vendor order qty = Vendor_Extended_Price. Numeric, 12 positions with a 4-place decimal. |
CSF PO Download Table (FLCSPO)

When you update the ship to address on an order which includes a CWCollaborate drop ship item, CWSerenade creates the CSF PO Download table and sends it to CWCollaborate.
Field |
Description |
PO record type |
Indicates the type of information included in the transaction. When a PO address change is sent to CWCollaborate, the system generates 4 messages: HEADER = Transaction header information. POHEAD = Purchase order header information. PODETL = Purchase order detail information. TRAILER = Transaction trailer information. Alphanumeric, 10 positions. |
Retailer ID |
From the CDC Retailer ID (H15) system control value. Alphanumeric, 15 positions. |
Organization ID |
The CWSerenade company code where the drop ship purchase order was processed. Alphanumeric, 15 positions. |
Sequence # |
System generated number. Numeric, 9 positions. |
PO data 1 - PO data 25 The contents of the transaction. The fields included in this text string are listed below. |
|
HEADER record type: |
|
Retailer ID |
From the CDC Retailer ID (H15) system control value. 15 positions. |
Organization ID |
From the Company field in the Company table. 15 positions. |
Sequence # |
System generated number. 9 positions. |
Date stamp |
The date the PO address change was created in CWSerenade. YYYYMMDD format. 8 positions. |
Time stamp |
The time the PO address change was created in CWSerenade. HHMMSS format. 6 positions. |
POHEAD record type: |
|
RetailerID |
From the CDC Retailer ID (H15) system control value. 15 positions. |
OrganizationID |
From the Company field in the Company table. 15 positions. |
SequenceNum |
System generated number. 9 positions. |
PONum |
From the PO# field in the PO Header table. 15 positions. |
VendorNum |
From the Vendor # field in the PO Header table. 10 positions. |
DivisionID |
15 positions. |
SalesOrderNum |
From the Order # field in the PO Header table. 30 positions. |
SoldToID |
From the Cust # field in the Order Header table. 15 positions. |
SoldToPrefix |
From the Prefix field in the Customer Sold To table. 3 positions. |
SoldToName |
From the First name + Initial + Last name fields in the Customer Sold To table. 60 positions. |
SoldToSuffix |
From the Suffix field in the Customer Sold To table. 3 positions. |
SoldToApt |
From the Apartment field in the Customer Sold To table. 10 positions. |
SoldToAddr1 |
From the Street address field in the Customer Sold To table. 50 positions. |
SoldToAddr2 |
From the Address line 2 field in the Customer Sold To table. 50 positions. |
SoldToAddr3 |
From the Address line 3 field in the Customer Sold To table. 50 positions. |
SoldToAddr4 |
From the Address line 4 field in the Customer Sold To table. 50 positions. |
SoldToCity |
From the City field in the Customer Sold To table. 30 positions. |
SoldToStateCode |
From the State field in the Customer Sold To table. 2 positions. |
SoldToStateName |
From the Description field in the State table. 30 positions. |
SoldToZip |
From the Zip field in the Customer Sold To table. 10 positions. |
SoldToCountryCode |
From the Country field in the Customer Sold To table. 3 positions. |
SoldToCountry Name |
From the Description field in the Country table. 30 positions. |
SoldToEmail |
From the Email field in the Customer Sold To table. 80 positions. |
SoldToCompany |
From the Company name field in the Customer Sold To table. 30 positions. |
SoldToTelephone |
From the Phone field in the Customer Sold To Phone # table. 20 positions. |
SoldToTelephone Ext |
From the CS# Extension field in the Customer Sold To Phone # table. 5 positions. |
ShipToPrefix |
From the: • Prefix field in the Order Ship To Address table, or • Prefix field in the Customer Ship To table, or • Prefix field in the Customer Sold To table. 3 positions. |
ShipToName |
From the: • First name + Initial + Last name fields in the Order Ship To Address table, or • First name + Initial + Last name fields in the Customer Ship To table, or • First name + Initial + Last name fields in the Customer Sold To table. 60 positions. |
ShipToSuffix |
From the: • Suffix field in the Order Ship To Address table, or • Suffix field in the Customer Ship To table, or • Suffix field in the Customer Sold To table. 3 positions. |
ShipToAppt |
From the: • Apartment field in the Order Ship To Address table, or • Apartment field in the Customer Ship To table, or • Apartment field in the Customer Sold To table. 10 positions. |
ShipToAddr1 |
From the: • Street address field in the Order Ship To Address table, or • Street address field in the Customer Ship To table, or • Street address field in the Customer Sold To table. 50 positions. |
ShipToAddr2 |
From the: • Address line 2 field in the Order Ship To Address table, or • Address line 2 field in the Customer Ship To table, or • Address line 2 field in the Customer Sold To table. 50 positions. |
ShipToAddr3 |
From the: • Address line 3 field in the Order Ship To Address table, or • Address line 3 field in the Customer Ship To table, or • Address line 3 field in the Customer Sold To table. 50 positions. |
ShipToAddr4 |
From the: • Address line 4 field in the Order Ship To Address table, or • Address line 4 field in the Customer Ship To table, or • Address line 4 field in the Customer Sold To table. 50 positions. |
ShipToCity |
From the: • City field in the Order Ship To Address table, or • City field in the Customer Ship To table, or • City field in the Customer Sold To table. 30 positions. |
ShipToStateCode |
From the: • State field in the Order Ship To Address table, or • State field in the Customer Ship To table, or • State field in the Customer Sold To table. 2 positions. |
ShipToStateName |
From the Description field in the State table. 30 positions. |
ShipToZip |
From the: • Zip field in the Order Ship To Address table, or • Zip field in the Customer Ship To table, or • Zip field in the Customer Sold To table. 10 positions. |
ShipToCountryCode |
From the: • Country field in the Order Ship To Address table, or • Country field in the Customer Ship To table, or • Country field in the Customer Sold To table. 3 positions. |
ShipToCountry Name |
From the Description field in the Country table. 30 positions. |
ShipToEmail |
From the: • Email address field in the Order Ship To Address table, or • Email address field in the Customer Ship To table, or • Email field in the Customer Sold To table. 80 positions. |
ShipToCompany |
From the: • Company name field in the Order Ship To Address table, or • Company name field in the Customer Ship To table, or • Company name field in the Customer Sold To table. 30 positions. |
ShipToTele |
From the: • Phone field in the Customer Ship To Phone # table, or • Phone field in the Customer Sold To Phone # table. 20 positions. |
ShipToTeleExt |
From the: • CS# Extension field in the Customer Ship To Phone # table, or • CS# Extension field in the Customer Sold To Phone # table. 5 positions. |
Attention |
From the Contact name field in the Order Ship To table. 60 positions. |
SOPayMethod |
From the Description field in the Pay Type table. 30 positions. |
SOPaidAmt |
From the Amount collected field in the Order Payment Method table. 12 positions. |
SORefundBalDue |
From the Amount credited field in the Order Payment Method table. 12 positions. |
SOFreightChrg |
From the Freight field in the Order Ship To table. 12 positions. |
SOAdditionalFreight |
From the Add’l freight field in the Order Ship To table. 12 positions. |
SOAdditional Charges |
From the Add’l charges field in the Order Ship To table. 12 positions. |
GiftOrderFlag |
From the Gift order field in the Order Ship To table. 1 position. |
SalesOrderNote1 |
The first OMS message field in the Order Messages table, whose Print? field is P or B. 60 positions. |
SalesOrderNote2 |
The second OMS message field in the Order Messages table, whose Print? field is P or B. 60 positions. |
SalesOrderNote3 |
The third OMS message field in the Order Messages table, whose Print? field is P or B. 60 positions. |
SalesOrderNote4 |
The fourth OMS message field in the Order Messages table, whose Print? field is P or B. 60 positions. |
SalesOrderNote5 |
The fifth OMS message field in the Order Messages table, whose Print? field is P or B. 60 positions. |
SalesOrderNote6 |
The sixth OMS message field in the Order Messages table, whose Print? field is P or B. 60 positions. |
SalesOrderNote7 |
The seventh OMS message field in the Order Messages table, whose Print? field is P or B. 60 positions. |
SalesOrderNote8 |
The eighth OMS message field in the Order Messages table, whose Print? field is P or B. 60 positions. |
SalesOrderNote9 |
The ninth OMS message field in the Order Messages table, whose Print? field is P or B. 60 positions. |
SalesOrderNote10 |
The tenth OMS message field in the Order Messages table, whose Print? field is P or B. 60 positions. |
SalesOrderNote11 |
The eleventh OMS message field in the Order Messages table, whose Print? field is P or B. 60 positions. |
SalesOrderNote12 |
The twelfth OMS message field in the Order Messages table, whose Print? field is P or B. 60 positions. |
SalesOrderNote13 |
The thirteenth OMS message field in the Order Messages table, whose Print? field is P or B. 60 positions. |
SalesOrderNote14 |
The fourteenth OMS message field in the Order Messages table, whose Print? field is P or B. 60 positions. |
SalesOrderNote15 |
The fifteenth OMS message field in the Order Messages table, whose Print? field is P or B. 60 positions. |
SalesOrderNote16 |
The sixteenth OMS message field in the Order Messages table, whose Print? field is P or B. 60 positions. |
SalesOrderNote17 |
The seventeenth OMS message field in the Order Messages table, whose Print? field is P or B. 60 positions. |
SalesOrderNote18 |
The eighteenth OMS message field in the Order Messages table, whose Print? field is P or B. 60 positions. |
SalesOrderNote19 |
The nineteenth OMS message field in the Order Messages table, whose Print? field is P or B. 60 positions. |
SalesOrderNote20 |
The twentieth OMS message field in the Order Messages table, whose Print? field is P or B. 60 positions. |
GiftMsgNote1 |
The first OMS message field in the Order Messages table, whose Print? field is G. 60 positions. |
GiftMsgNote2 |
The second OMS message field in the Order Messages table, whose Print? field is G. 60 positions. |
GiftMsgNote3 |
The third OMS message field in the Order Messages table, whose Print? field is G. 60 positions. |
GiftMsgNote4 |
The fourth OMS message field in the Order Messages table, whose Print? field is G. 60 positions. |
GiftMsgNote5 |
The fifth OMS message field in the Order Messages table, whose Print? field is G. 60 positions. |
VendorNote1 |
The Note field in the Vendor Notes table whose Seq # is 1. 60 positions. |
VendorNote2 |
The Note field in the Vendor Notes table whose Seq # is 2. 60 positions. |
VendorNote3 |
The Note field in the Vendor Notes table whose Seq # is 3. 60 positions. |
VendorNote4 |
The Note field in the Vendor Notes table whose Seq # is 4. 60 positions. |
VendorNote5 |
The Note field in the Vendor Notes table whose Seq # is 5. 60 positions. |
POHeaderNote1 |
Currently not passed from CWSerenade. 60 positions. |
POHeaderNote2 |
Currently not passed from CWSerenade. 60 positions. |
POHeaderNote3 |
Currently not passed from CWSerenade. 60 positions. |
POHeaderNote4 |
Currently not passed from CWSerenade. 60 positions. |
POHeaderNote5 |
Currently not passed from CWSerenade. 60 positions. |
BuyerCode |
From the Buyer field in the PO Header table. 10 positions. |
BuyerName |
From the Name field in the Buyer table. 30 positions. |
POEntryDate |
From the Entry date field in the PO Header table. 8 positions. |
POFreightCharge |
12 positions. |
NumberOfLines |
6 positions. |
DiscountAmt |
12 positions. |
DiscountPercentage |
From the Discount % field in the PO Header table. 5 positions. |
ShippingInstructions |
From the Shipping instructions field in the PO Header table. 40 positions. |
RetailerCurrency Code |
From the Currency code field in the PO Header table. 3 positions. |
RetailerCurrency Desc |
From the Currency description field in the Currency table. 30 positions. |
VendorCurrency Code |
From the Currency code field in the Vendor table. 3 positions. |
VendorCurrency Desc |
From the Currency description field in the Currency table. 30 positions. |
CurrencyRate |
From the Conversion rate field in the Currency table. 11 positions. |
TaxExemptNum |
From the Resale/Exempt # field in the Order Ship To table. 15 positions. |
PORetailOrderValue |
From the Price field in the Vendor Item table. 12 positions. |
POVendorOrder Value |
From the Price field in the Vendor Item table. 12 positions. |
ShipCompleteFlag |
From the Ship complete field in the Order Ship To table. 1 position. |
VendorName |
From the Name field in the Vendor table. 40 positions. |
VendorAddr1 |
From the Address line 1 field in the Vendor table. 50 positions. |
VendorAddr2 |
From the Address line 2 field in the Vendor table. 50 positions. |
VendorAddr3 |
From the Address line 3 field in the Vendor table. 50 positions. |
VendorAddr4 |
From the Address line 4 field in the Vendor table. 50 positions. |
VendorCity |
From the City field in the Vendor table. 30 positions. |
VendorStateCode |
From the State field in the Vendor table. 2 positions. |
VendorStateName |
From the Description field in the State table. 30 positions. |
VendorZip |
From the Zip field in the Vendor table. 10 positions. |
VendorCountry Code |
From the Description field in the Country table. 3 positions. |
VendorCountry Name |
From the Country field in the Vendor table. 30 positions. |
VendorEmail |
From the Email address field in the Vendor table. 80 positions. |
VendorContact |
From the Contact name field in the Vendor table. 60 positions. |
VendorFax |
From the Fax number field in the Vendor table. 20 positions. |
VendorTelephone |
From the Telephone number field in the Vendor table. 20 positions. |
OrganizationDesc |
From the Description field in the Company table. 30 positions. |
DivisionDesc |
From the Description field in the Retail Brand table. 30 positions. |
OrderLevelTaxOn Freight |
12 positions. |
PODETL record type: |
|
RetailerID |
From the CDC Retailer ID (H15) system control value. 15 positions. |
OrganizationID |
From the Company field in the Company table. 15 positions. |
SequenceNum |
System generated number. 9 positions. |
PONumber |
From the PO# field in the PO Detail table. 15 positions. |
POLineNum |
From the Ln# field in the PO Detail table. 5 positions. |
InternalReference |
Combination of Company + PO# + Ln#. 20 positions. |
RetailerItemCode |
From the ITM number field in the PO Detail table. 48 positions. |
RetailerItemDesc |
From the Description field in the Item table. 50 positions. |
RetailerItemStyle |
From the ITM number in the SKU table. 20 positions. |
RetailerItemColor |
From the Element 1 field in the SKU table. 10 positions. |
RetailerItemSize |
From the Element 2 field in the SKU table. 10 positions. |
RetailerItemSize2 |
From the Element 3 field in the SKU table. 10 positions. |
VendorItemCode |
From the Item field in the PO Detail table. 48 positions. |
VendorItemDesc |
From the Description field in the Vendor Item table. 50 positions. |
ItemCodeUPC |
From the UPC type field in the Item UPC table. 48 positions. |
ItemDescUPC |
From the UPC field in the Item UPC table. 50 positions. |
ItemCodeEAN |
From the UPC type field in the Item UPC table whose value is E13 or E8. 48 positions. |
ItemDescEAN |
From the UPC field in the Item UPC table for UPC type E13 or E8. 50 positions. |
RetailerPOUOM Code |
From the UOM field in the PO Detail table. 3 positions. |
RetailerPOUOM Rate |
12 positions. |
RetailerPOLine Quantity |
From the Order qty field in the PO Detail table. 7 positions. |
RetailerPOUnitPrice |
From the Price field in the PO Detail table. 12 positions. |
RetailerPO ExtendedPrice |
Order qty x Price = RetailerPOExtendedPrice. 12 positions. |
RetailerPO ExtendedTax |
12 positions. |
VendorPOUOM Code |
From the Vendor’s unit of measure field in the PO Detail table. 3 positions. |
VendorPOUOM Rate |
12 positions. |
VendorPOLine Quantity |
From the Vendor order qty field in the PO Detail table. 7 positions. |
VendorPOUnitPrice |
From the Vendor price field in the PO Detail table. 12 positions. |
VendorPOExtendedPrice |
Vendor order qty x Vendor price = VendorPOExtendedPrice. 12 positions. |
VendorPOExtendedTax |
12 positions. |
POLineNote1 |
Currently not passed from CWSerenade. 60 positions. |
POLineNote2 |
Currently not passed from CWSerenade. 60 positions. |
POLineNote3 |
Currently not passed from CWSerenade. 60 positions. |
POLineNote4 |
Currently not passed from CWSerenade. 60 positions. |
POLineNote5 |
Currently not passed from CWSerenade. 60 positions. |
POLineEntryDate |
From the Entry date field in the PO Detail table. 8 positions. |
CarrierCode |
From the Ship via field in the PO Detail table. 10 positions. |
ItemDueDate |
From the Due date field in the PO Detail table. 8 positions. |
CancelAfterDate |
From the Cancel date field in the PO Detail table. 8 positions. |
SalesOrderUnit Price |
From the Price field in the Order Detail table. 12 positions. |
SalesOrderExtLine Tax |
From the Tax field in the Order Detail table. 12 positions. |
SalesOrderExtLineGST |
From the GST field in the Order Detail table. 12 positions. |
SalesOrderExtLinePST |
From the PST field in the Order Detail table. 12 positions. |
SalesOrderExtLine Freight |
From the Freight charge field in the Order Detail table. 12 positions. |
SalesOrderExtLineHand |
From the Special handling $ field in the Order Detail table. 12 positions. |
SalesOrderLine Note1 |
The first OLM message field in the Order Line Messages table, whose Print? field is P or B. 60 positions. |
SalesOrderLine Note2 |
The second OLM message field in the Order Line Messages table, whose Print? field is P or B. 60 positions. |
SalesOrderLine Note3 |
The third OLM message field in the Order Line Messages table, whose Print? field is P or B. 60 positions. |
SalesOrderLine Note4 |
The fourth OLM message field in the Order Line Messages table, whose Print? field is P or B. 60 positions. |
SalesOrderLine Note5 |
The fifth OLM message field in the Order Line Messages table, whose Print? field is P or B. 60 positions. |
SalesOrderLine Note6 |
The sixth OLM message field in the Order Line Messages table, whose Print? field is P or B. 60 positions. |
SalesOrderLine Note7 |
The seventh OLM message field in the Order Line Messages table, whose Print? field is P or B. 60 positions. |
SalesOrderLine Note8 |
The eighth OLM message field in the Order Line Messages table, whose Print? field is P or B. 60 positions. |
SalesOrderLine Note9 |
The ninth OLM message field in the Order Line Messages table, whose Print? field is P or B. 60 positions. |
SalesOrderLine Note10 |
The tenth OLM message field in the Order Line Messages table, whose Print? field is P or B. 60 positions. |
SalesOrderLine Note11 |
The eleventh OLM message field in the Order Line Messages table, whose Print? field is P or B. 60 positions. |
SalesOrderLine Note12 |
The twelfth OLM message field in the Order Line Messages table, whose Print? field is P or B. 60 positions. |
SalesOrderLine Note13 |
The thirteenth OLM message field in the Order Line Messages table, whose Print? field is P or B. 60 positions. |
SalesOrderLine Note14 |
The fourteenth OLM message field in the Order Line Messages table, whose Print? field is P or B. 60 positions. |
SalesOrderLine Note15 |
The fifteenth OLM message field in the Order Line Messages table, whose Print? field is P or B. 60 positions. |
SalesOrderLine Note16 |
The sixteenth OLM message field in the Order Line Messages table, whose Print? field is P or B. 60 positions. |
SalesOrderLine Note17 |
The seventeenth OLM message field in the Order Line Messages table, whose Print? field is P or B. 60 positions. |
SalesOrderLine Note18 |
The eighteenth OLM message field in the Order Line Messages table, whose Print? field is P or B. 60 positions. |
SalesOrderLine Note19 |
The nineteenth OLM message field in the Order Line Messages table, whose Print? field is P or B. 60 positions. |
SalesOrderLine Note20 |
The twentieth OLM message field in the Order Line Messages table, whose Print? field is P or B. 60 positions. |
CustomizationNote1 |
From the Label field and Input field in the Order Special Format table whose Seq # is 1. 60 positions. |
CustomizationNote2 |
From the Label field and Input field in the Order Special Format table whose Seq # is 2. 60 positions. |
CustomizationNote3 |
From the Label field and Input field in the Order Special Format table whose Seq # is 3. 60 positions. |
CustomizationNote4 |
From the Label field and Input field in the Order Special Format table whose Seq # is 4. 60 positions. |
CustomizationNote5 |
From the Label field and Input field in the Order Special Format table whose Seq # is 5. 60 positions. |
CustomizationNote6 |
From the Label field and Input field in the Order Special Format table whose Seq # is 6. 60 positions. |
CustomizationNote7 |
From the Label field and Input field in the Order Special Format table whose Seq # is 7. 60 positions. |
CustomizationNote8 |
From the Label field and Input field in the Order Special Format table whose Seq # is 8. 60 positions. |
CustomizationNote9 |
From the Label field and Input field in the Order Special Format table whose Seq # is 9. 60 positions. |
CustomizationNote 10 |
From the Label field and Input field in the Order Special Format table whose Seq # is 10. 60 positions. |
GiftWrapFlag |
From the Gift wrap field in the Order Detail table. 1 position. |
ShipAloneFlag |
From the Ship alone field in the Item table. 1 position. |
CarrierName |
From the Shipper name field in the Ship Via table. 30 positions. |
VendorItemLead Days |
From the Lead days field in the Vendor Item table. 5 positions. |
SalesOrderExtPrice |
Price x Qty ordered = SalesOrderExtPrice. 12 positions. |
POUOMConver Factor |
12 positions. |
SUBTOTAL record type: |
|
RetailerID |
From the CDC Retailer ID (H15) system control value. 15 positions. |
OrganizationID |
From the Company field in the Company table. 15 positions. |
SequenceNum |
System generated number. 9 positions. |
VendorNumber |
From the Vendor # field in the PO Header table. 10 positions. |
VendorPOCount |
The number of POs included in this message. 7 positions. |
VendorPOLine Count |
The number of PO lines included in this message. 9 positions. |
TRAILER record type: |
|
RetailerID |
From the CDC Retailer ID (H15) system control value. 15 positions. |
OrganizationID |
From the Company field in the Company table. 15 positions. |
SequenceNumber |
System generated number. 9 positions. |
DateStamp |
The date the message was generated in YYYYMMDD format. 8 positions. |
TimeStamp |
The time the message was generated in HHMMSS format. 6 positions. |
POHeaderTotal |
The number of POHEAD strings included in the message. 7 positions. |
PODetailTotal |
The number of PODETL strings included in the message. 9 positions. |
RecordTotal |
The total number of records included in the message. 9 positions. |
A/P Invoice Upload Table (APINUP)

When the vendor submits an A/P invoice, CWSerenade creates records in this table before creating the actual A/P invoices. See Working with A/P Invoice Upload Errors (WAPU) for information.
Field Name |
Comments |
Record type |
Indicates the type of information included in the transaction. When an invoice is received from CWCollaborate, the system receives 2 messages: INVOICE_HEADER = Invoice header information. INVOICE_DETAIL = Invoice detail information. Alphanumeric, 10 positions. |
Interface type |
CDC defaults. Alphanumeric, 5 positions. |
Sequence # |
System generated number. Numeric, 7 positions. |
Company # |
Updates the Company field in the PO Receipt table. Numeric, 3 positions. |
Vendor # |
Numeric, 7 positions. |
Invoice # |
Updates the PO # field in the PO Receipt table. Alphanumeric, 11 positions. |
Status |
Remains blank. Alphanumeric, 1 position. |
APU upload record 1 - 2 The contents of the transaction. The fields included in this text string are listed below. |
|
Invoice_Header record type: |
|
InterfaceType |
CDC defaults. 5 positions. |
SequenceNumber |
System generated number. Right-aligned and 0 filled. 7 positions. |
CompanyNumber |
Updates the Company field in the PO Receipt table. 3 positions. |
VendorNumber |
7 positions. |
InvoiceNumber |
Updates the PO # field in the PO Receipt table. 11 positions. |
Status |
Blank filled. 1 position. |
PONumber |
0000000 displays. Right-aligned and 0 filled. 7 positions. |
DebitCreditIndicator |
DB = Debit CR = Credit 2 positions. |
RemitToName |
30 positions. |
RemitToAddress1 |
32 positions. |
RemitToAddress2 |
32 positions. |
RemitToAddress3 |
32 positions. |
RemitToAddress4 |
32 positions. |
RemitToCity |
25 positions. |
RemitToStateCode |
2 positions. |
RemitToPostalCode |
10 positions. |
RemitToCountryCode |
3 positions. |
RemitToEmail |
50 positions. |
FreightAmount |
Right-aligned and 0 filled. 11 positions. |
HandlingAmount |
Right-aligned and 0 filled. 11 positions. |
OtherAmount |
Right-aligned and 0 filled. 11 positions. |
InvoiceDate |
Updates the Receipt date field in the PO Receipt table. 8 positions. |
GrossDays |
Right-aligned and 0 filled. 3 positions. |
NetDueDays |
Right-aligned and 0 filled. 3 positions. |
DiscountPercent |
Right-aligned and 0 filled. 5 positions. |
HoldFlag |
1 position. |
TermsCode |
Right-aligned and 0 filled. 2 positions. |
User |
10 positions. |
Invoice_Detail record type: |
|
InterfaceType |
CDC defaults. 5 positions. |
SequenceNumber |
System generated number. Right-aligned and 0 filled. 7 positions. |
CompanyNumber |
Updates the Company field in the PO Receipt table. 3 positions. |
VendorNumber |
7 positions. |
InvoiceNumber |
Updates the PO # field in the PO Receipt table. 11 positions. |
Status |
Blank filled. 1 position. |
PONumber |
Updates the PO # field in the PO Receipt table. 7 positions. |
POLineNumber |
Updates the Seq # field in the PO Receipt table. Right-aligned and 0 filled. 5 positions. |
InvoiceLineNumber |
Right-aligned and 0 filled. 18 positions. |
FreightAmount |
Right-aligned and 0 filled. 11 positions. |
HandlingAmount |
Right-aligned and 0 filled. 11 positions. |
OtherAmount |
Right-aligned and 0 filled. 11 positions. |
DiscountAmount |
Right-aligned and 0 filled. 11 positions. |
Cost |
Right-aligned and 0 filled. 11 positions. |
Units |
Right-aligned and 0 filled. 7 positions. |
ItemNumber |
12 positions. |
SKUCode |
14 positions. |
VendorItemNumber |
20 positions. |
MiscDebitCreditFlag |
1 position. |
UnitDiscountAmount1 |
Updates the Unit discount amt 1 field in the PO Receipt table. Right-aligned and 0 filled. 9 positions. |
UnitDiscountAmount2 |
Updates the Unit discount amt 2 field in the PO Receipt table. Right-aligned and 0 filled. 9 positions. |
UnitDiscountAmount3 |
Updates the Unit discount amt 3 field in the PO Receipt table. Right-aligned and 0 filled. 9 positions. |
UnitDiscountPercent1 |
Updates the Unit discount pct 1 field in the PO Receipt table. Right-aligned and 0 filled. 5 positions. |
UnitDiscountPercent2 |
Updates the Unit discount pct 2 field in the PO Receipt table. Right-aligned and 0 filled. 5 positions. |
UnitDiscountPercent3 |
Updates the Unit discount pct 3 field in the PO Receipt table. Right-aligned and 0 filled. 5 positions. |
ShortNote |
25 positions. |
