Using Microsoft Internet Explorer®1 for CWSerenade
Purpose: This topic discusses how to configure and use Internet Explorer for access to CWSerenade.
Supported releases of Internet Explorer: You can use Internet Explorer 8.0 or higher for access to CWSerenade 2.0 or higher. Other browsers are not currently supported.
Required properties file setting for Internet Explorer 9.0: The Jenasys Properties File must include an entry of XML_CONVERSION=FORCE_SERVER in order for CWSerenade to display correctly in Internet explorer 9.0 or higher. This entry can be anywhere in the properties file.
In this topic:
• Configuring Internet Explorer 8.0® or Higher (Remove Compatibility View)
• Preventing Incorrect Caching in Internet Explorer 9.0
• Running Multiple Sessions of CWSerenade
For more information: See Logging into CWSerenade for more information on the CWSerenade Login screen.
Configuring Internet Explorer 8.0® or Higher (Remove Compatibility View)
Purpose: If you are using Internet Explorer 8.0, you need to have Compatibility View unselected for access to CWSerenade 3.0 or higher to prevent inconsistent results.
To confirm that Compatibility View is not selected for CWSerenade:
1. In Internet Explorer, select Tools > Compatibility View Settings:
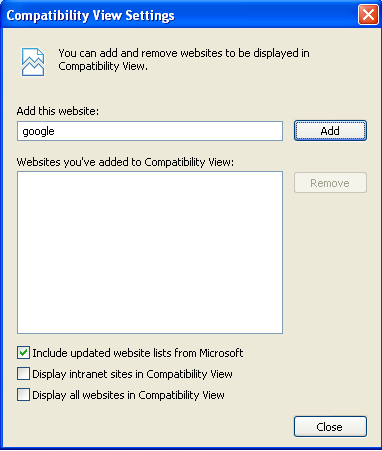
2. If your CWSerenade server is listed under Websites you’ve added to Compatibility View, highlight the server name and click Remove.
3. If the Display internet sites in Compatibility View option is selected, unselect it.
4. Select Close when you are done.
Preventing Incorrect Caching in Internet Explorer 9.0
MICROS recommends you configure Internet Explorer 9.0 as follows to prevent the display of outdated or erroneous images and links:
1. In Internet Explorer 9.0, select Tools > Internet Options, and select the Advanced tab.
2. Scroll down to the Security area.
3. Confirm that the Empty Temporary Internet Files folder when browser is closed option is selected.
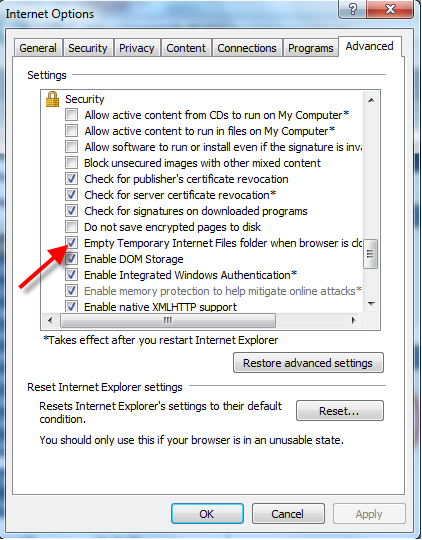
If you open CWSerenade by selecting a link from your Favorites, you should also:
1. In Internet Explorer 9.0, select Tools > Internet Options.
2. On the General tab under Browsing History, select Delete...
3. Confirm that the Preserve Favorites website data option is unselected.
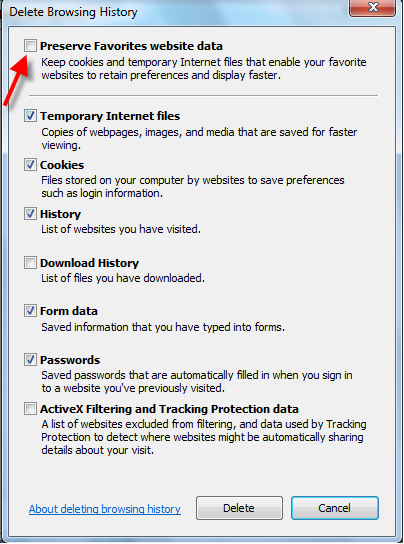
Running Multiple Sessions of CWSerenade
Overview: You can have more than one active CWSerenade session open at a time, but you need to open each CWSerenade session in a separate instance of the web browser.
• Select File > New Session to start a new CWSerenade session; or
• Create a shortcut on your desktop:
• Right-click on your desktop and select New > Shortcut.
• In the Type the location of the item field, enter "%PROGRAMFILES%\Internet Explorer\iexplore.exe" -nomerge http:\\server:8080\CWSerenade.html where server is the name of your CWSerenade server
Note: Type the entry above exactly as displayed; do not copy and paste the entry to avoid copying incorrect formatting characters.
• Select Next, and enter the same for the shortcut, such as CWSerenade.
• Select Finish.
You can click this shortcut to open multiple CWSerenade sessions.
Do not use any other methods to open another CWSerenade session. For example, do not select File > New Window or File > New Tab from your current session, or the sessions will share a cache and the results will be unpredictable.
Miscellaneous screen format problems: Occasionally a series of keystrokes can cause the screen format to be incorrect, or can cause your CWSerenade session to end unexpectedly. If this occurs, exit the web browser and log back into CWSerenade. If the problem continues to occur, check the Job Management screen and confirm that your previous session does not appear to be running. If the previous session is still running, this can cause your current session to retain the incorrect settings. End your previous session at the Job Management screen to correct the formatting issues.
- Microsoft and Internet Explorer are either registered trademarks or trademarks of Microsoft Corporation in the United States and/or other countries.
| Vertex Setup | Contents | SCVs | Search | Glossary | Reports | Solutions | XML | Index | Locate/CWSerenade Configuration (Order Broker) |

IE8 setup OROMS 5.0 2018 OTN