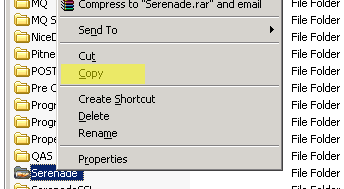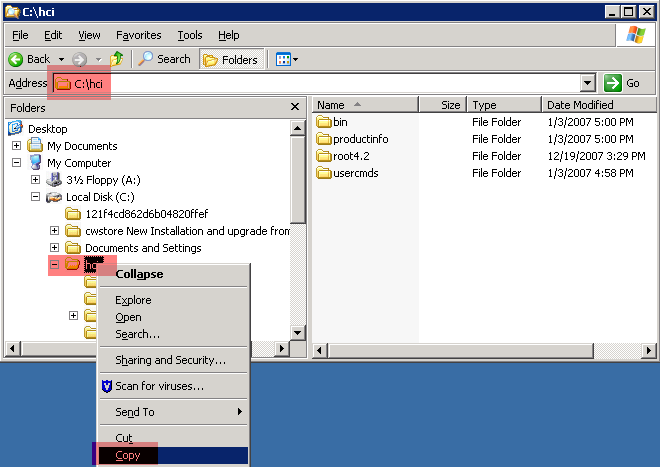Saving a Backup Copy of CWSerenade

Purpose: Use the following steps to create a backup copy of CWSerenade.
You should create a backup copy of CWSerenade:
• Right after installation and before you begin making changes to the CWSerenade configuration files. This way, if a configuration file is updated incorrectly, you can go back to a working version of the configuration file.
• After you have changed the CWSerenade configuration files to meet your requirements. This way, if one of the CWSerenade servers fails, you can restore your settings to the server using the backed up copy of CWSerenade that you have saved.
• As part of your regularly scheduled backup procedures.
Backup components: To save a backup copy of CWSerenade, you need to save a copy of the following components in a secure location.
Server |
Backup Components |
CWSerenade Application Server |
Create a backup copy of the following folders, including all of the subfolders under C:\Serenade, where C: is the root drive of the server. Note: If you have more than one application server, you should create a backup copy of the folders on each server. See Creating a Backup Copy of the CWSerenade Components on the Application Server on page 3. Encryption keys: To adhere to security best practices, you should change your encryption key and key encryption key every 6 months and save a copy of the encryption keys in a secured location. See the CWSerenade Data Security and Encryption Reference for more information on encrypting your credit card data. |
CWIntegrate Server |
Create a backup copy of the C:\hci folder, including all of its subfolders, where C: is the root drive of the CWIntegrate server. See Creating a Backup Copy of the CWSerenade Components on the CWIntegrate Server on page 4. |
Database Server |
At minimum, you must create a backup copy of the CWSerenade database. If you have more than one CWSerenade database, such as a test database and production database, you should create a backup copy of each database. In addition, you should create a backup copy of the other databases on the server, such as: • cwi_staging database (if you use CWData) • cwi_warehouse database (if you use CWData) See Creating a Backup Copy of the CWSerenade Components on the Database Server on page 6. |
Creating a Backup Copy of the CWSerenade Components on the Application Server

Use the following steps to create a backup copy of the CWSerenade components on the application server.
Note: If you have more than one application server, you should create a backup copy of the folders on each server.
1. |
On the CWSerenade application server, open Windows Explorer and advance to C:\Serenade, where C: is the root drive of the server. Right-click on the Serenade folder and select Copy to copy the contents of this folder and its subfolders. |
|
|
|
2. |
Advance to the secured location where you will store the backup copy of the Serenade folder. Select Edit > Paste to paste the Serenade folder and its subfolders to this location. |
|
|
Creating a Backup Copy of the CWSerenade Components on the CWIntegrate Server

Use the following steps to create a backup copy of the CWSerenade components on the CWIntegrate server.
1. |
On the CWIntegrate application server, open Windows Explorer and advance to C:\hci, where C: is the root drive of the CWIntegrate server. Right-click on the hci folder and select Copy to copy the contents of this folder and its subfolders. |
|
|
2. |
Advance to the secured location where you wish to store the backup copy of the hci folder. Select Edit > Paste to paste the hci folder and its subfolders to this location. |
|
|
Creating a Backup Copy of the CWSerenade Components on the Database Server

Use the following steps to create a backup copy of the databases on the database server.
At minimum, you must create a backup copy of the CWSerenade database. If you have more than one CWSerenade database, such as a test database and production database, you should create a backup copy of each database.
1. |
Open SQL Server Management Studio. At the Connect to Server window: • Select Database Engine in the Server type drop-down box. • Select the database server where the CWSerenade database is located in the Server name drop-down box. • Click Connect to connect to the database server. |
|
|
2. |
Expand the Databases folder in the left-hand pane and locate the CWSerenade database. |
|
|
3. |
Right-click on the CWSerenade database and select Tasks > Back Up to advance to the Back Up Database window. At this window: • Select Full in the Backup type drop-down box. • Select Database for the Backup component option. • Enter a name for the backup in the Backup set Name field. • Define the secure location where you wish to store the backup in the Destination back up to field. Click OK to perform the backup. |
|
|