SO (Soldout Orders) Event Processing
The system creates a tickler for the SO (soldout orders) event each time an item on an order is soldout and the order qualifies for an SO event rule.
When is the SO event evaluated? The system evaluates the SO event when you or the system sell out an item during:
• order entry processing
• order maintenance processing
• batch order entry (this includes orders received via the phone order interface and ecommerce)
• Processing Auto Soldout Cancellations (MASO)
Quotes: The system does not evaluate the SO tickler event for a quote until you convert it to an order.
Allowing multiple ticklers for the SO event:
• If you allow multiple ticklers, the system creates multiple ticklers for an order containing soldout order lines; a separate tickler is created for each event rule whose criteria are met.
• If you do not allow multiple ticklers, the system creates only 1 tickler per order ship to that sells out an order line, for example if the system creates 1 tickler during order entry the system will not create another tickler during auto soldout cancellations.
You can define the following criteria for an SO event rule.
Hold reason: If you enter a valid hold reason in the Hold reason field, the system places the order on hold at the user level when an SO tickler is created for the event rule unless the order is in a closed status. If the order contains more than one ship to, both ship to orders are placed on hold.
Note: The system creates a separate tickler for each ship to order that has a soldout item, regardless of the Allow multiple ticklers setting.
Criterion |
Event rule set up |
The order line is soldout by a batch process, such as Process Auto Soldout Cancellations, and not interactively. |
Select the Batch process only field. Note: If the Batch process only field is selected, the Interactive mode field must be blank. |
The order line is sold out interactively in order entry, order maintenance, or batch order entry (this includes orders received via the phone order interface and ecommerce). |
Enter a mode in the Interactive mode field. E = The order line is soldout interactively in order entry or batch order entry. M = The order line is soldout interactively in order maintenance. B = The order line is soldout interactively in order entry, order maintenance, or batch order entry. Note: If you enter a value in the Interactive mode field, the Batch process only field must be unselected; this means the system creates ticklers for soldout items during the specified interactive mode and during batch processing. |
The life-to-date order dollars for the sold to customer (the $ orders LTD field in the Customer Sold To Order History table) on the order meets the life-to-date order dollars comparison on the event rule. |
Enter a comparison value (valid values are GT greater than, GE greater than or equal to, LT less than, LE less than or equal to) in the Comparison field and a dollar amount in the LTD order dollars field. You can only define a whole number for the life-to-date order dollars. You can review the life-to-date order dollars for a sold to customer at the Display Customer Order History Screen. |
The customer class for the sold to customer on the order matches the customer class on the event rule. |
Enter a customer class in the Customer class field. Note: The system does not look at the customer class defined for the ship to customer. |
The item and/or SKU on the soldout order line matches the item and/or SKU on the event rule. |
Enter an item code in the Item field and optionally, a SKU code in the SKU field. If you define an item but not a SKU code and the soldout item contains SKUs, the system creates a tickler for the item if any of the SKUs for the item are soldout. If you define both an item and SKU, the system creates a tickler only if that specific SKU is soldout. |
The item status for the soldout item matches the item status on the event rule. |
Enter an item status in the Item status field. |
The item class for the soldout item matches the item class on the event rule. |
Enter an item class in the Item class field. |
The ship via for the soldout order line matches the ship via on the event rule. |
Enter a ship via code in the Ship via field. The system evaluates the ship via on the detail line first, then the ship via on the order header. If you enter a Ship via, you cannot define a Ship via priority for the event rule. Note: To create a tickler for each ship to order, the ship via for the ship to customer must match the ship via on the event rule |
The priority of the ship via for the soldout order line matches the ship via priority on the event rule. |
Enter a ship via priority number in the Ship via priority field. The system evaluates the ship via on the detail line first, then the ship via on the order header. If you enter a Ship via priority, you cannot define a Ship via for the event rule. Note: To create a tickler for each ship to order, the priority of the ship via for the ship to customer must match the ship via priority on the event rule. |
Example 1: Allow multiple ticklers is unselected for the SO event.
The following event rules are defined for the SO event, displayed in processing sequence order.
• Event rule 1: Ship via is 1
• Event rule 2: Item is A123
• Event rule 3: LTD order dollars is greater than $100
• Event rule 4: Interactive mode is M (order maintenance)
You enter an order and:
• the ship via on the order header is 1.
• the item on the order is A123 and is not soldout in order entry.
• the sold to customer’s life-to-date order dollars is $75.00.
• in order maintenance, you sell out item A123.
In this scenario, the system creates 1 tickler during order maintenance for the first rule: Ship via is 1. The system does not create a tickler for the other rules whose criteria are met.
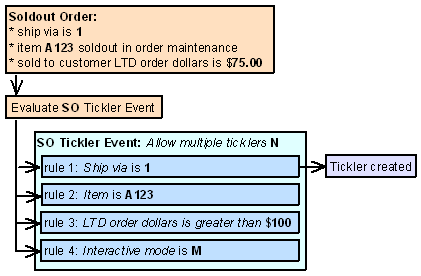
Example 2: Allow multiple ticklers is selected for the SO event.
The following event rules are defined for the SO event, displayed in processing sequence order.
• Event rule 1: Ship via is 1
• Event rule 2: Item is A123
• Event rule 3: LTD order dollars is greater than $100
• Event rule 4: Interactive mode is M (order maintenance)
You enter an order and:
• the ship via on the order header is 1.
• the item on the order is A123 and is not soldout in order entry.
• the sold to customer’s life-to-date order dollars is $75.00.
• in order maintenance, you sell out item A123.
In this scenario, the system creates 3 ticklers during order maintenance:
• the first tickler is created for rule 1: Ship via is 1.
• the second tickler is created for rule 2: Item is A123.
• the third tickler is created for rule 4: Interactive mode is M (order maintenance).
A tickler is not created for rule 3: LTD order dollars is greater than $100, since the sold to customer’s life-to-date order dollars is less than $100.
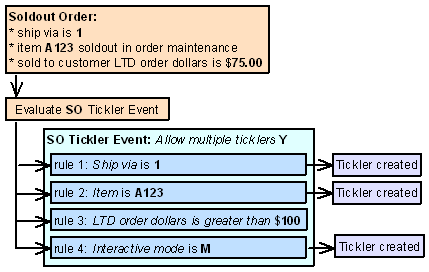
An SO tickler is resolved when you select Resolve for a tickler at the Work with Tickler Screen (user/group view) or Workflow Management Screen.
