Logging in/Logging out
This section provides the concepts and procedures for logging on to and logging off from the Web GUI.
Log On to the Web GUI
You can log on to the Oracle® Enterprise Session Border Controller (E-SBC) as a User or an as Administrator, depending on your permissions.
If your system Administrator configured the optional logon page message, the system displays the message after you enter your logon credentials. After reading the message, click Close, and the system displays the GUI.
Log Off the Web GUI
To log off from the Web GUI, click Logout from the <logged-on-username> menu in the upper right corner of the Web GUI. In the following illustration, Admin is the name of the user who is logged on.
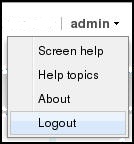
The system logs you off and displays the log on page.
User and Administrator Access Rules
Users and Administrators can use the Oracle® Enterprise Session Border Controller (E-SBC) Web GUI according to the rules for their role.
The following table lists the Web GUI access rules for the User and Administrator roles.
| User |
|
| Administrator |
|
Simultaneous Logons
The Web GUI allows simultaneous logons for both the User and Administrator. Session availability to the User and Admin depends on which type of user is logged on to the session. The following illustrations depict and explain the system behavior when a User and an Administrator log on to a Web GUI session.
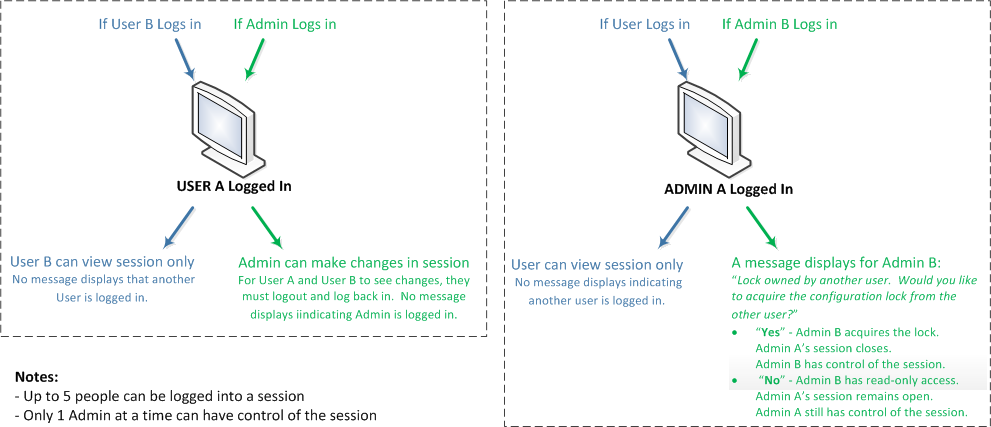
Up to five users can log onto the same session at the same IP address at the same time. Only one Administrator at a time can have full control of a simultaneous session. If more than five users attempt to log on, the system displays the following error message:
User limit reached. Please try again later.
Change the Log On Password
Use the Oracle® Enterprise Session Border Controller ACLI to change a user or administrator logon password.
secret command from the ACLI to change the logon password for a user and the config password for an Administrator. For more information about setting passwords, see the
Oracle Enterprise Session Border Controller ACLI Configuration Guide
Radius Server Roles and Access Privileges
The Web GUI supports RADIUS authentication functionality similar to a user logging on by way of Secure Shell (SSH) and SSH File Transfer Protocol (SFTP).
Available functions depend on the role that you assign to the "userclass" on the RADIUS server.
- When you configure the RADIUS server as userclass=admin, the system allows the Administrator full access to all features and functions after logging onto the GUI.
- When you configure the
RADIUS server as userclass=user, the system limits User access to the following
features and functions after logging onto the GUI.
-
Full access to all SIP Monitor and Trace features and functions
-
Can download the following files in System File Management:
- Backup configuration
- Configuration CSV
- Local subscriber table (LST)
- Log
- Software image
- SPL Plug-in (SPL)
Note:
"User" cannot upload files in System File Management.
-



