10Managing Workflows for Siebel Email Response
Managing Workflows for Siebel Email Response
This chapter provides information about Siebel Email Response workflows. It includes the following topics:
About Processing Email with Siebel Workflow
This chapter contains information about how Siebel Email Response works with Siebel Workflow, particularly the Workflow Process Manager component, to process incoming email. It also describes the following inbound email workflow processes included with Siebel Email Response:
eMail Response - Process Message
eMail Response - Process Service Request
Siebel Email Response processes each inbound email message using Siebel Workflow. Workflow processes are also used for user interface operations. Understanding Siebel Workflow and the way Siebel Email Response uses it is critical to a successful deployment. It is strongly recommended that you learn the basics of Siebel Workflow before implementing Siebel Email Response. For information about how to use Siebel Workflow and the Siebel Business Process Designer, see Siebel Business Process Framework: Workflow Guide.
Siebel Email Response includes some preconfigured workflows that route email messages to the right agent at the right time. You can see a list of the preconfigured Siebel Email Response workflows by querying for eMail Response* in the Name field of the Workflow Processes view in the Administration - Business Process screen. You must activate preconfigured workflows before using them. For more information, see Activating Workflow Processes.
To use a workflow process, you must specify the Workflow Process Manager business service and RunProcess method in the response group and the workflow process name in the ProcessName input argument of the response group.
You can use Siebel Workflow with Siebel Assignment Manager or a third-party routing and queueing solution to further automate your email interactions. Regardless of the routing method you use, the routing process sets the Owned By field in the activity record so that the agent can view the email on the My Communications screen. For more information about Siebel Workflow and Siebel Assignment Manager, see Siebel Business Process Framework: Workflow Guide and Siebel Assignment Manager Administration Guide
Workflow Processes for Siebel Email Response and Mobile Web Client
When you log in to the Mobile Web Client, only a subset of the workflow processes for the Siebel Email Response Web Client are available in the Workflow Processes list. The preconfigured Siebel Email Response workflows available through the Mobile Web Client include:
eMail Response - Client Send Email
eMail Response - Update Activity Status
eMail Response - Response Workflow
eMail Response - Append Thread Id
Terms for Workflow Processes
The following terms appear frequently in the workflow processes used for Siebel Email Response:
New message. A new email work item entering the Siebel Email Response workflow for the first time. The message does not have a thread ID.
Follow-up message. An email work item that has a thread ID.
Decision point. The place in a workflow process at which a work item branches to other steps depending on a set of conditions. It includes possible branches for that point in the business process. Each branch consists of one or more conditions that must be met for a work item to follow that branch. A workflow process definition can have one or more decision points.
Business service. An activity in a workflow process. Business services are logically linked together to create a workflow process definition.
Subprocess. A workflow process that is embedded in another workflow process as part of the workflow process definition.
Status Values for Workflow Processes
Workflows initially have a status of Inactive, but a workflow can have the following statuses:
Inactive. Preconfigured Siebel Email Response workflows have a status of Inactive. You must activate inactive workflows before using them.
In Progress. You must change the status of a workflow process to In Progress before you can change the workflow.
Active. An activated workflow is used to process Siebel Email Response work items. Only one workflow for each process can be active.
Outdated. An outdated workflow is a workflow that is no longer used in Siebel Email Response.
About Process Properties for Siebel Email Response
A process property is a place to store values that the workflow process retrieves from your Siebel database or obtains during or after a processing step. You can add process properties (as input arguments) to a business service step in a workflow. When a business service process ends, the final value of a process property is available as an output argument. Process properties can be either of the following types:
Configurable. These process properties enable the administrator to control the behavior of email message processing. You change them frequently during setup.
Enable Test Mode? is an example of a configurable process property. The default value is False. If you set this process property to True, then the eMail Response - Process Message workflow loads a sample email message from a file, rather than a live email server, enabling the administrator to test the workflow using the Process Simulator. For more information about running the eMail Response - Process Message workflow in the Process Simulator, see Siebel Business Process Framework: Workflow Guide.
Note: Do not use test mode when you run the workflow process during normal operations. Use test mode only when you run the workflow process in Process Simulator mode.
Nonconfigurable. These process properties primarily store variables. Application administrators rarely modify them.
MsgBody is an example of a nonconfigurable process property. The body of the inbound email message is stored in this variable. No default value is available.
About Modifying Process Properties for Siebel Email Response
You can modify process properties in the following ways:
Process properties for Siebel Business Process Designer. If you modify process properties in the Process Properties view, then the changes apply to all instances of the workflow.
Input arguments for response groups for Siebel Communications Server. You can override process properties using input arguments for response groups. This override applies only to messages that are processed using that response group. For more information, see Process of Setting Up Response Groups.
In the eMail Response - Process Message workflow, you can change the process properties in a typical Siebel Email Response deployment. The following table shows the process properties for the workflow.
Table Process Message - Process Properties
| Name | Default Value | Description |
|---|---|---|
AckTextTemplateName |
Email Response - Auto Acknowledge |
The name of the template for an auto-acknowledgement message. This process property is used for plain text email messages. |
AckHtmlTemplateName |
Email Response - Auto Acknowledge |
The name of the template for an auto-acknowledgement message. This process property is used for HTML email messages. |
Catalog Name |
KB |
The name of the catalog that stores the solutions and templates that you use to respond to inbound messages. |
CommOutboundMgrName |
None |
The name of the Siebel Server on which the Communications Outbound Manager runs. |
Commit Time Entitlement ID |
None |
The workflow calculates the appropriate commit time by using an entitlement. |
Enable Assignment Manager |
False |
Set to True to enable Assignment Manager for email routing. |
Enable Test Mode |
False |
Set to True to enable test mode so that you can use the workflow in the Process Simulator. You must also specify the XMLTestFileName process property. |
Enable Lookup Sender By Organization |
False |
Set to True to restrict contact lookup to a specific organization. |
XmlTestFileName |
None |
The file path and file name of the XML file that is used for test mode. |
Disable Auto Acknowledgement |
False |
Set to True to disable sending auto-acknowledgement email. This property is actually a response group input argument. |
In the eMail Response - Process Service Request workflow, you can change the process properties in a typical Siebel Email Response deployment. The following table shows the process properties for the workflow.
Table Process Service Request - Process Properties
| Name | Default Value | Description |
|---|---|---|
SRHelpAckName |
Email Response - SR Help |
The template that is used to respond when the Help keyword is processed. |
SRQueryAckName |
Email Response - SR Query |
The template that is used to respond when the Query keyword is processed. |
SRStatusAckName |
Email Response - SR Status |
The template that is used to respond when the Status keyword is processed. |
SRStatusErrorAckName |
Email Response - SR Status Error |
The template that is used to respond when the Status keyword is processed and an error is detected. |
SRSubmitAckName |
Email Response - SR Submit |
The template that is used to respond when the Submit keyword is processed. |
SRUpdateAckName |
Email Response - SR Update |
The template that is used to respond when the Update keyword is processed. |
SRUpdateErrorAckName |
Email Response - SR Update Error |
The template that is used to respond when the Update keyword is processed and an error is detected. |
Preconfigured Workflow Processes for Siebel Email Response
Siebel Business Applications provide the following two types of workflow processes with Siebel Email Response:
Message processing workflows. When each inbound message is received, the Communications Inbound Processor server component executes these workflows. The primary message processing workflows are:
eMail Response - Process Message Workflow. Use this workflow primarily for unstructured email messages. This workflow processes each inbound message and ultimately creates an activity record.
eMail Response - Process Service Request Workflow. Use this workflow for structured or Web-form email messages. The workflow searches the subject of each inbound message for specific keywords, such as update or status. The workflow uses this keyword to call the appropriate subprocess.
User interface workflows. Each time an agent clicks specified buttons in Siebel Email Response, these workflows are executed. The primary user interface workflows are:
eMail Response - Response Workflow. Click the Reply, Reply to All, and Forward buttons on the My, My Team’s, and All Communications screens to call this workflow.
eMail Response - Client Send Email Workflow. Click the Send button in Siebel Email Response to call this workflow.
Message processing and user interface workflows can call subprocesses to accomplish subtasks. You can use Siebel Business Process Designer to customize preconfigured workflows or design new ones.
Siebel Email Response uses business services in its workflow processes. For information about Siebel Email Response business services, methods, and input arguments, see Business Service Methods for Siebel Email Response .
eMail Response - Process Message Workflow
The eMail Response - Process Message workflow processes unstructured email messages. For information about setting up the eMail Response - Process Message workflow, see Managing Workflow Processes and Subprocesses and Siebel Business Process Framework: Workflow Guide.
This workflow is called when your organization receives an email message. The following figure illustrates this process.
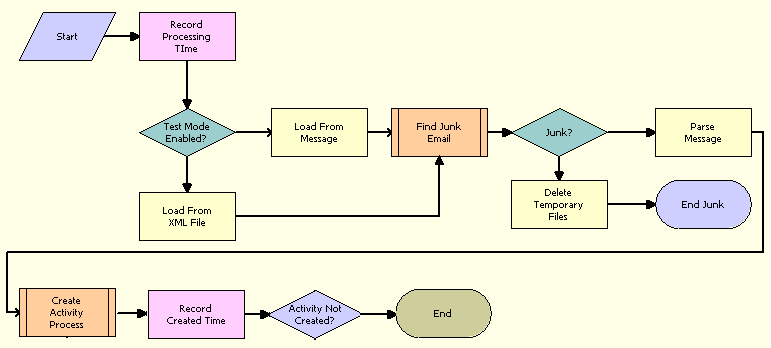
Workflow Description. This workflow performs the following actions:
Record Processing Time. This step records a timestamp for the email message.
Test Mode Enabled? This step examines the value of Enable Test Mode process property.
Load From XML File. If the value in the Enable Test Mode process property is True, then this step loads a sample email message from a file enabling the administrator to text the workflow using the Process Simulator.
Load From Message. If the value in the Enable Test Mode process property is False, then this step loads the email message from the email server.
Find Junk Email. This step calls the eMail Response - Parse Junk Mail workflow to find junk email. For more information, see eMail Response - Parse Junk Mail Workflow.
Junk? This step determines if the email message is junk email.
Delete Temporary Files. If the email message is junk email, then this step deletes the temporary files.
Parse Message. This step parses the email message for the [THREAD ID: text. For more information, see Parse Message Step.
Create Activity Process. This step calls the eMail Response - Create Activity workflow to create an activity record for the email message. For more information, see eMail Response - Create Activity Workflow.
Record Created Time. This step records that time that the activity record is created.
Activity Not Created? This step determines if an activity record was not created.
eMail Response - Parse Junk Mail Workflow
The eMail Response - Parse Junk Email workflow finds junk email. You can configure workflows to screen out many junk email messages. A junk email message is any message that you do not want to route to an agent for processing. Administrators can define keywords in workflow decision steps that detect junk email messages. A message that is identified as junk mail is not stored in your Siebel database, and workflow processing stops.
The Find Junk Mail step in the eMail Response - Process Message workflow calls this workflow as a subprocess. The following figure illustrates this workflow.
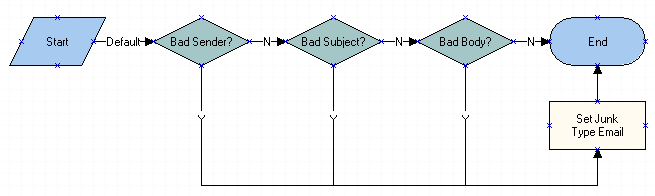
Workflow Description. This workflow performs the following actions:
Bad Sender? This step examines the Sender field of an email message to find keywords that the administrators specifies.
Bad Subject? If no keywords are found in the Sender field of the email message, then this field examines the Subject field of the email message to find keywords that the administrator specifies.
Bad Body? If no keywords are found in the Subject field of the email message, then this field examines the message body of the email message to find keywords that the administrator specifies.
Set Junk Type Email. If any of the steps in this workflow find a keyword that the administrator specifies, then this step flags the message as junk email.
About Adding Keywords to Decision Points
Examples of keywords and keyword phrases that you might use to detect junk email messages include:
Sender: postmaster@example.com
Subject: out of office
Body: [specified objectionable language]
You can add keywords to decision points in the junk message processing workflow. The decision point you modify depends on the field you want to examine. You also can create decision points to examine other fields for keywords. For information about modifying decision steps for junk mail processing, see Setting Up Junk Mail Processing for Certain Messages.
Decision points are the diamond-shaped steps in the Process Designer view of the Administration - Business Process screen. Each decision point contains a Next Steps list, a Conditions list, and a Values list. For information about working with decision points, see Siebel Business Process Framework: Workflow Guide.
The Next Steps list includes the following fields:
Branch Name. This field can be N (conditions are not met) or Y (conditions are met).
If the conditions for Branch Name Y are met, then the work item is passed to the workflow step in the Next Step field.
If the conditions for Branch Name N are not met, then the work item is passed to the Next Step field on the Branch Name N record.
Next Step. This field specifies the workflow step where the message is passed after branch conditions are examined.
In the Next Steps list, a branch can have one or more conditions in the Conditions list and each condition has a value in the Values list. For information about operators, expressions, and conditions, see Using Siebel Tools.
Parse Message Step
Siebel Email Response uses the following features to process email:
Threading. Maintains an association with related messages that are sent between a customer and an organization.
Parsing. Analyzes an email message to look for predefined, structured fields that are typically used to process Web-form email messages.
The Parse Message step in the eMail Response - Process Message workflow provides both of these features.
By default, this step parses an email message for the [THREAD ID: text. When that text is found, the workflow copies all the characters before the right bracket (]). These characters are stored in the Thread ID process property. The eMail Response - Process Message workflow uses the thread ID in the following functionality:
In an agent’s Communications views, the thread ID enables all messages with the same thread ID to appear in the History view.
Messages that have a thread ID are treated as follow-up messages. Automatic responses are never sent in response to follow-up messages.
An example of message threading follows:
The customer sends a new incoming email message.
From: customer@example.com To: customersupport@example.com Subject: Help Please help. - Customer
Note: A thread ID does not appear at the bottom of the message.
The company sends a response to customer.
From: customersupport@example.com To: customer@example.com Subject: RE: Help Attached is the answer to your question. - Support [THREAD ID:1234]
Note: A thread ID appears at the bottom of the response.
The customer replies to the response with a follow-up question.
From: customer@example.com To: customersupport@example.com Subject: RE: Help I already tried that. Any other ideas? - Customer -----Original Message----- From: customersupport@example.com To: customer@example.com Subject: RE: Help Attached is the answer to your question. - Support [THREAD ID:1234]
Note: A thread ID appears at the bottom of the response.
In this example, each message is associated with the same thread ID (1234). The Parse Message step identifies messages as part of the same thread by looking for the text [THREAD ID:1234]. Each of these messages appears in the History view on the Communications screen.
About Parsing for New Fields
In addition to the preconfigured capabilities of the Parse Message step, you can modify the step to identify additional fields in an email message. After these fields are extracted from a message, you can modify other steps in the workflow to use these values. One example is parsing an email message for a campaign code. In email marketing campaigns, a code is often included in the bottom of the email message so that agents can perform a marketing analysis. For information about parsing messages for campaign codes, see Parsing Message Text for the Campaign ID and Parsing Message Subjects for the Campaign ID. For information about the ParseText method and its input arguments, see Inbound Email Manager Business Service.
An example of an outgoing marketing message follows:
From: marketing@example.com To: customer@example.com Subject: Important marketing message Please visit our Web site www.example.com for information about Siebel Email Response. - Oracle Marketing [CID:1234]
An example of a response to the marketing message that a customer might send follows:
From: customer@example.com To: marketing@example.com Subject: RE: Important marketing message Please have a sales representative contact me. Thanks. - Customer -----Original Message----- From: marketing@example.com To: customer@example.com Subject: Important marketing message Please visit our Web site www.example.com for information about Siebel Email Response. - Oracle Marketing [CID:1234]
eMail Response - Create Activity Workflow
The eMail Response - Create Activity workflow creates activity records from inbound email messages. Agents review these activity records on the Communications screen.
To create activity records, the list of values for event status (EVENT_STATUS) must contain the following values at a minimum: Done, Cancelled, Queued, and In Progress. In Siebel Email Response, these minimum values and other values are included in the list of values for event status. If you inactivate any of these minimum values, then you cannot successfully create activity records.
The Create Activity step in the eMail Response - Process Message workflow calls this workflow as a subprocess. The following figure illustrates this workflow.
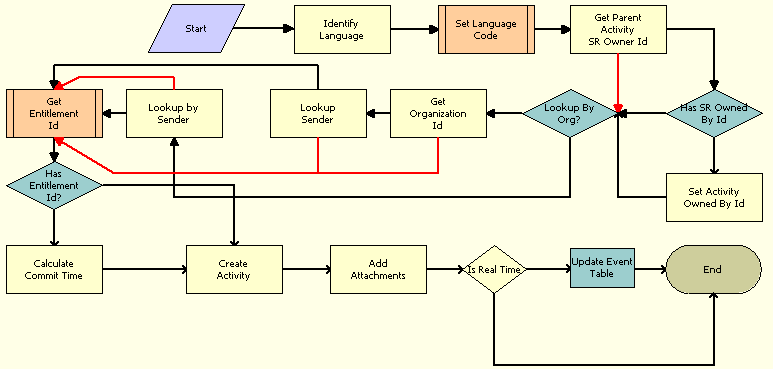
Workflow Description. This workflow performs the following actions:
Identify Language. This step performs a language detection process on the email message to identify the language of the inbound email message. The language is used to route the email message to an agent with the appropriate language skills.
Set Language Code. This step sets the language code for the identified language.
Get Parent Activity SR Owner Id. This step retrieves the ID for the owner of the service request if the email message is associated with a service request. Consequently, follow-up messages can be associated with the service request.
Has SR Owned By Id. This step determines of the service request has an ID for its owner.
Set Activity Owned By Id. If the service request has an ID for its owner, then this step sets the ID for the owner of the activity.
Lookup By Org? If the service request does not have an ID for its owner, then this step determines the value in the Lookup Sender By Organization process property.
Lookup by Sender. If the value in the Lookup Sender By Organization process property is N, then this step looks for a contact that matches the email address of the sender. For more information, see Lookup Sender Step.
Get Organization Id. If the value in the Lookup Sender By Organization process property is Y, then this step identifies the organization that is associated with the email profile (mailbox) in which the message is received. If you set up multiple organizations, then you can restrict the contact lookup to a specific organization. For more information, see Configuring Communications Drivers and Profiles for Email.
Lookup Sender By Org. This step looks for a contact who is a member of the organization identified in the eMail Response - Create Activity Workflow.
Get Entitlement Id. This step calls the eMail Response - Get Entitlement Id workflow to retrieve the ID of the entitlement that is associated with the service request.
Has Entitlement Id? This step determines if the service request is associated with an ID for an entitlement.
Calculate Commit Time. If the service request is associated with an ID for an entitlement, then this step uses the entitlement to calculate the commit time for the service request.
Create Activity. This step creates an activity record for the email message.
Add Attachments. This step stores the original message and attachments as activity attachments in your Siebel database.
Is Real Time. This step determines if the activity is created in real time.
Update Event Table. This step updates the event table.
eMail Response - Send Acknowledgement Workflow
When organizations receive messages, they want to acknowledge the customer’s message and tell the customer that they are working on the issue. Siebel Workflow calls the eMail Response - Send Acknowledgement workflow when an auto-response message is not sent. An auto-response message is not sent if an organization does not want to use auto-response or the message is a follow-up.
The following figure illustrates this workflow.
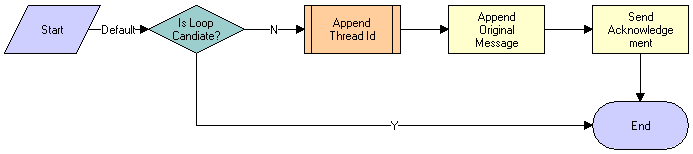
Workflow Description. This workflow performs the following actions:
Is Loop Candidate? This step determines if an acknowledgement email message is already sent.
Append Thread Id. If an acknowledgement email message is not already sent, then this step calls the Append Thread Id workflow to determine the thread ID of the original email message.
Append Original Message. This step appends the original message to the acknowledgement email message.
Send Acknowledgement. This step sends the customer the acknowledgement email message stating that the organization received the customer’s message. After the acknowledgement message is sent, the inbound message is routed to an agent for further review.
Route Message Subprocess
Email messages usually are routed to agents by setting the Owned By field in the activity record, enabling an agent to see the message in the Communications List view. New email messages and follow-up email messages are routed differently. The routing and queueing methods that you use to identify the correct agent also determine how messages are routed.
New Message Routing. New messages do not have thread IDs. Therefore, new messages are identified by the absence of a thread ID in the message. When a new message is found, the workflow determines the routing process that is employed (Assignment Manager, custom routing and queueing, or manual routing) on the Enable Assignment Manager process property.
Assignment Manager. If the Enable Assignment Manager process property is True, then Siebel Assignment Manager assigns messages to the appropriate agent. Using assignment rules and criteria, Assignment Manager assigns specific activities to employees by using their skills, competencies, and other email assignment attributes. Assignment Manager can assign email to employees dynamically or interactively, and can assign a batch of email to an agent.
Manual routing. If the Enable Assignment Manager process property is False, then agents manually route each message to the appropriate agent. The default value for this process property is False.
Follow-up message routing. A follow-up message is an incoming email message containing a thread ID. By default, a follow-up message is routed to the agent who handled the original email message. For example, if Casey Cheng is routed the initial email message, then the follow-up message is routed to Casey Cheng if the thread ID is detected in the response from the customer. However, if the agent escalates the email message to a service request and assigns the service request to a different person, then the message is routed to the service request owner, not to the original email owner.
Assignment Manager. If the initial agent is not available, then Assignment Manager can route the email to another agent who, because of defined assignment criteria, can handle the message.
Manual routing. Agents manually route each follow-up message to the appropriate agent.
eMail Response - Process Service Request Workflow
The eMail Response - Process Service Request workflow processes structured or Web-form messages, which must be submitted in plain text. This workflow attempts to identify a contact record that matches the sender’s email address and processes the messages by identifying a keyword at the beginning of the subject line of the inbound email message. This workflow ignores the other words in the subject line. For information about setting up the eMail Response - Process Service Request workflow, see Managing Workflow Processes and Subprocesses, and Siebel Business Process Framework: Workflow Guide.
This workflow is called when your organization receives an email message. The following figure illustrates this workflow.
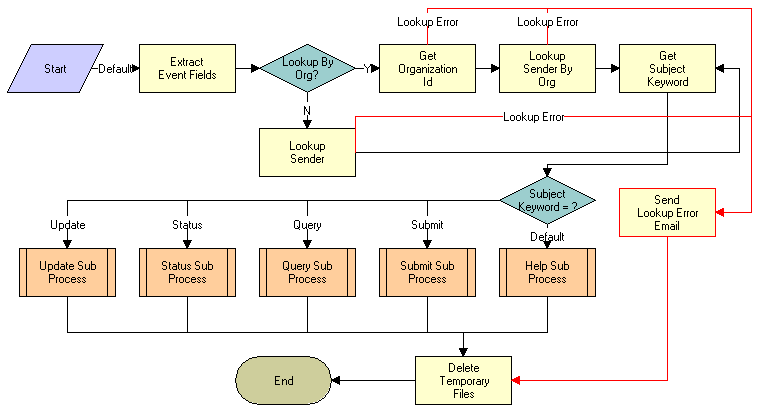
Workflow Description. This workflow performs the following actions:
Extract Event Fields. This step extracts fields from the email message.
Look Up Org? This step determines the value in the Lookup Sender By Organization process property.
Lookup Sender. If the value in the Lookup Sender By Organization process property is N, then this step looks for a contact that matches the email address of the sender. For more information, see Lookup Sender Step.
Get Organization Id. If the value in the Lookup Sender By Organization process property is Y, then this step identifies the organization that is associated with the email profile (mailbox) in which the message is received. For more information, see Configuring Communications Drivers and Profiles for Email
Lookup Sender By Org. This step looks for a contact who is a member of the organization identified in Step 4.
Send Lookup Error Email. This step sends an error email if the Lookup Sender, Get Organization Id, or Lookup Send By Org step returns a lookup error.
Get Subject Keyword. This step gets the text of the subject line of the email message and returns the first word in the subject line.
Subject Keyword =?. This step uses the subject keyword to call the appropriate Service Request (SR) subprocess.
Update Sub Process. If the subject key word is Update, then this step calls the eMail Response - SR Update workflow to update a service request record in the form of an activity associated with the service request. For more information, see Update Subprocess.
Status Sub Process. If the subject key word is Status, then this step calls the eMail Response - SR Status workflow to request the current status of the service request record. For more information, see Status Subprocess.
Query Sub Process. If the subject key word is Query, then this step calls the eMail Response - SR Query workflow to find service request records in your Siebel database. For more information, see Query Subprocess.
Submit Sub Process. If the subject key word is Submit, then this step calls the eMail Response - SR Submit workflow to create a service request record in your Siebel database. For more information, see Submit Subprocess.
Help Sub Process. If the subject key word is not Update, Status, Query, or Submit, then this step calls the eMail Response - SR Help workflow to send instructions for the supported keywords. For more information, see Help Subprocess.
Delete Temporary Files. This step deletes the temporary files.
Lookup Sender Step
This step uses the inbound email sender's email address to search the list of contact records in the Siebel database for a matching email address. When the match is found, the step returns the row ID of the contact and the row ID of the contact's primary account and continues processing the request. The eMail Response - Process Service Request workflow uses the row ID values in the following ways:
The Submit and Update subprocesses use the row ID values to set values for the service request and activity records.
The Status subprocess uses the row ID values to find the service request record.
If the workflow finds no records, then the workflow branches to an error condition and sends the inbound email sender a notification that authentication failed.
The Lookup Sender step uses the FindRecord method in the Inbound Email Siebel Operation business service to query a specific business object and business component. The step uses developer-defined input arguments to specify the business object, the business component, the field, the value to search the field with, and the field to provide the return value. The output argument of the step maps a process property from the workflow process to the value field that the query returns.
In the standard workflow process, the Lookup Sender step finds the Mail Agent Contact business component in the Mail Agent Activity business object. In the Mail Agent Contact business component, the step gets the value from the Email Address field and compares this value to the MsgSenderAddress process property. When the step finds a matching contact record, it returns the Account ID field value and ID field value from that record. In some cases, users might need to modify the authentication logic so that the processing is based on a different business component, a different field, and so on.
Update Subprocess
The eMail Response - Process Service Request workflow calls the eMail Response - SR Update workflow when it detects the Update keyword as the first word in the Subject line of an incoming email.
This workflow parses the subject of the email message for a service request number. If it finds a service request number, then the workflow creates an activity record containing the contents of the email message and associates the record with the service request. If a customer sends an email to update the service request, and the email contains an attachment, then the attachment is associated with the service request record.
Siebel Email Response sends an email message notifying the customer that the update is received. If the workflow does not identify a service request, then it sends an error message to the customer.
An example of an incoming Web-form Update message follows:
From: customer@example.com To: webform-processor@example.com Subject: Update 2-1CR Here is the update to my service request.
An example of a response that you might send to a customer follows:
From: webform-processor@example.com To: customer@example.com Subject: RE: Update Your update was submitted successfully.
Status Subprocess
The eMail Response - Process Service Request workflow calls the eMail Response - SR Status workflow when it detects the Status keyword as the first word in the Subject line of an incoming email.
This workflow parses the subject of the email message for a service request number. It then sends the status of the service request in the subject line to the customer in an email message. If the workflow does not identify a service request, then it sends an error message to the customer.
An example of an incoming Web-form Status message follows:
From: customer@example.com To: webform-processor@example.com Subject: Status 2-1CR
An example of a response that you might send to a customer follows:
From: webform-processor@example.com To: customer@example.com Subject: RE: Status
The current status for service request number 2-1CR is:
Status: Open Sub-Status: Assigned Area: Network Severity: 1-Critical Abstract: Important issue
Submit Subprocess
The eMail Response - Process Service Request workflow calls the eMail Response - SR Submit workflow when it detects the Submit keyword as the first word in the Subject line of an incoming email.
This workflow parses the body of the email message for a set of structured fields that it uses to create the service request.
This workflow works with the Abstract, Area, Description, and Severity fields in the Mail Agent Service Request business component, but administrators can configure this workflow to work with other fields in that business component. For more information about modifying this workflow to process other keywords, see Parsing for Fields in Incoming Email. For information about extending the Mail Agent Service Request business component, see Using Siebel Tools.
After parsing the email message, the workflow looks for an entitlement record, using the Get Entitlement ID subprocess, and calculates a commit time for the service request. For more information, see eMail Response - Create Activity Workflow.
The workflow creates a new service record, adds attachments that are received with the incoming email message to the service request, and notifies the sender that a service request is created.
An example of an incoming Web-form Submit message follows:
From: customer@example.com To: webform-processor@example.com Subject: Submit [Severity] 1 - Critical [Area] Usage
The eMail Response - Process Service Request workflow generates a service request, stores it in the Siebel database, and sends a notification to the customer confirming that the message is received.
An example of a response that you might send to a customer follows:
From: webform-processor@example.com To: customer@example.com Subject: Your email was received. Your reference number is 2-1CR. Please use the number for future reference.
Query Subprocess
The eMail Response - Process Service Request workflow calls the eMail Response - SR Query workflow when it detects the Query keyword as the first word in the Subject line of an incoming email.
This workflow parses the body of the email message for a set of structured fields that it uses to find a set of matching service requests and sends an email message to the customer with a list of the matching service requests.
This workflow queries the Abstract, Area, Description, and Severity fields in the Mail Agent Service Request business component, but administrators can configure the workflow to query other fields in that business component. For more information about modifying this workflow to query other fields, see Adding Query Fields to the Search Spec Workflow.
An example of an incoming Web-form Query message follows:
From: customer@example.com To: webform-processor@example.com Subject: Query [Severity] 1 - Critical [Area] Usage
An example of a response that you might send to a customer follows:
From: webform-processor@example.com To: customer@example.com Subject: RE: Query The following is a list of service requests that match your criteria. They appear in comma-delimited format. 2-1CR, 12:51 9/13/2001, Open, Assigned, Important issue 2-1CY, 12:51 9/15/2001, Closed, Closed, Very important issue
Help Subprocess
The eMail Response - Process Service Request workflow calls the eMail Response - SR Help workflow when it does not detect a matching keyword as the first word in the Subject line of an incoming email.
If the workflow does not find a contact in the Siebel database with a matching email address, then it sends an error notification to the sender, stating that a contact is not identified.
eMail Response - Response Workflow
The eMail Response - Response workflow creates the outbound email message and navigates agents to the view where they can compose a response message. In addition to creating the activity, this workflow also appends the original message to the bottom of the email message.
This workflow is called when users click the Reply, Reply to All, and Forward buttons on the Communications screen. The following figure illustrates this workflow.
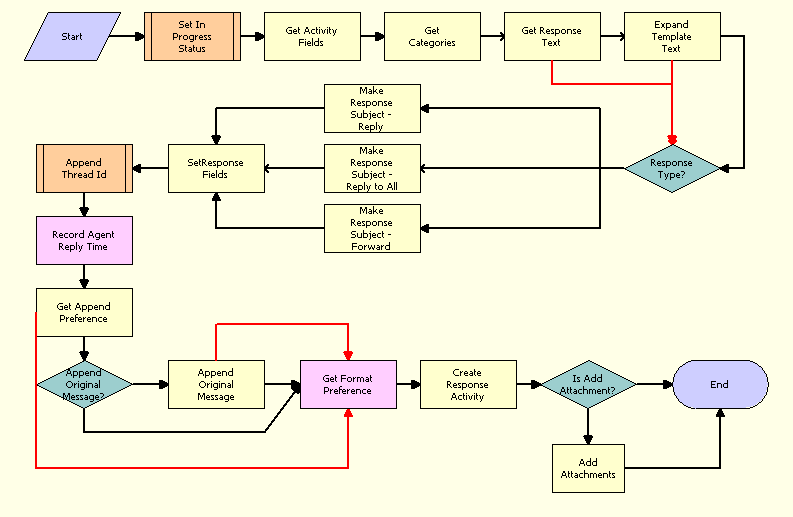
eMail Response - Client Send Email Workflow
The eMail Response - Client Send Email workflow performs message validation steps, updates the status of the inbound message to Done, and sends the email message.
This workflow is called when users click the Send button on the Siebel Email Response Reply view. The following illustrates this workflow.
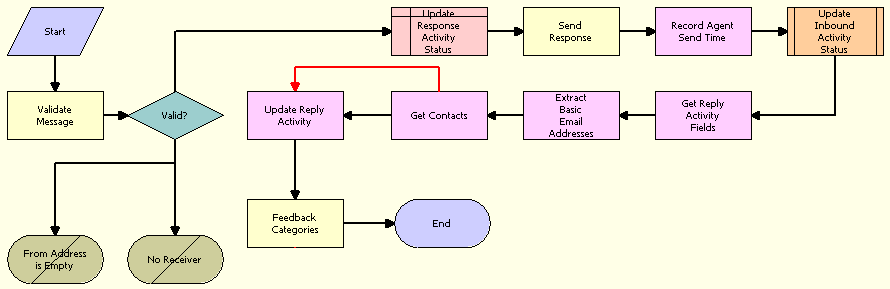
Configuring Email Response to Capture Emails Sent with External Email Clients
This topic describes how to configure eMail Response to capture emails sent using external email clients.
To configure eMail Response to capture emails sent using external email clients
Configure Siebel Open UI to send outbound emails using an external email client.
For more information about selecting an external email client, see Specifying Preferences for Outbound Communications.
Activate the following workflow processes:
eMail Response - Update Activity from BCC Message
eMail Response - Parse Junk Email
eMail Response - Append Thread Id
Define the BCC email address.
For information about defining a BCC email address see Defining the BCC Email Address.
Create a communications driver profile.
Specify the email address defined in Step 3 as the From Address in the communications driver profile. For information about creating communications profiles, see Creating Communications Driver Profiles.
Create a response group. Follow these guidelines when creating your response group:
Specify the following in the Process Name field:
eMail Response - Update Activity from BCC Message
Note: Do not use the value specified when using the Generate Defaults button.Associate the response group with the profile created in Configuring Email Response to Capture Emails Sent with External Email Clients.
For more information about setting up response groups, see Process of Setting Up Response Groups. For more information about associating profiles with response groups, see Associating Profiles with Response Groups.
eMail Response - Update Activity from BCC Message
The eMail Response - Update Activity from BCC Message workflow parses emails sent to a BCC address with a specific Thread ID and updates the activity record originally created with the final Subject, Body, To, and CC lines. It also creates activity attachments for email attachments. Additionally, the workflow changes the Status of the activity to Done.
This workflow is applicable only when an external email client is being used with Siebel Open UI. When sending an email using an external email client without this workflow activated, Siebel Open UI does not track the recipients, body text and attachments of the email, nor does it monitor whether or not the email was sent.
The eMail Response - Update Activity from BCC Message workflow examines emails sent to a defined BCC address. When an email is received by the defined BCC address, emails sent via an external email client are recorded in the Siebel database. For more information about defining the BCC email address for this purpose, see Defining the BCC Email Address.
The following are known limitations of the workflow:
If the user never sends the email, a notification will not be sent, resulting in the original activity having a Status of Queued indefinitely.
Siebel Open UI does not capture the recipients on the BCC list.
This workflow is called when your organization receives a email message with a specific email address in the BCC field. The following figure illustrates this workflow.
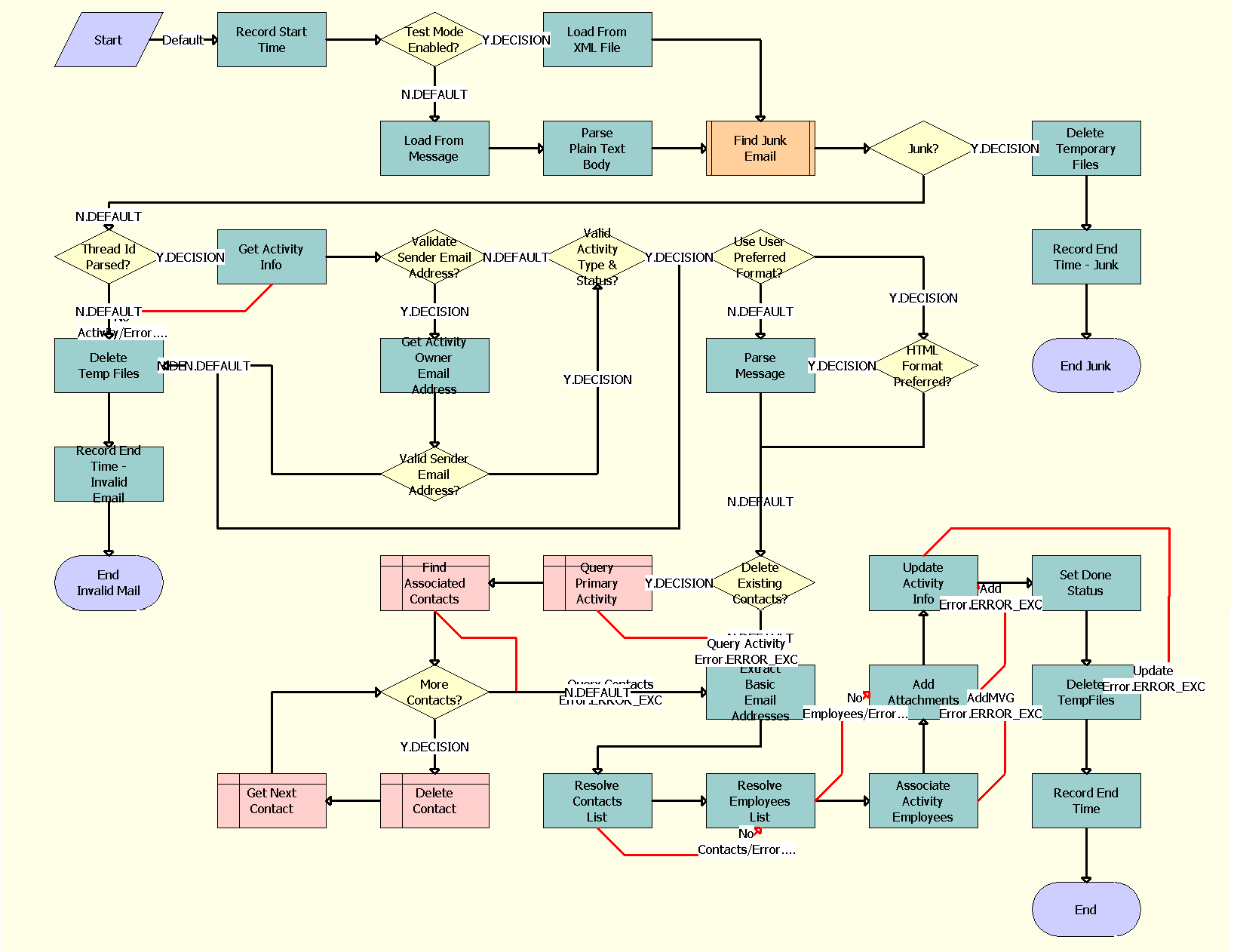
Defining the BCC Email Address
This topic describes how to define the BCC email address for the eMail Response - Update Activity from BCC Message workflow. It includes the following topics:
Defining the BCC Email Address at the Enterprise Level
This topic describes how to define the BCC email address for the eMail Response -Update Activity from BCC Message workflow at the enterprise level.
To define the BCC email address at the enterprise level
Navigate to the Administration Server Configuration screen, then the Enterprises view.
Select the Parameters tab.
Click the Query button.
In Name field, enter Activity Status Update Email Address.
Click Go.
Enter the BCC email address in the Value field.
Defining the BCC Email Address at the Component Level
This topic describes how to define the BCC email address for the eMail Response -Update Activity from BCC Message workflow at the component level.
To define the BCC email address at the component level
Navigate to the Administration - Server Configuration screen, then Enterprises View.
Select Component Definitions tab.
Select the Call Center Object Manager (ENU) component.
Note: Alternatively, you can select a different AppObjMgr component.Click the Query button.
In the Name field, enter Activity Status Update Email Address
Enter the BCC email address in the Value field.
Managing Workflow Processes and Subprocesses
Workflow processes using Siebel Workflow control the way incoming email is processed. Siebel Email Response has some predefined workflow processes that enable organizations to deploy Siebel Email Response without needing to create an entire workflow.
This topic contains the following procedures:
Setting the Log Levels for Workflow Steps
The Workflow Step Execution Log Level enables you to monitor the steps in a workflow as the workflow processes an email.
To set the Workflow Step Execution Log Level
Navigate to the Administration - Server Configuration screen, then the Servers view.
In the Siebel Servers list, select the server containing the workflow that you want to monitor.
Click the Components view tab.
Query for Communications Inbound Receiver.
In the Components list, select Communications Inbound Receiver.
Click the Events subview tab.
In the Event Type list, query for Workflow Step Execution.
Select Workflow Step Execution and set the log level to 5.
Revising Workflow Processes
Some organizations might want to use one or more workflows with a few modifications. An organization with complex needs might want to revise one of the existing workflows or create its own custom workflow. After you complete your revisions, you must activate the workflow processes in Siebel Email Response. For more information about creating and revising a workflow process, see Siebel Business Process Framework: Workflow Guide.
This topic contains general information about revising workflow processes. For information about revising specific workflow processes, see Process of Modifying Workflow Processes.
To revise a workflow process
In the Siebel Tools Object Explorer, select the Workflow Processes object.
In the Workflow Processes list, query for a process name of eMail*.
In the Workflow Processes list, select the workflow process that you want to change and click Revise.
The status of the workflow process changes to In Progress.
Right-click the workflow process that you want to change and choose Edit Workflow Process.
The Business Process Designer appears.
In the Business Process Designer, change to the workflow process and return to Siebel Tools.
Right-click the workflow process that you change and choose Validate.
In the Workflow Processes list, select the workflow process that you change and click Deploy.
Testing Workflow Processes
Before activating a workflow process, you can test it to make sure that the workflow functions correctly.
The InsertRecord method in the Inbound Email Database Operation business service calls 5 other actions to complete the operation. When you test (or simulate) a workflow with a step that calls this method, you must click the Next button in the Process Simulator to advance to the next action for the method in the step. After you click the Next button, it might appear that the step processing terminates, but actually step processing continues. For more information about the Process Simulator, see Running the Process Simulator and Siebel Business Process Framework: Workflow Guide.
To test a workflow process
In the Siebel Tools Object Explorer, select the Workflow Processes object.
In the Workflow Processes list, query for a process name of eMail*.
Right-click the workflow process that you want to test and choose Simulate Workflow Process.
Activating Workflow Processes
You must activate all Siebel Email Response workflows before starting Siebel Email Response. From Siebel Email Response, you can only view and activate workflow processes. If you want to change workflow processes, then you must use Siebel Tools.
A server parameter (Workflow Version Checking Interval) controls how often the server component checks for recently activated versions of each process definition. Workflows are refreshed approximately every hour. After each refresh, recently activated workflows are available. For information about how to generate a list of predefined Siebel Email Response workflows, see About Processing Email with Siebel Workflow.
To activate workflow processes
Navigate to the Administration - Business Process screen, then the Workflow Deployment view.
In the Repository Workflow Processes list, query for Siebel Email Response workflow processes with a status of Completed.
Select the workflow process that you want to activate and click Activate.
In the Repository Workflow Processes list, the status of the workflow process changes to Active.
Repeat Step 1 through Step 3 for each Siebel Email Response workflow that you want to use.
Determining Workflow Subprocesses
Some preconfigured workflow processes use other preconfigured workflow processes to complete specific tasks. These processes, which are part of the primary workflow process, are workflow subprocesses.
The following table shows the primary Siebel Email Response workflow processes and associated workflow subprocesses. You must activate all associated subprocesses for a primary process to function.
Table Email Response Workflows and Subprocess Workflows
| Primary Process | Associated Subprocesses |
|---|---|
eMail Response - Client Send Email |
eMail Response - Update Activity Status |
eMail Response - Create Activity |
eMail Response - Get Entitlement Id eMail Response - Identify Language |
eMail Response - Process Message |
eMail Response - Analyze Message eMail Response - Create Activity eMail Response - Parse Junk Email eMail Response - Route Email eMail Response - Send Acknowledgement eMail Response - Send Auto Response |
eMail Response - Process Service Request |
eMail Response - SR Help eMail Response - SR Query eMail Response - SR Status eMail Response - SR Submit eMail Response - SR Update |
eMail Response - Response Workflow |
eMail Response - Append Thread Id eMail Response - Update Activity Status |
eMail Response - SR Query |
eMail Response - Search Spec |
eMail Response - SR Submit |
eMail Response - Get Entitlement Id |
eMail Response - Send Auto Response |
eMail Response - Append Thread Id eMail Response - Update Activity Status |
To determine the workflow subprocesses that are associated with a workflow process
Navigate to the Administration - Business Process screen, then the Workflow Processes view.
In the Workflow Processes list, query for and select the required workflow process.
Scroll down and click the Process Designer view tab.
In the Designer drop-down list, select Steps.
In the Steps list, query for steps of type Sub Process.
For each of the steps of type Sub Process, click the link in the Name field.
The Subprocess view appears. The value in the Subprocess field is the name of the workflow subprocess. You can activate this workflow subprocess from the Workflow Deployment view.
Running the Process Simulator
After modifying a workflow, test the changes to make sure they are working properly. To modify and test changes to the workflow process, use the Process Simulator. To use the Process Simulator, the administrator must set up the eMail Response - Process Message workflow to run in test mode. For more information about the Process Simulator, see Siebel Business Process Framework: Workflow Guide.
In the production environment, Communications Inbound Processor executes the eMail Response - Process Message workflow. In test mode, process properties for the workflow are loaded from an XML file, not dynamically loaded by the Communications Inbound Processor server component, to enable the administrator to modify each parameter individually.
To modify test XML files (example)
Copy the test XML files from the sample database subdirectory.
(
sample\applications\email_response).Note: Test XML files are installed when you install the Sample Database.Create a new directory on your Siebel Server (for example,
C:\testmode).Note: You do not need to use this exact location on your Siebel Server as long as you modify the XML file to reference the new directory. If the directory in which you copy the test mode files is notC:\testmode, then you must modify the OrigMsgFile parameter in the XML file to match the directory that you create for the files.Copy the test files from the sample database subdirectory to your new directory.
Open the testmode.xml file in the text editor that you use for these files.
Note: If files with the XML extension are mapped to open in your Web browser, open the text editor, and then open the file from the text editor.Modify the required parameters in the following table.
Output Argument Example of a Value Description CcList
“replaceme@example.com;test @test.com;casey_cheng @example.com”
Optional. A semicolon-delimited list of email addresses in the CC field of the message, enclosed in double quotation marks.
HasAttach
N
Do not modify.
Loopback_spcCandidate
N
Optional. Change to Y if the message is a loop-back candidate.
MsgClass
IPM.Note
Do not modify.
OrigMsgFile
C:\testmode\OriginalMessageText _3B88245D00000001.txtOptional. A file path pointing to the original message file.
Prefix
None
Do not modify.
Received
08/25/11 15:20:40
Optional. The time the email server receives the message.
ReceiverAddress
replaceme@example.com
Required. The email address of a working Siebel Communications Server profile on your server.
ReceiverName
replaceme@example.com
Required. The name of a working Siebel Communications Server profile on your server.
SenderAddress
casey_cheng@example.com
Required. The email address of the sender of the message.
SenderAddrType
None
Optional. The type of sender address.
SenderName
Casey Cheng
Required. The text name of the message sender.
SenderReplyNames
The customer’s name
The text name of the person to whom the reply is sent.
Sent
08/25/11 15:20:26
Optional. The time that the message is sent.
SiebelChannelProfile
replaceme@example.com
Required. Same as the ReceiverAddress field.
SiebelChannelType
Email
Do not modify.
SiebelChannelTypeString
POP3SMTP
Do not modify.
SiebelDriverEventName
MsgRead
Do not modify.
SiebelDriverNotifyWhen Done
0
Do not modify.
SiebelWorkItemID
10-3SYAC##998778040:1
Do not modify.
Subject
This subject is a test.
Optional. The text in the subject line of an email message.
TextNote
Fundamentally, computers just deal with numbers.
Optional. The plain text version of the email message body.
TextNoteCharset
us-ascii
Do not modify.
ToList
test2@example.com
Required. The email address to which the message is sent.
-
Save and close the XML file.
Setting Up Test Mode Process
After modifying the XML file, the administrator must use Siebel Tools to set up the Enable Test Mode process.
To set up the Enable Test Mode process
In Siebel Tools Object Explorer, select the Workflow Processes object.
In the Workflow Processes list, query for a process name of eMail Response - Process Message.
In the Workflow Processes list, select eMail Response - Process Message and then click Revise.
The status of the workflow changes to In Progress.
In the WF Processes list, right-click eMail Response - Process Message and choose Edit Workflow Process.
The Business Process Designer appears.
In the Workflow Process Props list, select XmlTestFileName.
In the Default String field, enter the complete directory path and the file name of the test XML file.
Note: You must include the complete directory path to this file.In the History Toolbar, click Back to return to Siebel Tools.
In the Workflow Processes list, right-click eMail Response - Process Message and choose Simulate Workflow Process.
The Process Simulator starts.
Process of Modifying Workflow Processes
To modify workflows, perform the following tasks:
Setting Up Junk Mail Processing for Certain Messages
Use the procedure in this topic to revise the eMail Response - Parse Junk Email workflow to detect messages that are sent from an email account.
This task is a step in Process of Modifying Workflow Processes.
To set up junk message processing for certain messages
In Siebel Tools Object Explorer, select the Workflow Processes object.
In the Workflow Processes list, query for a process name of eMail Response - Parse Junk Email.
In the Workflow Processes list, select eMail Response - Parse Junk Email and then click Revise.
The status of the workflow changes to In Progress.
In the Workflow Processes list, right-click eMail Response - Parse Junk Email and choose Edit Workflow Process.
The Business Process Designer appears.
Right-click each decision step that you want to modify (such as Bad Sender?) and add the new value to compare with Process Property.
For example, you can create a condition with the values in the following table.
Compare To Operation Property Name Process Property
One Must Match (Ignore Case)
MsgSenderAddress
In this example, the MsgSenderAddress property name is compared to Process Property. To complete this condition, enter the junk email address (for example, junk.email@example.com).
In the History Toolbar, click Back to return to Siebel Tools.
In the Workflow Processes list, right-click eMail Response - Parse Junk eMail and choose Validate.
Note: For information about validating workflow processes, see Running the Process Simulator.- In the Workflow Processes list, select eMail Response - Parse Junk eMail and click Deploy.
Parsing Message Text for the Campaign ID
You can modify the eMail Response - Process Message workflow to look for a Campaign ID field in the message body or subject. Use the procedure in this topic to complete this task. For more information, see Siebel Business Process Framework: Workflow Guide.
When the workflow receives a message with the specified field, the text is copied into the new process property (CampaignID). Using this same approach, you can modify the eMail Response - Create Activity Process workflow and associate the activity record with the appropriate campaign.
You can also parse an email message generated from a Web form. The Parse Message step can look for a first name, last name, and telephone number, and then use this data to create a contact record.
This task is a step in Process of Modifying Workflow Processes.
To parse text for the campaign ID
In Siebel Tools Object Explorer, select the Workflow Processes object.
In the Workflow Processes list, query for a process name of eMail Response - Process Message.
In the Workflow Processes list, select eMail Response - Process Message and then click Revise.
The status of the workflow changes to In Progress.
In the Workflow Processes list, right-click eMail Response - Process Message and choose Edit Workflow Process.
The Business Process Designer appears.
Right-click the Parse Message step and choose Show Process Properties.
In the WF Process Props list, add a new record with Name field of CampaignID.
Right-click the Parse Message step and choose Show Input Arguments.
In the Input Arguments list, add the input argument in the following table.
Input Argument Type Value CampaignID
Literal
[CID:%s]
Right-click the Parse Message step and choose Show Output Arguments.
In the Output Arguments list, add the output argument in the following table.
Property Name Type Output Argument CampaignID
Output Argument
CampaignID
Note: This output argument name must match the input argument name that you create in Step 8.In the History Toolbar, click Back to return to Siebel Tools.
In the Workflow Processes list, right-click eMail Response - Process Message and choose Validate.
Note: You can also make sure the workflow works correctly by starting Communications Inbound Processor and sending test messages. For information about validating workflow processes, see Running the Process Simulator.In the Workflow Processes list, select eMail Response - Process Message and click Deploy.
Parsing Message Subjects for the Campaign ID
You can modify the eMail Response - Process Message workflow to look for a Campaign ID field in the subject line of email messages. Use the procedure in this topic to complete this task. For more information, see Siebel Business Process Framework: Workflow Guide.
This task is a step in Process of Modifying Workflow Processes.
To parse message subject for the campaign ID
In Siebel Tools Object Explorer, select the Workflow Processes object.
In the Workflow Processes list, query for a process name of eMail Response - Process Message.
In the Workflow Processes list, select eMail Response - Process Message and click Revise.
The status of the workflow changes to In Progress.
Note: This example uses the version of the workflow with a status of Completed.In the Workflow Processes list, right-click eMail Response - Process Message and choose Edit Workflow Process.
The Business Designer appears.
In the WF Process Props list, add a new record with Name field of CampaignID.
Navigate to the Process Designer view and add a new business service step.
For information about adding business service steps, see Siebel Business Process Framework: Workflow Guide.
Right-click the new business service step and complete the fields in the following table.
Name Business Service Method Parse Subject for Campaign
Inbound Email Manager
Parse Text
Right-click the Parse Subject for Campaign business service step and choose Show Input Arguments.
In the Input Arguments list, add the input argument in the following table.
Input Argument Type Property Name Property Data Type Text
Process Property
MsgSubject
String
In the Input Arguments list, add the input argument in the following table.
Input Argument Type Value Property Name Property Data Type CampaignID
Literal
[CID:%s]
MsgSubject
String
Right-click the Parse Subject for Campaign business service step and choose Show Output Arguments.
In the Output Argument list, add the output argument in the following table.
Property Name Type Output Argument CampaignID
Output Argument
CampaignID
Note: This output argument name must match the input argument name that you create in Step 10.Use the Connector tool to connect the new step (Parse Subject for Campaign) that you create in Step 7 to the eMail Response - Process Message workflow.
In the History Toolbar, click Back to return to Siebel Tools.
In the Workflow Processes list, right-click eMail Response - Process Message and choose Validate.
In the Workflow Processes list, select eMail Response - Process Message and click Deploy.
Parsing for Fields in Incoming Email
You can modify the eMail Response - SR Submit workflow to process other keywords in the Service Request business component.
Identify the additional fields that you want to parse from incoming email and locate them in the Service Request business component. In the following example, you want to look for the Priority field. Verify that the field is available in the Mail Agent Service Request business component. If the field is not in the business component, then extend the business component. For information about extending the Mail Agent Service Request business component, see Using Siebel Tools. For more information, see Siebel Business Process Framework: Workflow Guide.
This task is a step in Process of Modifying Workflow Processes.
To parse for other fields in incoming email
In Siebel Tools Object Explorer, select the Workflow Processes object.
In the Workflow Processes list, query for a process name of eMail Response - SR Submit.
In the Workflow Processes list, select eMail Response - SR Submit and click Revise.
The status of the workflow changes to In Progress.
In the Workflow Processes list, right-click eMail Response - SR Submit and choose Edit Workflow Process.
The Business Process Designer appears.
Right-click the Extract SR Fields step and choose Show Input Arguments.
In the Input Argument list, create the input argument in the following table.
Input Argument Type Value Priority
Literal
[Priority]%s[
Right-click the Extract SR Fields step and choose Show Output Arguments.
Create the output argument in the following table.
Property Name Type Output Argument Priority
Output Argument
Priority
Right-click the Create Service Request business service step and choose Show Input Arguments.
In the Input Arguments list, add the input argument in the following table.
Input Argument Type Property Name Priority
Process Property
Priority
In the History Toolbar, click Back to return to Siebel Tools.
In the Workflow Processes list, right-click eMail Response - SR Submit and choose Validate.
In the Workflow Processes list, select eMail Response - SR Submit and click Deploy.
Adding Query Fields to the Search Spec Workflow
If you want to change the eMail Response - SR Query workflow to query using the Priority field, then modify the eMail Response - Search Spec workflow. The following example describes the steps for modifying the eMail Response - Search Spec workflow. For more information, see Siebel Business Process Framework: Workflow Guide.
This task is a step in Process of Modifying Workflow Processes.
To add query fields to the Search Spec workflow
In Siebel Tools Object Explorer, select the Workflow Processes object.
In the Workflow Processes list, query for a process name of eMail Response - Search Spec.
In the Workflow Processes list, select eMail Response - Search Spec and click Revise.
The status of the workflow changes to In Progress.
In the Workflow Processes list, right-click eMail Response - Search Spec and choose Edit Workflow Process.
The Business Process Designer appears.
In the WF Process Props list, add a new record with a Name field of Priority.
Right-click the Extract SR Fields step and choose Show Input Arguments.
In the Input Arguments list, add the input argument in the following table.
Input Argument Type Value Priority
Literal
[Priority]%s[
Right-click the Extract SR Fields step and choose Show Output Arguments.
In the Output Arguments list, add the output argument in the following table.
Property Name Type Output Argument Priority
Output Argument
Priority
Right-click the Get Search Criteria step and choose Show Input Arguments.
In the Input Arguments list, add the input argument in the following table.
Input Argument Type Property Name Priority
Process Property
Priority
In the History Toolbar, click Back to return to Siebel Tools.
In the Workflow Processes list, right-click eMail Response - Search Spec and choose Validate.
In the Workflow Processes list, select eMail Response - Search Spec and click Deploy.