| Oracle® Fusion Middleware Oracle Data Visualizationユーザーズ・ガイド 12c (12.2.1.4.0) E96107-02 |
|
 前 |
 次 |
このトピックでは、データ・ソースから追加したデータを管理するために使用できる機能を説明します。
ここでは、データ・ソースから追加したデータを管理するための一般的なタスクを示します。
| タスク | 説明 | 詳細情報 |
|---|---|---|
| 追加したデータの管理 | 様々なデータ・ソースから追加したデータを、変更、更新および削除します。 | データ・ソースから追加したデータの管理 |
| データのリフレッシュ | 新しいデータが使用可能な場合はデータ・セットのデータをリフレッシュするか、データが古くなっている場合はOracle Applicationsおよびデータベースのキャッシュをリフレッシュします。 | 追加したデータのリフレッシュ |
| 追加したデータの詳細の更新 | 追加したデータのプロパティを検査し更新します。 | 追加したデータの詳細の更新 |
| データ・セットの管理 | 使用可能なデータ・セットを表示し、データ・セットのプロパティを確認または更新します。 | データ・セットの管理 |
| データのブレンド | あるデータ・ソースのデータを別のデータ・ソースのデータと融合します。 |
様々なデータ・ソースからData Visualizationに追加したデータを変更、更新および削除できます。
「データ・セット」ページを使用して、使用可能なすべてのデータ・セットを確認できます。
ノート:
「フル・コントロール」権限がある場合は、他のユーザーへの権限の付与とアップロード済データ・セットの削除が可能ですが、プロジェクト用のデータ・ソースとなっているデータ・ファイルを削除しないよう注意してください。「追加したデータの削除」を参照してください。データを追加した後、データが変更された場合は、ソースからデータをリフレッシュする必要があります。
ノート:
データ・セットをリフレッシュするかわりに、既存のデータ・セットと同じ名前の新しいデータ・セットをロードすることで、データ・セットを置換できます。ただし、データ・セットを置換すると破壊的な影響がある場合があるためお薦めしません。次の結果を理解している場合にのみ、データ・セットを置換してください。
データ・セットを置換すると、新しいデータ・セットに存在しない古い列名およびデータ型がある場合に、既存のデータ・セットを使用するプロジェクトが破損します。
データ・ラングリング(データ・ステージで変更された列や新規に追加された列)は失われ、データ・セットを使用するプロジェクトは多くの場合に破損します。
データベース
データベースの場合は、SQL文が再実行されてデータがリフレッシュされます。
CSVまたはTXT
CSVまたはTXTファイルをリフレッシュするには、すでにデータ・ソースと一致されているのと同じ列が含まれていることを確認する必要があります。リロードするファイルに欠落している列があると、1つ以上の列が欠落しているためにデータのリロードが失敗したことを示すエラーメッセージが表示されます。
新規列が含まれるCSVまたはTXTファイルをリフレッシュできますが、リフレッシュ後にその新規列は非表示としてマークされ、データ・セットを使用している既存のプロジェクトの「データ要素」ペインには表示されません。この問題を解決するには、データ・セットの「検査」オプションを使用して新規列を表示し、既存のプロジェクトで使用できるようにします。
Excel
Microsoft Excelファイルをリフレッシュするには、新しいスプレッドシート・ファイルに元のファイルと同じ名前のシートが含まれていることを確認する必要があります。また、シートには、データ・ソースとすでに一致している列が含まれている必要があります。リロードするExcelファイルに欠落している列があると、1つ以上の列が欠落しているためにデータのリロードが失敗したことを示すエラーメッセージが表示されます。
新規列が含まれるExcelファイルをリフレッシュすることはできますが、リフレッシュした後に、その新規列は非表示としてマークされ、データ・セットを使用している既存のプロジェクトの「データ要素」ペインには表示されません。この問題を解決するには、データ・セットの「検査」オプションを使用して新規列を表示し、既存のプロジェクトで使用できるようにします。
Oracle Applications
Oracle Applicationsデータ・ソースのデータとメタデータはリロードできますが、Oracle Applicationsデータ・ソースで論理SQLが使用されている場合、データのリロードではその文が再実行されるのみとなり、新規列やリフレッシュ済データはプロジェクトにプルされません。そのデータ・セットを使用する既存プロジェクトに影響しないように、新規列は非表示としてプロジェクトに追加されます。新規列をプロジェクトで使用できるようにするには、リフレッシュ後にデータ・セット内でそれらの非表示を解除する必要があります。この動作は、ファイルベースのデータ・ソースの場合と同じです。
システム上の領域を解放する必要がある場合、Data Visualizationからデータ・セットを削除できます。
作成したデータ・セットを変更および管理してから、ビジュアライゼーション・プロジェクトに追加できます。
アップロード済データ・セットを変更して、プロジェクト内のデータをさらにキュレート(様々なソースから整理および統合)できます。これは、データ・ラングリングと呼ばれることもあります。
データ・セットの新しい列の作成、列の編集および列の非表示と表示が可能です。列の編集オプションは、列のデータ型(日付、文字列または数値)によって異なります。オプションを選択すると、選択したデータ・セットについて現在の列を編集するか新規列を作成する、論理SQL関数を起動します。
たとえば、「Population」列(数値データ型)に対して「テキストに変換」オプションを選択できます。このオプションでは、「Population」列の式を使用し、それを論理SQL関数でラップしてデータをテキストに変換し、新しく変換されたデータ・テキスト列をデータ・セットに追加します。元の「Population」列は変更されていないことに注意してください。
データ・セットの変更は、ダーティ・データが原因でデータ・セット間で結合を実行できない場合に非常に役立ちます。列グループを作成するか独自の論理SQL文を作成して、基本的にデータを修正(データベース内のなんらかの不正があるデータの修正または除去).する新しい列を作成できます
日付または時間の列に対し、年、四半期、月または日付の列を作成します。
属性列について、列を数値に、または日付に変換します。次のことが可能です。
列の連結や置換。
列のグループ化や分割。
列のデータ・アイテムに大文字、小文字または文頭のみ大文字を適用します。
メジャー列に対し、累乗や平方根、指数といった演算子を適用します。
データ・セットの名前変更
データ・セットの名前を変更しても、その変更はプロジェクトの参照には影響しません。つまり、特定のデータ・セットを使用するプロジェクトが動作を継続します。
「データ」ページに移動し、「データ・セット」を選択します。
名前を変更するデータ・セットを選択し、「アクション・メニュー」をクリックするか、右クリックし、「編集」を選択します。
「データ・セットの編集」表アイコンをクリックします。
「名前」フィールドの値を変更し、「保存」をクリックします。
同じ名前のデータ・セットがシステムにすでに存在する場合、エラー・メッセージが表示されます。「はい」をクリックして既存のデータ・セットを(名前を変更しているデータ・セットで)上書きするか、名前変更を取り消します。
データ・セット列の変更
プロジェクト・エディタで「準備」キャンバスをクリックします。
プロジェクト・ツールバーで、「ステージ」をクリックします。
プロジェクト内に複数のアップロード済データ・セットがある場合は、ウィンドウの下部のタブに移動して、作業するデータ・セットを選択します。選択したデータ・セットの最初の100レコードが表示されます。
プロジェクト内に複数のアップロード済データ・セットがある場合は、使用する1つを選択します。選択したデータ・セットの最初の100レコードのみが表示されます。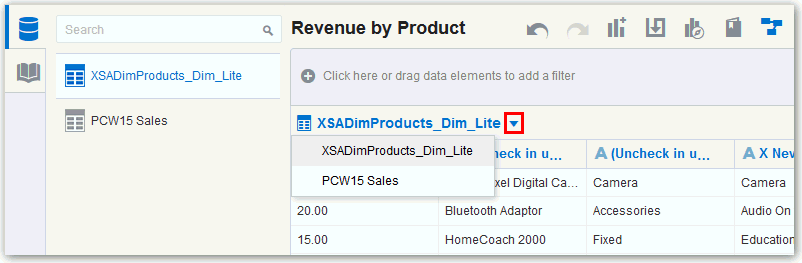 図GUID-656C5708-D105-441B-A4F5-BB0D4993771C-default.gifの説明
図GUID-656C5708-D105-441B-A4F5-BB0D4993771C-default.gifの説明
使用する列の「オプション」をクリックしてから、オプションを選択して列を変更または変換します。実行可能なオプションのリストおよび列の変更は、使用している列のタイプに依存します。
データ・ラングリングでは、データ・セットの元の列は変更しません。かわりに重複する列が作成されます。
「保存」をクリックします。
ノート:
この方法でデータ・セットを編集すると、そのデータ・セットを使用するすべてのプロジェクトに影響します。たとえば、ユーザーが変更したデータ・セットを使用するプロジェクトを別のユーザーが所有しており、ユーザーがデータ・セットを変更した後にその別のユーザーがそのプロジェクトを開いた場合、その別のユーザーには、そのデータ・セットが変更されたことを示すメッセージがプロジェクト内で表示されます。次の表に、使用可能な列オプションを示します。
| 列オプション | 説明 |
|---|---|
| 日、月名、四半期、年 | 該当なし |
| 編集 | 2番目の列を作成して元の列を非表示にしなくても、現在の列を編集してソース列を再フォーマットするために使用できます。 |
| 非表示 | 「データ要素」ペイン内およびキャンバス上のビジュアライゼーションで列が非表示になります。非表示の列を表示する必要がある場合は、ページ・フッターで「非表示列」(ゴースト・アイコン)をクリックします。その後、個別の列の非表示を解除するか、すべての非表示列を一度に表示できます。 |
| グループ、条件付きグループ | 「グループ」を選択して、独自のカスタム・グループを作成します。たとえば、「States」をカスタムの「Regions」にグループ化できます。または、小、中および大を示すグループに金額を分類できます。 |
| 分割 | 特定の列値を部分に分割します。たとえば、名前という列を名と姓に分割できます。 |
| 大文字 | 列の内容をすべて大文字の値で更新します。 |
| 小文字 | 列のコンテンツをすべて小文字の値で更新します。 |
| 文の先頭大文字 | 文の最初の単語の最初の文字が大文字になるように列のコンテンツを更新します。 |
| 名前の変更 | 任意の列の名前を変更できます。 |
| 複製 | 選択した列と同じコンテンツの列を作成します。 |
| テキストに変換 | 列のデータ型をテキストに変更します。 |
| 置換 | 選択した列内の特定のテキストを別の指定した値に変更します。たとえば、列内のMisterのすべてのインスタンスをMr.に変更できます。 |
| 作成 | 関数に基づいて列を作成します。 |
| 数値に変換 | 列の数値ではない値を削除して、列のデータ型を数値に変更します。 |
| 日付に変換 | 列の日付ではない値を削除して、列のデータ型を日付に変更します。 |
| ビン | 数値範囲用の独自のカスタム・グループを作成します。たとえば、カスタム要件に基づいて、プレティーン、ヤング・アダルト、アダルト、シニアにビン化された年齢範囲のビンを作成できます。 |
| ログ | 式の自然対数を計算します。対数は、除算が乗算の逆であるのと同様に、指数に対する逆の演算です。つまり、数値の対数は、その数値を生成するために別の固定数(底)を累乗する必要がある指数です。たとえば、log2 64 = 6の場合、64 = 26となります。 |
| 累乗 | 列の値を指定の値で累乗します。デフォルトの指数は2です。 |
| 平方根 | 選択された列に値の平方根が設定された新しい列を作成します。 |
新規または既存のプロジェクトに1つ以上のデータ・セットを追加できます。
「データ・セットの追加」ページを使用すると、使用可能なすべてのデータ・セットについて、よりよく理解できます。タイプによってすばやく識別できるように、データ・セットには個別のアイコンがあります。
プロジェクトからデータ・セットを除去できます。
Data Visualizationでは、スプレッドシート、Oracle Applicationsまたはデータベース・データ・ソースから作成されたデータ・セットを使用できます。
画像は、Oracle applicationのサブジェクト領域または分析から作成されたデータ・セットで作業しているときの、データ・セット・エディタを示しています。スプレッドシートまたはデータベースから作成されたデータ・セットで作業している場合、データ・セット・エディタの表示は異なり、異なるタスクを実行できます。データ・セット・エディタで、列の検索または参照、フィルタの追加、列属性の更新、論理SQLの作成などのタスクを実行します。
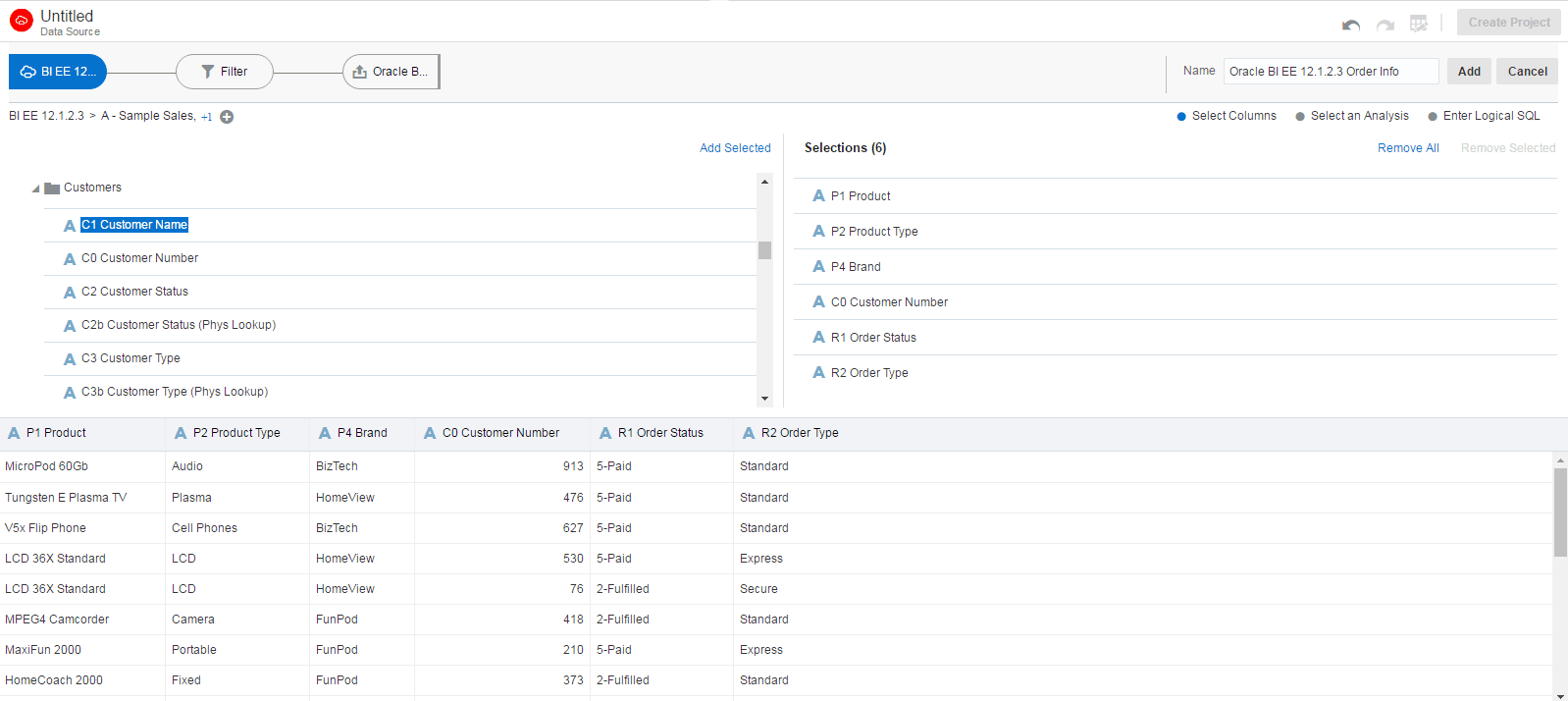
「データ・セット」ダイアログでデータ・セットを編集できます。
Oracle Applicationsまたはデータベースから作成されたデータ・セットで作業しているときは、「ステップ」エディタのバブルをクリックして、列セレクタ・ページ、フィルタ・ページ、および情報ページの間でナビゲートできます。
「プレビュー・データの取得」または「データのプレビュー」アイコンをクリックして、データ・セットのデータのサンプルを表示できます。たとえば、フィルタされたデータが予期したとおりであるかどうかを確認するには、フィルタを追加して「プレビュー・データの取得」を選択します。
サブジェクト領域から作成されたデータ・セットで作業している場合、「関連サブジェクト領域の追加/除去」をクリックして、関連サブジェクト領域を含めるか除外できます。
スプレッドシートまたはデータベースから作成されたデータ・セットの列属性を調整できます。たとえば、メジャーまたは属性として処理される列を構成でき、メジャー列の場合は集計を追加できます。
データベースから作成されたデータ・セットをリフレッシュするとき、どの問合せモードを使用するか指定できます。
データ・セットがデータベースまたはOracle Applicationsから作成された場合、データ・セットのSQL文を編集できます。
複数のデータ・セットを追加したプロジェクトがあるとします。1つのデータ・セットからのデータを別のデータ・セットからのデータとブレンドできます。
プロジェクトに複数のデータ・セットを追加すると、追加されたデータとの一致の検出が試みられます。共通の名前を共有する外部ディメンションと自動的に照合され、既存のデータ・セットの属性と互換性のあるデータ型となります。
結合されていないデータ・セットは、プロジェクトの「データ要素」ペインの線で分割されます。プロジェクトに複数のデータ・セットが含まれており、そのいずれも結合されていない場合、データ要素とビジュアライゼーションの間に制限があります。たとえば、別のデータ・セット(結合されていない場合)のフィルタ、ビジュアライゼーションまたは計算のデータ・セットのデータ要素を使用できません。試行するとエラー・メッセージが表示されます。結合されていないデータ・セットのデータ要素をプロジェクトの「データ・ダイアグラム」で照合するか、各データ・セットに個別のフィルタ、ビジュアライゼーションまたは計算を作成できます。
データの融合方法を指定できます。データ・ブレンドの変更についてを参照してください。
Data Visualizationでは、データ・セット内に表示される予定のデータ行が省略されることがあります。これは、属性と値が混在する2つのデータ・セットからのデータがプロジェクトに含まれており、一方のソースには一致した値が存在するが、もう一方のソースには存在しない場合に起こります。
これが起こった場合は、データ・ブレンドで使用するデータ・セットを指定する必要があります。データ・ブレンドの変更を参照してください。
次の図に示すように、わずかに異なる行がある2つのデータ・セット(ソースAおよびソースB)があると仮定します。Source AにはIN-8が含まれておらず、Source BにはIN-7が含まれていないことに注意してください。
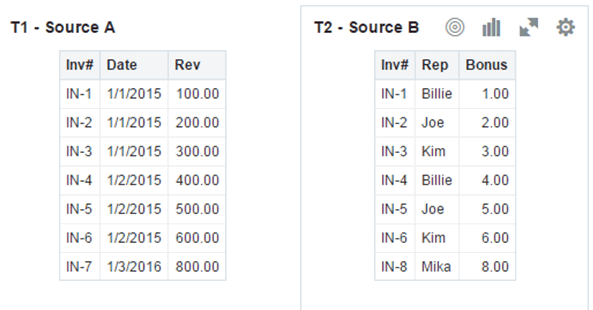
Source Aに対して「すべての行」データ・ブレンド・オプションを選択し、Source Bに対して「一致した行」データ・ブレンド・オプションを選択した場合、次の結果が表示されます。IN-7はSource Bに存在しないため、結果にはnullのRepとnullのBonusが含まれます。
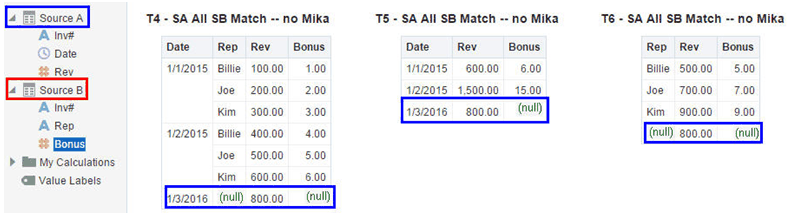
Source Aに対して「一致した行」データ・ブレンド・オプションを選択し、Source Bに対して「すべての行」データ・ブレンド・オプションを選択した場合、次の結果が表示されます。IN-8はSource Aに存在しないため、結果にはnullのDateとnullのRevenueが含まれます。
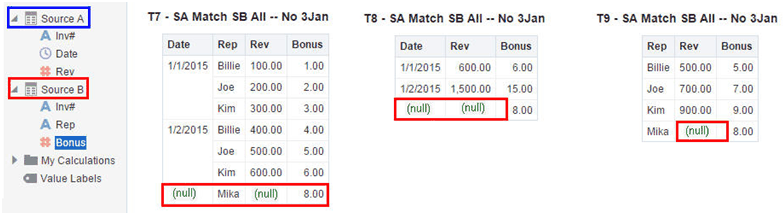
Source Aのビジュアライゼーションには属性としてDateが含まれ、Source Bには属性としてRepが含まれ、一致する列はInv#です。ディメンション・ルールのもとでは、一致列も使用しないかぎり、他方の表からこれらの属性をメジャーとともに使用することはできません。
属性およびメジャーの両方が含まれる表の融合には、2つの設定があります。ビジュアライゼーションに使用される列に応じて、各ビジュアライゼーションに個別に設定されます。設定は「すべての行」および「一致した行」であり、ビジュアル化するデータを返すときにシステムで使用されるソース行を表します。
システムは、次のルールに従ってデータ・ブレンドを自動的に割り当てます。
ビジュアライゼーションに一致列が含まれている場合、一致列のあるソースが「すべての行」に設定されます。
ビジュアライゼーションに属性が含まれている場合、そのソースは「すべての行」に設定され、他のソースは「一致した行」に設定されます。
ビジュアライゼーション内の属性が同じソースから取得されている場合、そのソースは「すべての行」に設定され、他のソースは「一致した行」に設定されます。
属性が複数のソースから取得されている場合、プロジェクトの要素パネルの最初にリストされているソースは「すべての行」に設定され、他のソースは「一致した行」に設定されます。