Working with the Manage Invoices Page
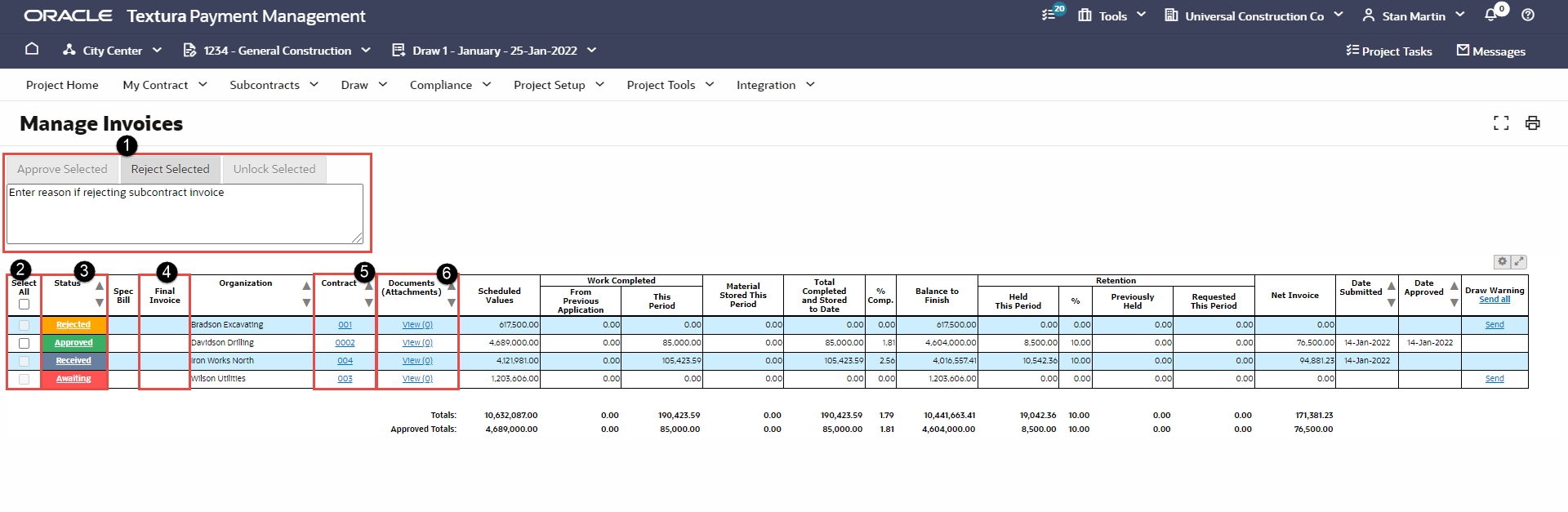
The Manage Invoice page shows all the Subcontractors who were invited to submit an invoice for a draw.
- Invoice Buttons:
- Approve Invoices: Only Received invoices can be approved.
- Approve Selected: Choose to approve selected invoices.
- (Optional) Add a Comment: Use the text box to add the reason you are rejecting the invoices. This message is included in the rejection email sent to the Subcontractor. If multiple invoices are selected for rejection, all selected organizations receive this comment.
- (Optional) Reject Selected: Choose to reject selected invoices.
- (Optional) Unlock Selected: Use to allow a Subcontractor to edit a previously locked and rejected invoice. This button is only available when there are locked invoices. Invoices are locked from the Modify Contractor Invoice page. The invoice's status changes to Rejected on the Manage Invoices page.
- Select and Select All check box: Use the Select check box to choose an invoice, or use the Select All check box to choose all the invoices that are received (Standard Approval).
- Status column: The invoice status.
- Awaiting: Invoice has not been received.
- Received: Invoice has been received and can be approved or rejected.
- Modified: Invoice has been received and modified but has not been rejected to the Subcontractor yet.
- Rejected: Invoice has been rejected and the Subcontractor has not resubmitted.
- Approved: Invoice has been approved.
- Rejected (Locked): Invoice has been rejected, modified, and locked.
Hover over the Status column and choose the View Draw Request link in the dialog box to go to the View Draw Request page for an invoice. Use the Edit Invoice Details link to modify a Subcontractor's invoice.
- Final Invoice column: Indicates whether the Subcontractor has submitted the final pay application for a project. If rejected, the system removes the check mark from the invoice's Final Invoice cell.
- View Contract: Choose the contract number, listed in the Contract column, to see the Contract Status page. View comments associated with the contract from the Contract Comments column.
- View Draw Documents
Hover over the View link in the Documents column to see draw documents for an invoice. Links to the documents display in a dialog box.
- Invoice, Sworn Statement, Lien Waiver, Cond. LW, and Approval Coversheets links open another dialog box to download PDF versions of the document.
- The Attachments link opens the View Uploaded Files page.
- The Invoice Control Log link opens the Invoice Control Log page.
Other Actions
- Sort
Sort invoices from the Status, Organization, Contract, Documents (Attachments) or Date Submitted columns. From the column heading, choose the ∇(down arrow) to see the invoices sort in descending order or choose the Δ (up arrow) to see the invoices sort in ascending order, in the Documents (Attachments) column, you can sort by the number of attachments.
- Projects with Textura Payment Accelerator Programs™
When a project is included in a Textura Payment Accelerator Program (TPA), the Manage Invoices page indicates when invoices use the TPA Payment Type.
Contact your Textura implementation team to learn more about Early Payment ProgramTextura Payment Accelerator Programs.
- Specified Invoice column: Indicates whether the contract has the Specified Billing workflow enabled.
- Resend Invite
You can resend the email prompting a Subcontractor to submit an invoice. Rows for Rejected or Awaiting Subcontractors in the draw include a Send link in the Draw Warning column.
- Choose Send in the Subcontractor's row to resend an invitation.
- Choose Send All from the column heading to resend all invitations for Rejected or Awaiting Subcontractors.
Last Published Friday, October 31, 2025