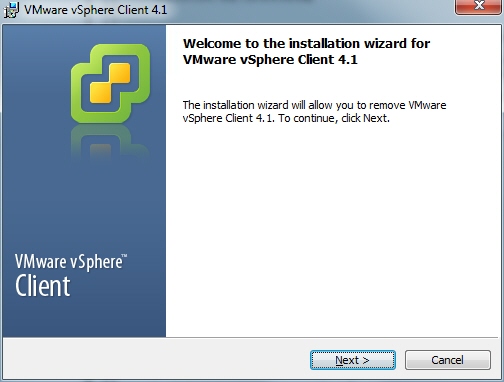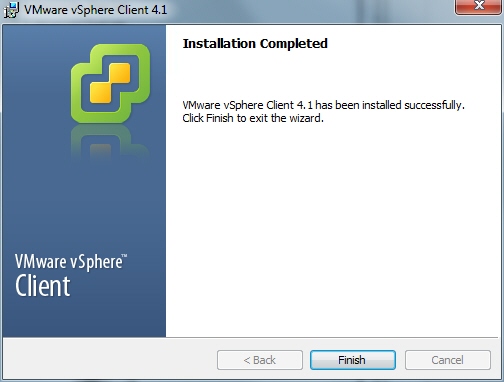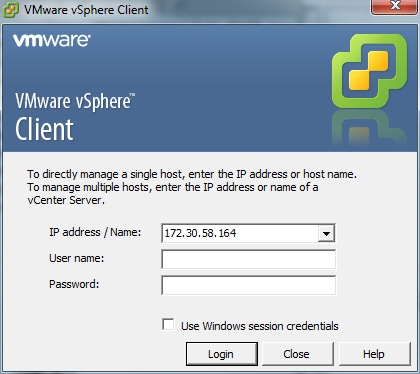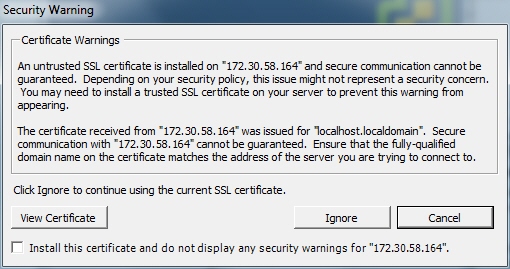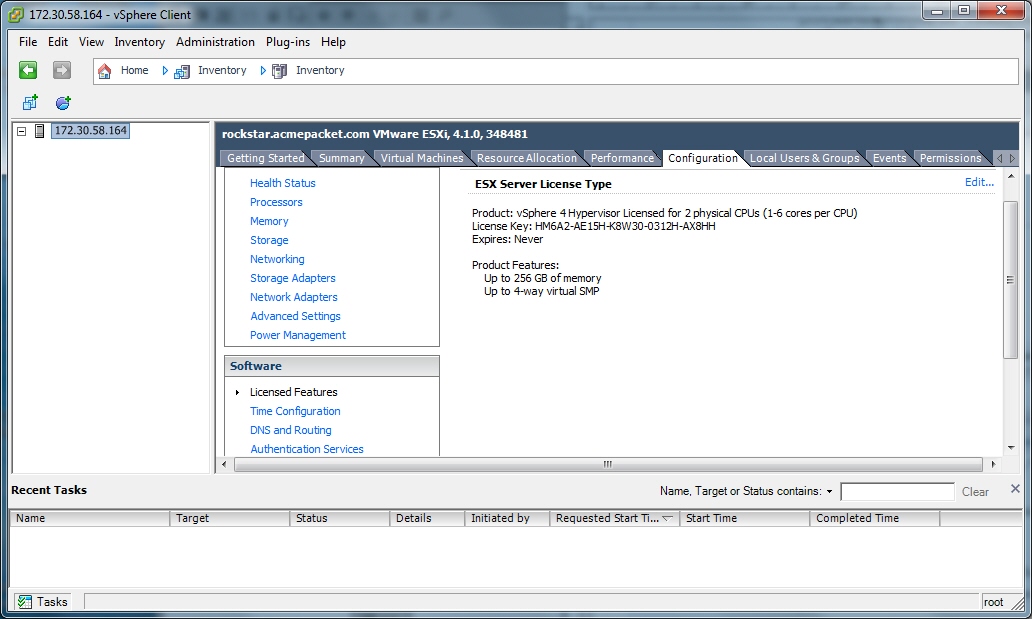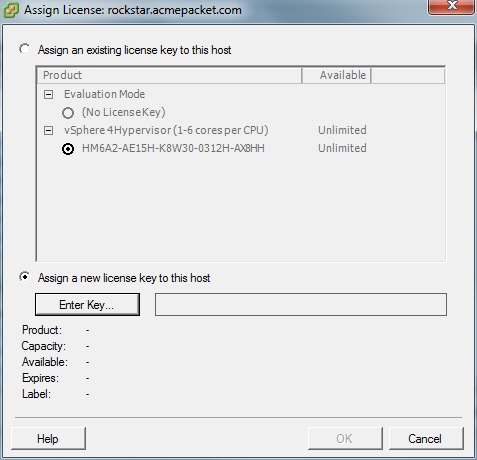VMware vSphere Client
What is vSphere Client?
The vSphere Client is an application that enables management of a vSphere installation. The vSphere Client provides an administrator with access to the key functions of vSphere without the need to access a vSphere server directly.
Installing vSphere Client
After installing the vSphere Hypervisor onto your server, you can then install the vSphere Client onto your Microsoft Windows® machine. Installing the vSphere Client, includes:
- Downloading the vSphere Client from VMware
- Assigning a License to VMware vSphere Hypervisor
- Assigning the network time servers
- Adding additional virtual network
To install the vSphere Client: