
Adding an Item to an Event
To add a resource item to an event, use the Select Items screen. To access this screen, choose Business Management > Events from the main menu. Use the Event Search screen to find the event to attach a resource item to. Highlight the event in the results grid and select the Resources button to display the Event Resources screen. Finally, select the Item button on the Event Resources screen to display the Select Items screen. You can also select the Resources button on the Events main screen to reach the Event Resources screen.
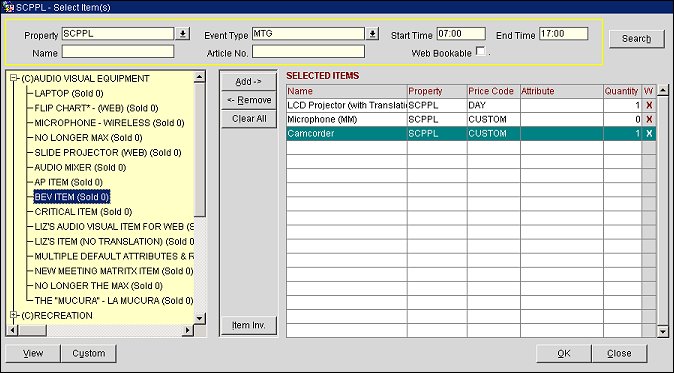
Using the Select Item screen, you can search for and add multiple non-F&B items to any Event. These items will generate the expected miscellaneous revenue for the event and will appear on customer and internal documentation.
The left side of the screen shows a tree-style display of item classes or item templates. Click on the + sign to expand a class or template and display the items. Item Classes are indicated by a (C) next to the item class name. Item Templates are indicated by a (T) next to the item template name. The number sold is the total number sold for the day when the event takes place. See Item Templates for more details.
Note: When adding a Resource Item to an Event, the Item Classes will be listed first in sequence order. Item Templates will be listed last and in alphabetical order.
The right side of the screen (Selected Items) lists the items that have been selected for the event.
Property. If the OPP MHOT Multi-property add-on license is active, this field appears. Select the down arrow and choose the property to search.
Name. The item name assigned when the item is configured. If multiple items in different classes have the same name, the nodes of the item class tree that contain that name are expanded.
Article No. The item Article Number assigned when the item is configured. If the article number is found, the item class or template tree is expanded and the item displays.
Web Bookable. Available when the S&C/OWS license code WCS_<version number> Webservices Sales & Catering or WCC_<version number> Webservices Conference Center is active. Select this check box to filter by web bookable items. Also available if the application parameter Blocks > Function Space Config is active when the WCS/WSS license codes are not active.
Start Time/End Time. The Event start and end times are also displayed by default. They can be changed here if the item is required for only part of the Event.
When an item is selected using the Add button, it appears in the Selected Items grid. The Selected Items grid is a "shopping list" of items to be added to the Event. The list shows the following details for each selected item:
Name. Item name.
Property. The property where the item "resides". This field is available if the OPP MHOT Multi-property add-on license is active.
Price Code. Price code for the item.
Attribute. Attributes, if any, assigned to the item.
Quantity. Number or quantity of this item required.
W. (Web bookable.) Available when the license codes Webservices Sales & Catering WCS_<version number> or the Webservices Conference Center WCC_<version number> are active. The W column is also available if the WCS/WSS license codes are not active, but the application parameter Blocks > Function Space Config is active.When X displays in this column, it indicates that the event is available for booking via the website.
Items are grouped into item classes or item templates during configuration. The item classes/templates are displayed in a tree view in the yellow area below the search block. If the item you are searching for exists, the item class or item template to which it belongs is expanded. Each item class or template can be manually expanded by clicking on the '+' sign to show the available items within.
To check availability, highlight an item in the tree and select the Item Inventory button. The Item Inventory Availability screen appears. This screen shows the number available for each date. By default, the dates for the selected event are shown.
To view the details for an item, highlight the item and select the View button. The Resource Item Setup screen appears. The screen is view-only.
To add items to the event, highlight the item in the tree and select the Add button. The appropriate Select Item Info screen appears, prompting you for additional information about the item selected, such as quantity, attributes, rate, price, etc., as appropriate. This screen can also be displayed by double-clicking on an item in the tree.
To add the item to the event, provide the following information and select the OK button. The actual information requested depends on the configuration of the item.
Quantity. Number or quantity of this item required. The default quantity for this item, if one has been configured, appears here. You can edit the quantity. See Item Inventory Setup - Items.
Attribute. Select the down arrow to choose an attribute, if any, to be assigned to the item. If the item has no attributes attached to it, this field does not appear. The default attribute for this item, if one has been configured, appears here. You can change the attribute selection. See Item Inventory Setup - Attributes.
Rate Code. Select the down arrow to choose the rate code for the item, for example Per Item or Custom. Custom appears by default if no rate code is assigned to the item. The default rate code for this item, if one has been configured, appears here. You can change the rate code selection. See Item Inventory Setup - Attributes.
Price. For Custom rate codes, enter the price. If price information is attached to the rate code, the price appears here and cannot be changed.
Discount. Discount to be applied to the price, if applicable. If a discount cannot be applied, this field does not appear. Whether or not a discount can be applied depends on the Discountable setting for the item class (see Item Classes for details) and the item setup (see Item Setup for details).
Note: A discount percentage cannot be added Custom Rate Codes.
To make changes to an item assigned to an event, highlight the item in the Selected Items list and click on its item class highlighted in the tree. The Select Item Info screen appears. Make your changes and select the OK button.
To remove an item from the Selected Items list, highlight the item and select the Remove button. To remove all items, select the Clear All button.
Note: To add items of a template, place cursor on the template name itself, rather than a specific item, then click Add. All items belonging to this template will be added automatically.
If the items you need for the event are not pre-configured, you can add custom items to the event by selecting the Custom button. The Custom Item screen appears.
Name. Enter the name of the item.
Description. Enter a description of the item.
Revenue Type. Select the down arrow to choose the revenue category that will contain revenue from this item.
Print Item Class. Select the down arrow to choose item class into which this item will be grouped for print outputs such as the Banquet Event Order (BEO) and other reports.
Responsible Dept. Select the down arrow to choose the department responsible for this item.
Price. Enter the unit price of the item.
External Order. Select this check box if the item is not stocked by the property and must be special ordered from an external source.
Print. Select this check box if the item is to print on the BEO.
Quantity. Enter the quantity of the item to be provided for the event.
See Also