
Item Inventory Setup - Items
The Item Name grid on the Item Inventory Setup screen shows the individual items that belong to the item class highlighted within the Item Class grid. You may add new items and edit existing items starting from this grid. (The Item Inventory Setup screen displays when you select Configuration > Reservations > Item Inventory Setup.
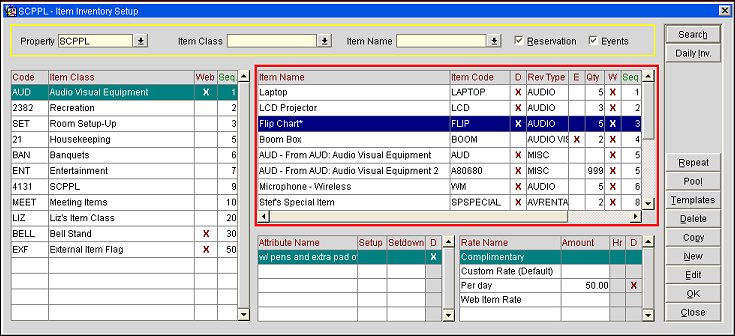
The following information is displayed in the Item grid.
Item Name. Name of the item.
Item Code. Code (Quick Insert) for the item.
D. (Discountable) A mark in this column indicates that this item is Discountable.
Rev Type. (Revenue Type) Revenue type for this item. Only available when the OPS<version number> Sales & Catering application license is active.
E. (External) A mark in this column indicates that this item must be ordered from a third-party company. Only available when the OPS<version number> Sales & Catering application license is active.
Qty. (Quantity) Number of physical items in inventory.
W. An X in this column indicates that the code is bookable via web site. Available when the Webservices Sales & Catering WCS_<version number> or the Webservices Conference Center WCC_<version number> license code is active.
Seq. Display sequence number which determines the position of the item in lists of values.
Item Pool Code. When the Reservations > Item Inventory Pool application parameter is set to Y.
Important! Be sure to configure Revenue Types before you attempt to configure items because a revenue type must be specified for each item.
To add a new item, click anywhere in the Item Name grid and select the New button. To edit an item, double-click the item you want to modify or highlight the item and select the Edit button. The Item - New screen or the Item - Edit screen appears. Provide the following information and select OK to save your entries. Select the Attributes or Rates button to manage item attributes and rates.
Note: The Rates and Attributes features are available only when the OPS<version number> Sales & Catering application license is active and when the class to which the item belongs is designated S&C. (See Item Classes for details.)
Note: When a property has the OPX_GAS OPERA Xchange For Generic Activities add-on license code active, an Activity check box and an Activity button will be displayed on the Item - New/Edit screen. When the Activity check box is selected, the Activity button will become available and can be selected to open the Activity Setup screen, which is used to setup and link an activity to the item.
Item Name. The name of the item.
Note: When the OPS <version number> Sales & Catering license is active, this name prints on the Banquet Event Order; therefore, use upper and lower case and the exact terminology you want the customer to see.
Description. Any additional description required for this item that would help the sales personnel book the item. Double click on this field to open a text editor that allows you to review/edit the complete description. Up to 2000 characters are allowed. The description can be viewed in the Item Inventory Availability and Item Inventory screens.
Display Seq. Number which determines the position of the item in lists of value.
Item Pool. When the Reservations > Item Inventory Pool application parameter is set to Y, this field is a view-only reference field that displays the Item Inventory Pool that the item is associated to. See Item Inventory Pool for details.
Item Code. Item code. A unique code is provided automatically. This entry will be used for Quick Insert of an item when creating the BEO and is referenced when selecting the Item for a reservation. Field automatically defaults for a new item, but you can edit this field.
Revenue Type. When the OPS<version number> Sales & Catering application license is active, select the down arrow to choose the revenue type with which this item is associated. The item's revenue type will affect revenue reporting.
Cost. When the OPS<version number> Sales & Catering application license is active, this is the cost of the item, not including any taxes, for the property to have this item. This cost is used for calculation of profit and loss margins on various system screens as well as in reports.
Discountable. Available if the item class to which the item belongs is discountable (see Item Class for details). If this check box is selected, the item may be discounted by the percentage set in the Res Discount % field on the Business Block screen Catering tab (see Business Block Catering Tab for details), or by the percentage specified on the Select Item Info screen that appears when adding items to an event (see Adding Items to an Event for details).
Department. A multi pick box asking you to select the appropriate department within the hotel's Food & Beverage structure that either provides / organizes this item or needs to know that this item has been booked for a certain function. If values have been selected for this field in the Item Class, the Item will be limited to only those choices. Also by selecting the department, this will assign the information from the Trace Text field to this department. When a department is defined for an item and the item is attached to a reservation in ORS, the item and thus the department information will be viewable in PMS when the reservation is sent to PMS.
Quantity in Stock. If you have a specific physical inventory quantity of this item in stock, enter the quantity here. This quantity is displayed in the Quantity field of the Item Setup screen Name grid. The quantity entered here will be used as a default, or baseline, on the Item Daily Inventory screen, where it will be displayed as the daily inventory quantity unless it is explicitly changed for specific dates or date ranges via the Daily Load screen. The Item Daily Inventory screen's Load feature lets you override the baseline quantity to accommodate fluctuations in inventory due to seasons, holidays, weekends, or other factors. The Item Availability screen shows both the day-to-day variation in inventory and the day-to-day availability resulting from allocation from each day's inventory quantity.
Default Quantity. Enter a quantity which will be assigned by default when this item is attached to a reservation or selected for an event. Once attached to the reservation or event, this quantity may be edited. Defaults may also be assigned to inventory item rates and attributes so that the most typical details may be auto-assigned when an item is attached to an event or reservation.
Critical. Available if the following condition exist: the OPS<version number> S&C license is active, the Catering > Item Inventory Warning application parameter is set to Y, and a value is entered in the Quantity in Stock field. Select this check box to issue a warning message to users if this item is overbooked. Uncheck this check box if a warning message is not needed. When this check box is selected, the External Order check box is also available.
External Order. Select this check box if this item can be ordered externally. The external order option becomes available if the item is marked Critical. Only available when the OPS<version number> Sales & Catering application license is active.
Sell Control. Available when the Reservations>Sell Control Items application parameter is set to Y. Select this check box in order to enable a dynamic check of item inventory availability when making reservations from the Item Inventory Availability screen. If the item is not available for any or all of the dates chosen, an "Insufficient inventory" message appears and the reservation cannot be booked.
Sell Separate. Select this check box if this item may be attached to the reservation using the New button on the Item Inventory screen. Typically, items that are not "sell separate" would be included as part of a package that is attached to a rate code. When adding a new item the Sell Separate check box is selected by default. Items not marked as Sell Separate are still visible in the Inventory Item Availability screen, however because they are not marked as Sell Separate cannot be selected for association for a reservation.
Print. Select this check box if this item should be printed on internal and external documents. If the box is not checked, this item will print on internal documents only. An internal report would be the Item Availability report that is only seen by the property and an external report would include a folio that a guest would view.
Vendor. Available when the OPS<version number> S&C license is active. An ellipsis field that takes you to the Account Search screen to select the company that is the vendor/supplier from whom you hire/rent/purchase this item. If the External Order check box is selected, the Vendor is required.
Set Up Time. Available when the OPS<version number> S&C license is active. How long (in minutes) does this item take to set up? Individual attributes may add to this setup time. See Item Attributes.
Set Down Time. Available when the OPS<version number> S&C license is active. How long (in minutes) does this item take to disassemble or prepare for re-use? Individual attributes may add to this set down time. See Item Attributes.
Available From/Available To. If this item is available for a certain period of time each day, enter the start time and end time in these fields. Use the time format specified for your property. For example, for a JetSki to be available from 10:00 AM until 5:00 PM daily, then the times would be entered as 10:00 to 17:00 in case of 24 hour time format or 10:00 AM to 5:00 PM in case of AM/PM format. And for a Bartender to be available from 4:00 PM to 11:00 PM, then this would be configured as available from 16:00 until 23:00 in case of 24 hour time format.
Note: When the Available From time has a value that is greater than the Available To, then Next Day is displayed in Blue letters next to the Available To field.
![]()
If the time in the Available From field is less than the Available To field, and 12:00 is entered in the Available To field, then Noon will be displayed in Blue next to the Available To field.
Outside of Stay Days. Available when the Reservations > ALLOW INVENTORY ITEMS OUTSIDE OF STAY DATES application parameter is set to Y, select the check box to allow the Inventory Item to be attached to a reservation before and/or after the actual stay dates of the reservation.
For Example
A property by an airport wants to offer parking spots to guest as they travel as a source of convenience to the guest and revenue for the property. So an item inventory object is created named Parking Spot and we will select the Allow Outside of Stay Dates and Fixed Charges check boxes. When creating a reservation for 7/1/13 to 7/3/13, the Parking Spot item is attached to the reservation for the dates of 7/1/13 to 7/9/13, 6 days past the departure date of the reservation. When selecting the OK button to add the item to the reservation, the Fixed Charges prompt message is displayed and select Yes to configure the Fixed Charge. A one-time fixed charge of 50.00 is setup for the Parking Spot and the guest is all setup to leave their car at the property until they return from their trip.
Fixed Charges. Available when the Cashiering > FIXED CHARGES application function is set to Y and the Out of Stay Days check box is selected, select this check box to display a message to the user to set up Fixed Charges to charge for the item that is being attached. The message prompts upon saving the reservation.
Default Duration. Available when the Out of Stay Days check box is selected, enter a number to be the default number of days that this item will be attached to a reservation. Entering a number in this field is useful when the item has a specific amount of days it is usually rented for. When a value is chosen here the end date will automatically populate when attaching the item to a reservation. If needed the end date can be overridden.
For Example
Using the previous example, when adding the Parking Spot item that has a Default Duration set to 8 Days to a reservation, the End Date for the item is automatically populated to 7/9/13 when the Begin Date is selected as 7/1/13.
Trace Text. (Available when the OPP<version number> PMS license code is active.) Enter a trace message that will be displayed when traces are accessed for the departments selected in the Department field. Select the ellipsis button to display and select from the default trace texts for these departments. (See Trace Texts for details on setting up these defaults.) When trace text is added for an item and the item is attached to a reservation in ORS, the item and thus the trace text will be viewable in PMS when the reservation is sent to PMS.
Event Types. (Visible when the Events check box is selected.) Select the event types for which this Item is typically booked. This will facilitate finding Items that are available for specific event types only. The Select Event Types screen contains the Event Type, Description, and the Web column if the license code Webservices Sales & Catering WCS_<version number> or the Webservices Conference Center WCC_<version number> is active. The Web column is also available if the WCS/WSS license codes are not active, but the application parameter Blocks > Function Space Config is active. An X in this column indicates that the Event Type is web bookable; no X indicates it is not bookable via the web.
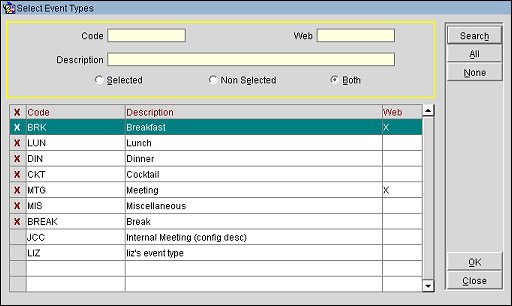
Select the OK button to save and close the Select Event Types screen.
Bookable via Web Site. When the license codes Webservices Sales & Catering WCS_<version number> or the Webservices Conference Center WCC_<version number> are active the Bookable via Web Site option is available (and selected by default) if the Bookable via Web Site option is selected for the item's class. Select this check box to indicate that this item is bookable via the website. If the Bookable via Web Site check box is grayed out and unavailable, the Bookable via Web Site option has not been selected at the item's class level.
(This feature is available if the OPP MHOT Multi-property PMS add-on license is active.)
To simplify configuration, item classes and items may be copied between properties.
Notes:
Before an item can be copied to another property, you must first copy the item class to the property. See Item Classes for details.
If an Item is associated to an Item Pool, and the Item is copied to another property, the item Pool attribute of the Item itself is not copied.
Highlight an item in the Item grid and select the Copy button to copy the item to other properties. The Property multi-select list of values appears allowing you to choose the properties to which the item should be copied.
When you copy an item to another property, you are presented with a list of options. You may choose to copy the item attributes, rates, and/or vendors to other properties as well as the item name. (These elements are copied by default.)
See Also