
Editing Multiple Events
Note: For information on editing a single event, refer to the topic Creating or Changing an Event.
When the Sales and Catering or SFA license codes are active, users can edit multiple events in a booking at the same time with the Event Multi Edit screen. This may increase efficiency for users working in properties having large meeting requirements.
The Event Multi Edit screen can be accessed from the Event Search screen (Business Management > Events)when:
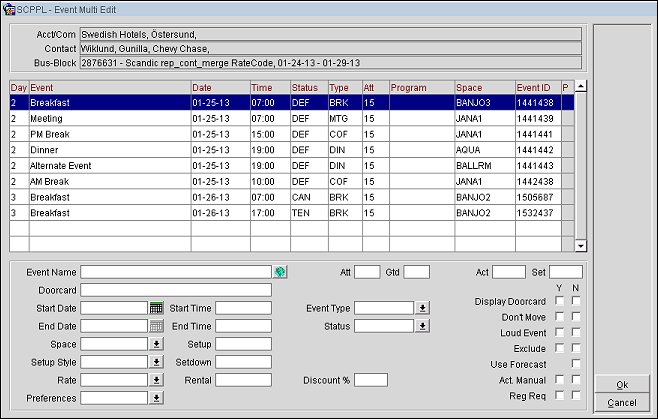
The upper pane is read-only and identifies the business block the listed events are attached to, as selected from the Event Search screen. When one of these fields is double-clicked, the appropriate screen appears that shows the detailed information (i.e. Account/Company Profile, Contact Profile, or Business Block screen).
Acct/Com. The name of the Company Account Profile and Communication Method associated with the selected event. When the appropriate View and Edit Profile permissions have been granted, double-clicking on this field will display the Account/Company Profile screen for the profile that is currently populated in the field.
Contact. The name of the Company Contact and Communication Method for the selected event. When the appropriate View and Edit Profile permissions have been granted, double-clicking on this field will display the Contact Profile screen for the profile that is currently populated in the field.
Bus-Block. The Business Block ID, Business Block name, and Business Block Start and End Date associated with the selected event. When the Blocks > Business Blocks application is set to Y and the Blocks > Block View permission has been granted, double-clicking on this field will display the Business Block screen with the Block information populated. But if the Blocks > Business Blocks application function is set to N, the Blocks > Quick Business Block application parameter is set to Y, and the Blocks > Block View permission has been granted, double-clicking on this field will display the Quick Business Block screen with the Block detail populated.
- <Block ID> - <Block Name>, <Block Start Date> - <Block End Date>
The Events Grid displays the events that have been selected for editing and their details:
Day. Displays the day number of the business block on which the event falls.
Event. Name of event.
Date. Date when the event is to start.
Time. Time when the event is scheduled to start.
Status. Event status, for example Definite, Tentative, Pending or Inquiry.
Type. Type of event.
Att. Number of attendees expected.
Program. Program to which the event is assigned. See Event Programme Maintenance for details.
Space. Function space reserved for the event.
Event ID. Event ID assigned to the event.
P. An X in this column indicates that a catering package is attached to the event.
These fields are available for editing.
Note: For more details about the fields and their descriptions, refer to Creating or Changing an Event.
Event Name. The name of the event.
Att. The Expected Attendees on all the listed events will be updated according to the following rules:
Gtd. The Guaranteed Attendees on all the listed events will be updated according to the following rules:
Act. The Actual Attendees on all the listed Actual events will be updated, following the existing rules:
Set. Specify the set number of attendees for the event. The Set Attendees on all the listed events will be updated.
Doorcard. Enter the card information. All of the marked events will be updated with this value.
Display Doorcard. Select either Y - Display Doorcard or N - Don't Display Doorcard on the Event Overview report. If neither Y nor N is selected, this field will not be updated for the listed events.
Start Date. When entered, the Start Date of all listed events will be updated. The Start and End Dates must fall within the Business Block Start and End Dates (Shoulder Begin and End Dates).
Start Time. The Start Time of the marked events will be updated.
End Date. The End Date of the marked events will be updated.
End Time. The End Time of the marked events will be updated.
Space. Select a single Function Space.
Setup Style. Select the single setup style for all listed events.
Setup (Min). Enter the amount of time in minutes that is required to set up the function space in the selected style.
Setdown (Min.). Enter the amount of time in minutes that is required to set down the function space from the selected style.
Rate. Select the rate code you want all the events updated to.
Rental. Only available if the CUSTOM Rate Code is selected in the Rate LOV. The events will be updated with the Custom Rate Code and the rental amount users enter in this field.
%. Enter the discounted value to be applied to the marked events. If an event cannot be discounted because the current rate code is CUSTOM, those events will not be updated.
Preferences. Only enabled if the application function Catering > ATTENDEE MANAGEMENT is set to Y. The listed events will be updated with the Preferences selected in this field if the event is marked as Registration Required.
Event Type. Select the single Event Type from the Event Types LOV that you want all events set to.
Event Status. The LOV is filtered with Status Codes to which all of the marked events can turn. Select a single status code you want from the Status Codes. When selected, the marked Events will be changed to this status.
Don’t Move. The marked events will be updated with the value selected here. Y - Do Not Move check box will be selected. N - Do Not Move check box will be unselected. If one of the events does not have a function space attached, it will be ignored and you will not be prompted. If neither check box is selected, this field will not be updated for the marked events.
Loud Event. The marked events will be updated with the value selected here. Y - Loud Event check box will be selected. N - Loud Event check box will be unselected. If neither check box is selected, this field will not be updated for the marked events.
Exclude. Select the check box to update the marked events. Y - Exclude from Forecast Reports check box will be selected. N - Exclude from Forecast Reports check box will be unselected. If neither check box is selected, this field will not be updated for the marked events.
Use Forecast. This field is visible only when the application parameter Catering > USE FORECAST VALUE ONLY is set to Y. There is only one check box: N. Select N (No) if you want the Use Forecast Revenue Only check box to be unselected on the marked events. If the check box is not selected, this field will not be updated for the marked events.
Act Manual. Select the check box to update the marked events. Y - Act Manual check box will be selected. N - Act Manual check box will be unselected. This field is hidden when the application setting Catering > EVENT ACTUALS EDIT is set to RESOURCE. If neither check box is selected, this field will not be updated for the marked events.
Reg Req. This field is visible when the application function Catering > ATTENDEE MANAGEMENT is set to Y. Select the check box to update the marked events. Y - Registration Required check box will be selected. N - Registration Required check box will be unselected. If neither check box is selected, this field will not be updated for the marked events.
When OK is selected, the system checks function space availability for the marked events with the new space details. If one of more of the Events has an availability conflict, you will be prompted with the Event Overbooking screen.
See Also