
Multiple Room Reservations
A guest will sometimes make a single reservation for more than one room. This is often done to streamline the reservation-taking process for guests travelling together or for small parties. Once the multiple-room reservation has been made, you can split it into the required number of separate reservations in the following ways:
These options for handling multiple-room reservations are discussed below.
Note: When you make a reservation for more than one room, the Room field on the Reservation screen is unavailable. 
To assign rooms for a multiple-room reservation, select Front Desk>Room Assignment. The Room Assignment screen appears. Search for the reservation for which you want to block rooms. The Rms column of the search results grid shows the number of rooms on the reservation. As rooms are assigned, separate reservations are split off from the original reservation and rooms are subtracted from the total number reserved.
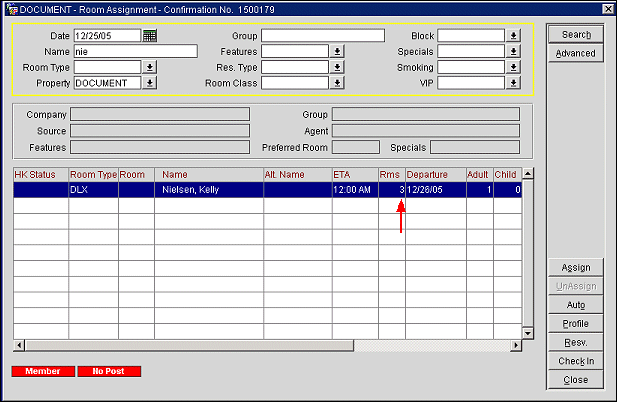
Search for and highlight the multiple-room reservation and select the Assign button. The Room Assignment screen changes to allow you to search for and select the room to be assigned for the reservation.
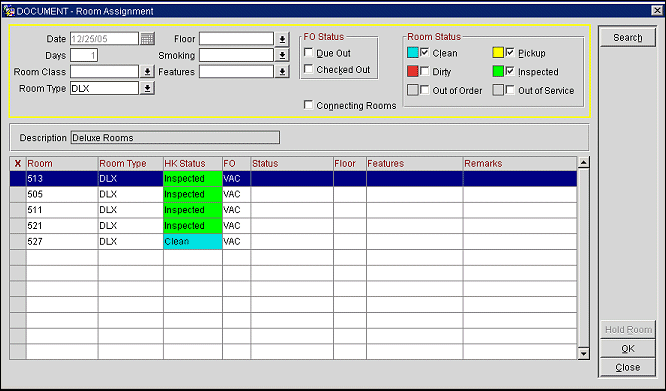
Highlight the room you want to assign and select OK. The following message appears: "Reservation is being split." Select OK to return to the original Room Assignment screen where the reservation is now shown with 1 room less in the Rms column. OPERA automatically saves the reservation split, even if the reservation is closed without saving it.
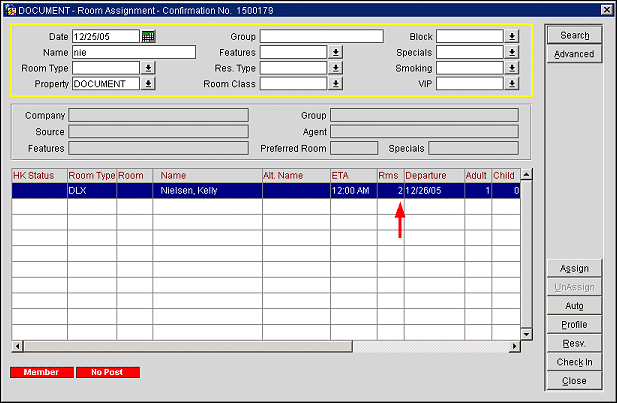
You may repeat this process to assign additional rooms for this reservation. All split reservations will have the same reservation details as the original multiple-room reservation. You may change reservation details from the Reservation screen either at check-in or at another convenient time.
As guests arrive and are checked in under the multiple-room reservation, the reservation is split and rooms are subtracted from the total number reserved. Select Front Desk>Arrivals to display the Arrivals screen. Search for the guest in whose name the reservation was made. The Arrivals search results grid shows the number of reserved rooms in the Rms column.
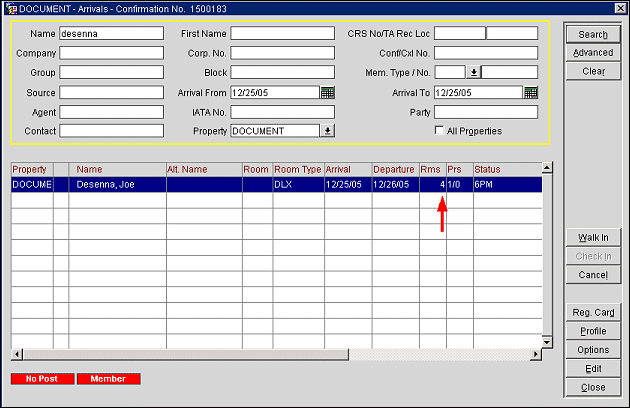
Double-click on the reservation. The message "Reservation is being split" appears. Select OK. The reservation screen appears; the split reservation will have the same reservation details as the original multiple-room reservation. You may select a room for the guest who is checking in and change other reservation details before checking in the guest. OPERA automatically saves the reservation split, even if the reservation is closed without saving it.
When you return to the Arrivals screen, the reservation is now shown with 1 room less in the Rms column.
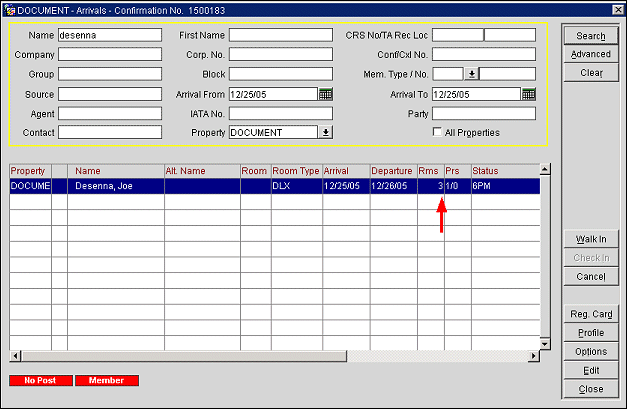
All split reservations will have the same reservation details as the original multiple-room reservation. You may change the guest name or other details from the Reservation screen.
To split a multiple-room reservation into separate reservations for a party, select the Party option from the Reservation Options menu. (The Reservation Options menu is accessible from the Reservation screen or from the Reservation Search screen.) The Party screen appears with the currently selected reservation highlighted. The name on this reservation will be used to identify the party.
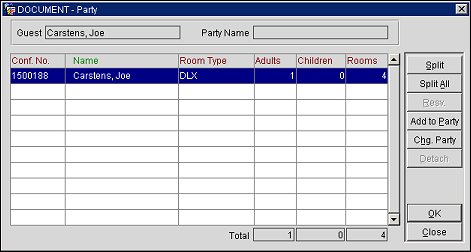
The grid contains the following fields of information:
Conf No. Reservation confirmation number.
Name. Name of the guest.
Room Type. Room type for this reservation.
Adults. Number of adults on this reservation.
Children. Number of children on this reservation.
Rooms. Number of rooms booked by the reservation.
Totals for Adults, Children and Rooms are shown below the grid.
Select either of the following buttons to create new reservations associated with the party.
Split. Divide the highlighted reservation to create one additional reservation attached to this party. You may repeat the split action until all rooms in the original reservation are accounted for. For example, if the original reservation is for 3 rooms, you may split it twice to create three 1-room reservations. Each new reservation will be for the same number of adults and children as appear on the reservation being split.
Split All. Divide the highlighted reservation to create one additional reservation for every room attached to the original reservation. For example, if the highlighted reservation is for 3 rooms, Split All will split the reservation into 3 reservations. Each reservation will be for the same number of adults and children as appear on the reservation being split.
Note: Splitting a multi-room reservation via the Party button, displays a prompt that asks, "Do you want to copy payment details?" This prompt can be hidden, based on your properties preference (See Popup Blockers for details).
After splitting the original reservation, the Party screen shows the new reservations. Notice that the total numbers of adults and children shown at the top of the screen now reflect the fact that each reservation is for the same number of adults and children as appear on the reservation being split. Each of the party reservations may now be edited by highlighting the reservation and selecting the Resv button.
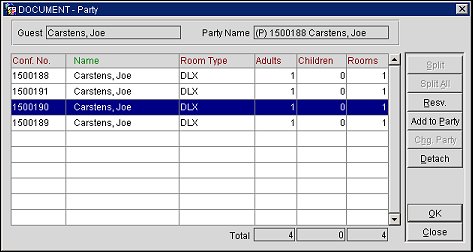
See Also