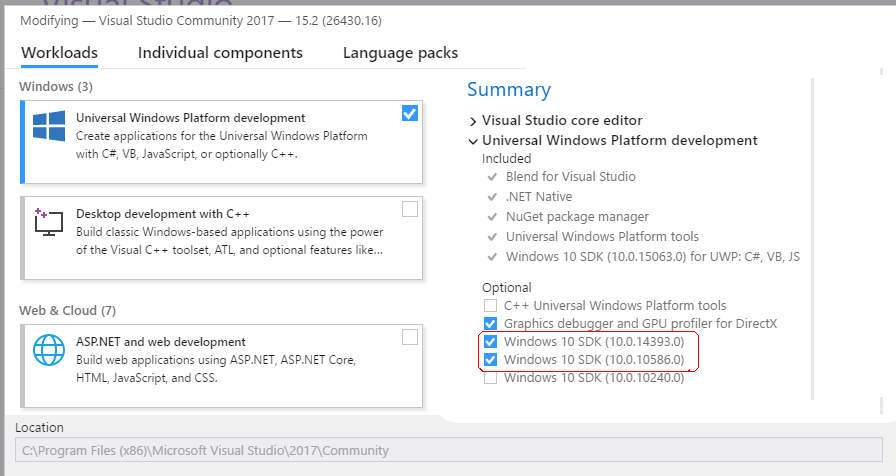4 ユニバーサルWindowsプラットフォーム用の開発ツールの設定
この章の内容は次のとおりです。
Visual Studioのインストール
必要なWindows 10 SDKとともにVisual Studio 2017をインストールします。
Visual Studioインストーラでは、アプリケーションをUWPにデプロイできるようにするWindows SDKもインストールできます。他にも、次のコンポーネントをインストールする必要があります。
-
MSBuild 15.0 (Visual Studio 2017とともに自動的にインストールされます)
-
ユニバーサルWindowsプラットフォームの開発ツール(Visual Studio 2017のインストール時に利用できるワークロード)
-
Windows 10 SDK 10.0.10586.0 (Visual Studio 2017のインストール時に利用できるオプション・コンポーネント)
-
Windows 10 SDK 10.0.14393.0 (Visual Studio 2017のインストール時に利用できるオプション・コンポーネント)
MAFアプリケーション用のPFXファイルの作成
UWPにデプロイされたMAFアプリケーションは、個人情報交換(PFX)ファイルを使用してデジタル署名されている必要があります。
PowerShellコンソール(管理者権限)でMicrosoftのNew-SelfSignedCertificate コマンドレットを使用して、PFXファイルを作成します。
Windows 10でのPFXファイルのインストール
個人情報交換(PFX)ファイルをコンピュータ上の証明書ストアにインストールします。これにより、証明書をアプリケーション署名に使用できます。
注意:
インストールは、特定のコンピュータのすべてのPFXファイルに対し、手動で1回実行する必要があります。MAFでのUWP設定の指定
Windows SDKの場所やPFXファイル情報などのUWP固有の設定を構成し、アプリケーションをパッケージ化してUWPプラットフォームにデプロイします。
UWPプラットフォーム用の環境を構成するには、次の手順を実行します。
Windows 10での開発者モードの有効化
Windows 10開発コンピュータで開発者モードを有効にして、アプリケーションをサイドロードし、デバッグ・モードで実行します。
Windows 10では、信頼されたソースからUWPアプリケーションが実行されます。インポートした証明書は自己署名なので、デフォルトでは実行されません。MAFアプリケーションを開発してUWPにデプロイするには、ご使用のWindows 10コンピュータで開発者モードを有効にする必要があります。開発者モードは次の理由で必要です。
-
非公式のソースからアプリケーションをサイドロード(インストールおよび実行)するため。
-
デバッグ・モードでアプリケーションを実行するため。
Windows環境設定のテスト
MAFサンプル・アプリケーションをデプロイして、正常にWindows環境を設定したことをテストします。
『Oracle Mobile Application Frameworkでのモバイル・アプリケーションの開発』のモバイル・アプリケーションのデプロイに関する項を参照してください。
デプロイメントに成功すると(数分かかる場合があります)、アプリケーションをデプロイしたデバイスにHelloWorldアプリケーションの起動画面が表示され、デフォルトのアプリケーション機能が表示されます。