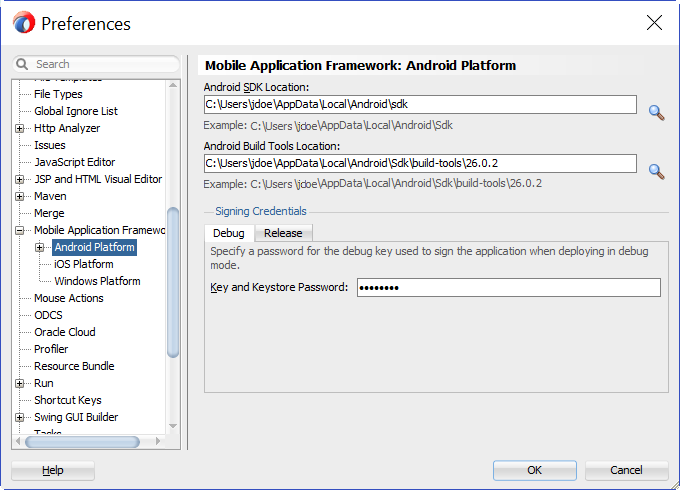3 Androidプラットフォーム用の開発ツールの設定
この章の内容は次のとおりです。
Android SDKのインストール
MAFアプリケーションをAndroidデバイスにデプロイするためにAndroid SDKをインストールします。
GoogleのAndroid開発用のIDEであるAndroid Studioでは、そのインストールにAndroid SDKが含まれ、SDKプラットフォームの管理を簡略化するウィザード・オプションと必要なツールが提供されます。
Android Studioとそれに含まれるAndroid SDKを、https://developer.android.com/studio/index.htmlからインストール・ファイルをダウンロードすることで、インストールします。Android開発者のWebサイトでは、Windows、MacおよびLinuxでのインストール手順が提供されています。https://developer.android.com/studio/install.htmlを参照してください。
-
アプリケーションをビルドして.APKファイル(アプリケーションをAndroidデバイスにインストールするファイル・タイプ)にパッケージ化するツール
-
物理的なAndroidデバイスにアクセスできない場合にアプリケーションをテストできるAndroid仮想デバイス(AVD)を作成するエミュレータ
-
Androidデバイスを持っていない場合に、USBケーブルを使用して開発マシンを物理的なAndroidデバイスに接続するOEM USBドライバ(開発マシンからAndroidデバイスへのアプリケーションのデプロイを可能にします)
MAFでのAndroid設定の指定
Android SDK、ビルド・ツールの場所、署名情報などのAndroid固有の設定を構成し、アプリケーションをパッケージ化してAndroidプラットフォームにデプロイします。
Androidプラットフォームの場合、GUIまたはコマンドラインを使用してプリファレンスを指定できます。
コマンドラインの使用
JDeveloperの起動時に起動パラメータを指定して、Android SDKの場所など、MAFアプリケーションの開発に必要なMAFプリファレンスを設定できます。
コマンド行から起動パラメータ付きでJDeveloperを起動するには、-J-Dオプションを使用します。例に示すように、すべての文字列を二重引用符で囲む必要があります。
次の例は、Android SDKの場所をオーバーライドする方法を示しています。
jdeveloper.exe -J-Doracle.adfmf.framework.dt.preferences.PlatformSDKsPrefs.androidPlatformDir="C:\<my_Android_SDK_path>"
コマンド行からAndroidのプリファレンスを設定するために使用できる起動パラメータは次のとおりです。
-
oracle.adfmf.framework.dt.preferences.PlatformSDKsPrefs.androidSdkDir -
oracle.adfmf.framework.dt.preferences.PlatformSDKsPrefs.androidBuildToolsDir -
oracle.adfmf.framework.dt.preferences.PlatformSDKsPrefs.androidReleaseSigningKeystorePath -
oracle.adfmf.framework.dt.preferences.PlatformSDKsPrefs.androidReleaseSigningKeystorePath
エミュレータ・アクセラレータのインストール
エミュレータ・アクセラレータをインストールすることで、AVDをレンダリングするエミュレータのパフォーマンスを向上させることができます。
インストールされると、エミュレータ・アクセラレータは、エミュレータと、開発マシンから追加のリソースを割り当てることでそれがエミュレートするAVDのパフォーマンスを高速化します。アクセラレータのインストール時に量を指定します。インストールされると、次の図に示すように、アクセラレータはSDK ManagerのSDKツール・リストに表示され、Android Studioから起動することができます。Intel x86 Emulator Accelerator (HAXM)は使用可能なエミュレータ・アクセラレータの1つのタイプです。
ダウンロードするエミュレータ・アクセラレータの更新サイトが、前述の図に示したSDK更新サイト・タブで選択されていることを確認してください。ダウンロードしたら、インストーラを実行します。https://developer.android.com/studio/run/emulator-acceleration.html#accel-vmを参照してください。
Android仮想デバイスの作成
Android仮想デバイス(AVD)はAndroidデバイスを開発コンピュータにレプリケートします。これはテストの際、特に、1つまたは限られた範囲の物理的なAndroidデバイスにしかアクセスできない場合に、有用なオプションです。
「ツール」、「Android」、「AVD Manager」の順にクリックしてAndroid Studioから起動したAVD Managerは、すぐに使用できる仮想デバイスのレンジを持ちます。NexusやPixel XLレンジといった、Google自体により開発されたデバイスのほとんどが含まれています。Googleによって、AVDの管理方法を説明するドキュメントが維持されています(https://developer.android.com/studio/run/managing-avds.htmlを参照)。
Samsungなどのその他のAndroidデバイス・ベンダーは、AVDをユーザーが作成するのに使用できる仕様を自社のWebサイトで提供しています。
AVDを作成する手順:
-
Android Studioで、「ツール」、「Android」、「AVD Manager」の順に選択して、Android Virtual Device Managerを起動します。
-
仮想デバイス画面で、仮想デバイスの作成をクリックします。
-
「ハードウェアの選択」画面で、Pixelなどの電話デバイスを選択し、「次」をクリックします。
-
「システム・イメージ」画面で、推奨されるシステム・イメージのいずれかに対して「ダウンロード」をクリックします。条件に同意してダウンロードを完了します。
-
ダウンロードが完了した後で、このリストからシステム・イメージを選択し、「次」をクリックします。
-
次の画面では、すべての構成の設定は変更せずに、「終了」をクリックします。
-
仮想デバイス画面で、作成したデバイスを選択し、エミュレータでこのAVDを起動するをクリックします。
開発マシンからアプリケーションをインストールするためのAndroidデバイスの設定
Androidデバイスを構成し、USBケーブルを使用して開発マシンに接続することで、開発マシンからAndroidデバイスに直接アプリケーションをインストールできます。
Androidデバイスを設定する手順:
-
デバイスをUSBケーブルを使用して開発マシンに接続します。
Windowsで開発中の場合、デバイスに応じた適切なUSBドライバをインストールする必要がある場合があります。ドライバのインストールについては、OEM USBドライバのドキュメントを参照してください。
-
「設定」 > 「開発者オプション」に移動して、デバイスでのUSBデバッグを有効にします。
注意:
開発者オプションはデフォルトでは非表示です。使用可能にするには、「設定」 > 電話についてに移動し、 and tap ビルド番号を7回タップします。前の画面に戻って「開発者オプション」を探します。
Android環境設定のテスト
MAFサンプル・アプリケーションをデプロイして、正常にAndroid環境を設定したことをテストします。
『Oracle Mobile Application Frameworkでのモバイル・アプリケーションの開発』のモバイル・アプリケーションのデプロイに関する項を参照してください。
デプロイメントに成功すると(数分かかる場合があります)、アプリケーションをデプロイしたデバイスにHelloWorldアプリケーションの起動画面が表示され、デフォルトのアプリケーション機能が表示されます。