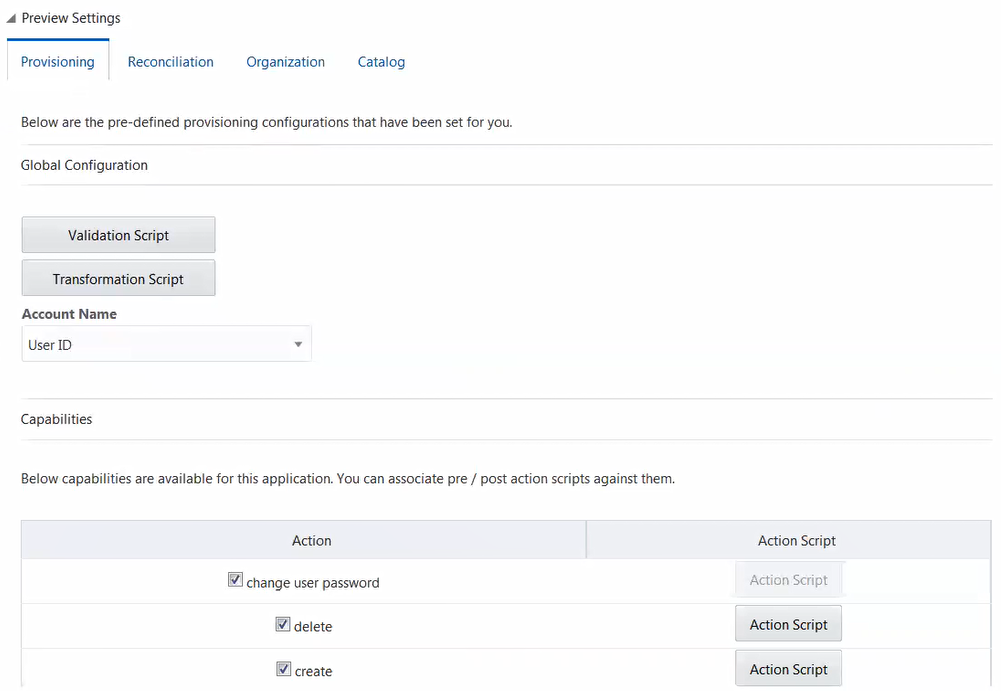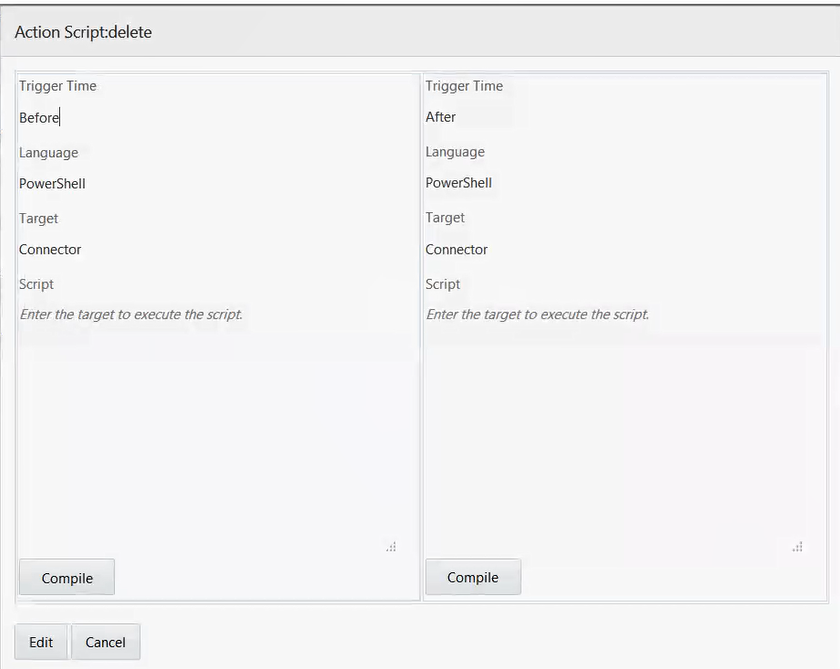6 Microsoft Exchangeコネクタの機能の拡張
特定のビジネス要件に対応するようにコネクタの機能を拡張できます。
6.1 新規複数値フィールドの追加
Oracle Identity Governanceとターゲット・システムの間でのユーザーのリコンシリエーションおよびプロビジョニング用に複数値フィールドを追加できます。
デフォルトでは、Identity Self Serverでアプリケーションの「スキーマ」ページに表示される複数値フィールドは、プロビジョニングおよびリコンシリエーション用にOracle Identity Governanceとターゲット・システムの間でマップされます。必要に応じて、プロビジョニングおよびリコンシリエーション用に新しい複数値フィールドを追加できます。
- Oracle Identity System Administrationにログインし、追加する複数値フィールドの値のリストを保持できる参照を作成します。
- 次のように子フォームを作成し、属性を追加します。
- Identity System Administrationにログインし、新しいフォームを作成してアプリケーションに関連付けます。
関連項目:
-
複数値フィールドの参照を作成する方法の詳細は、『Oracle Fusion Middleware Oracle Identity Governanceの管理』の参照タイプの作成に関する項を参照してください
-
子フォームの作成および属性の追加の詳細は、『Oracle Fusion Middleware Oracle Identity Governanceでのセルフ・サービス・タスクの実行』の子フォームの追加に関する項を参照してください
-
新しいフォームを作成してアプリケーションに関連付ける方法の詳細は、「Oracle Identity Governanceの構成」を参照してください
6.2 データの変換および検証の構成
アプリケーションの作成時にGroovyスクリプトのロジックを作成して、ユーザー・アカウント・データの変換および検証を構成します。
要件に応じて、リコンサイルされた単一値ユーザー・データの変換を構成できます。たとえば、First NameおよびLast Name値を使用して、Oracle Identity Governanceの「氏名」フィールドの値を作成できます。
同様に、要件に応じて、リコンサイルおよびプロビジョニングされた単一値データの検証を構成できます。たとえば、「名」属性からフェッチしたデータを検証して、そのデータに番号記号(#)が含まれていないことを確認します。また、プロセス・フォームの「名」フィールドに入力したデータを検証して、プロビジョニング操作中にターゲット・システムに番号記号(#)が送信されないようにします。
ユーザー・アカウント・データの変換または検証を構成するには、アプリケーションの作成時にGroovyスクリプトを作成する必要があります。Groovyスクリプトベースの検証と変換のロジックを作成する方法の詳細は、『Oracle Fusion Middleware Oracle Identity Governanceでのセルフ・サービス・タスクの実行』のプロビジョニング属性とリコンシリエーション属性の検証と変換に関する項を参照してください。
6.3 アクション・スクリプトの構成
アクションは、プロビジョニング操作の前または後に実行するように構成できるスクリプトです。たとえば、カスタムPowerShellスクリプトを、メールボックスの作成、更新または削除の前または後に実行できます。
アクション・スクリプトに関連するトピックを、次に示します。
6.3.1 アクション・スクリプトの構成について
アプリケーションの作成時に独自のPowerShellスクリプトを作成して、アクション・スクリプトを構成できます。
これらのスクリプトは、アカウントの作成、更新または削除のプロビジョニング操作の前または後に実行されるように構成できます。たとえば、あるスクリプトを、メールボックス作成操作の前に必ず実行するように構成できます。
アクション・スクリプトの追加または編集の詳細は、『Oracle Fusion Middleware Oracle Identity Governanceでのセルフ・サービス・タスクの実行』のプロビジョニング構成の更新に関する項を参照してください。
ノート:
使用されるスクリプト言語はPowerShellです。-
コネクタ・サーバーをホストするコンピュータで、ディレクトリにカスタムPowerShellスクリプトを作成します。このスクリプトはそれ自体で完了できる必要があります。つまり、ターゲットExchange Serverでセッションを作成、保持、削除でき、それに対するすべてのアクションを完了できる必要があります。
バッチ・ファイルはPowershell.exeプログラムを使用してカスタムPowerShellを実行します。Powershell.exeの詳細は、http://technet.microsoft.com/en-us/library/hh847736.aspxを参照してください。
-
様々な操作中、どのデータが使用可能かに関して違いがあります。
-
作成操作中は、プロセス・フォームのすべての属性部分にスクリプトが使用できます。
-
更新操作中は、更新中の属性のみにスクリプトが使用できます。
その他の属性も必要な場合、新規アダプタ呼出し
ICProvisioningManager# updateAttributeValues(String objectType, String[] labels)を作成して使用する必要があります。プロセス・タスクのアダプタ・マッピング中は、依存属性のフォーム・フィールド・ラベルを追加します。 -
削除操作中は、
__UID__ (GUID)属性のみがスクリプトで使用できます。
-