Using the PeopleSoft Fluid User Interface to Add and Modify Direct Deposit Accounts
This topic discusses how employees use the PeopleSoft Fluid User Interface to view, add, and modify Direct Deposits for PeopleSoft Payroll for North America (USA and CANADA).
For general information about Fluid pages in PeopleSoft HCM, see Understanding PeopleSoft Fluid User Interface Home Pages in your PeopleSoft HCM Application Fundamentals product documentation.
|
Page Name |
Definition Name |
Usage |
|---|---|---|
|
HC_PY_SS_NAVCOLL_FL (cref for the tile) PY_IC_WH_PTILE_FLU (page for dynamic data) |
Access a collection of self-service payroll transactions, including the option to add, view and modify direct deposit. |
|
|
PY_IC_DIR_DEP_FL |
View current direct deposit information. |
|
|
PY_IC_DD_DATA_SCF |
Add a new direct deposit account. |
|
|
PY_IC_DD_DATA_SCF |
View, update or remove an existing direct deposit account. |
|
|
PY_IC_DD_ORDER_SCF |
Change the priority in which the accounts are processed |
To add a direct deposit transaction, employees enter:
Nickname
Payment Method
Bank and account information
Deposit type (amount or percent ) and the value
Employees can also edit, update or remove direct deposit accounts.
Note: (USA) Pre-notification may affect the timing of the direct deposit updates in U.S.
Note: (USA, Canada and USF) If all direct deposit entries are removed, the user will not be able to add new account(s) until the following day. The user will be notified of this restriction when deleting the last account in self-service.
Email Notification
If direct deposit email notifications are configured on the Direct Deposit Controls Page, the system sends direct deposit notifications to the employee, the payroll administrator, or both. Notifications are sent any time employee direct deposit information is entered or updated.
Important! Notification emails are sent to the primary email address for the recipient’s User Profile, not to the email address in the recipient’s HR personal data record.
Employees cannot update their own User Profile email address. Administrators are responsible for maintaining this information. To view or update the email address for a User Profile, click the Edit Email Addresses link on the General page of the User Profiles component (PeopleTools > Security > User Profiles > User Profiles).
Push Notifications/Alerts
If direct deposit alerts are enabled on the Direct Deposit Controls Page, the system sends push notifications to the employee, the payroll administrator, or both. Notifications are sent any time employee direct deposit information is entered or updated.
Account Masking
If direct deposit account masking is enabled, the system masks all but the last four digits of a direct deposit account number on employee direct deposit pages, administrator direct deposit pages, and wage statements (PDF and non-PDF paychecks and pay advices), depending on the configuration. Masking is optional, but strongly recommended.
For more information on masking functionally, see:
The Account Number field on the Request Direct Deposit Page (DIRECT_DEPOSIT) or (DIRECT_DEPOSIT_CAN).
The Mask Direct Deposit Account Nbrs group box on the Payroll for NA Installation Page.
Use the Direct Deposit page (PY_IC_DIR_DEP_FL) to view your current direct deposit information. You can also add a new direct deposit information using this page.
Navigation
Select the Payroll tile on a PeopleSoft Fluid User Interface home page. The Payroll tile is on the delivered Employee Self-Service home page.
Image: (Smartphone) Direct Deposit page
This example illustrates the Direct Deposit page for the smartphone.
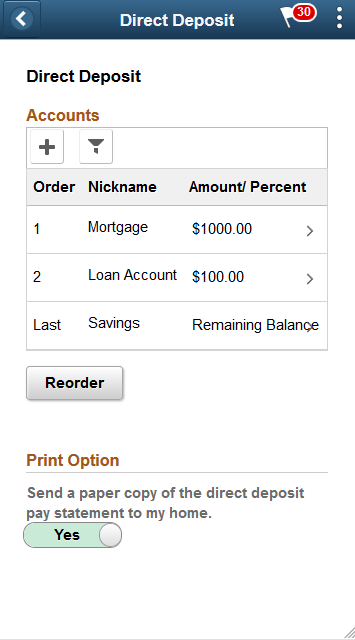
Image: (Desktop) Direct Deposit page for USA
This example illustrates the Direct Deposit page.
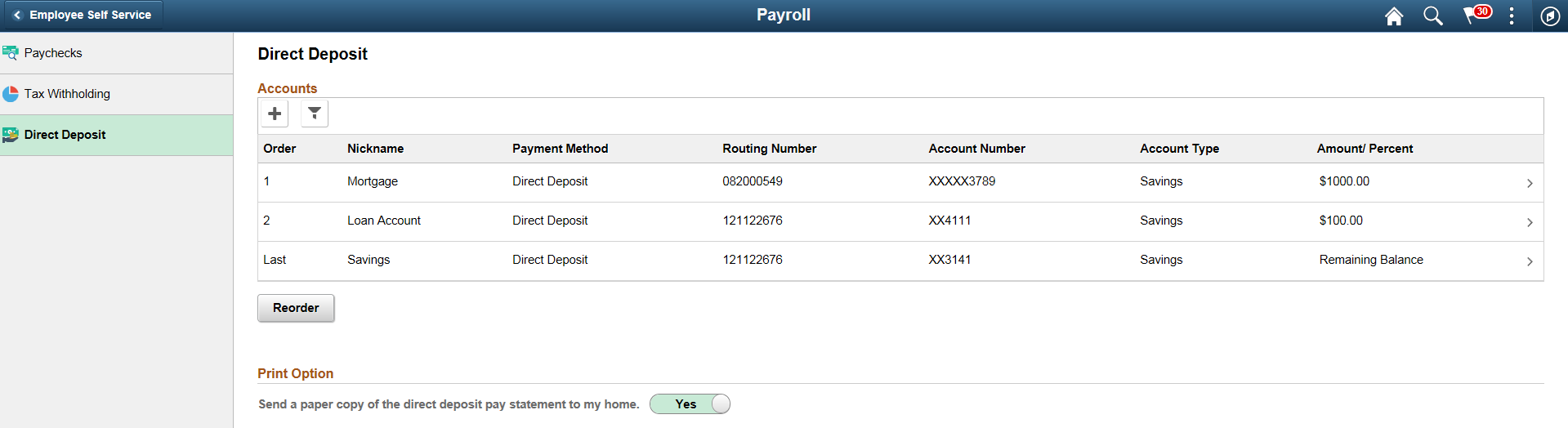
Image: (Desktop) Direct Deposit page for Canada
This example illustrates the Direct Deposit page.
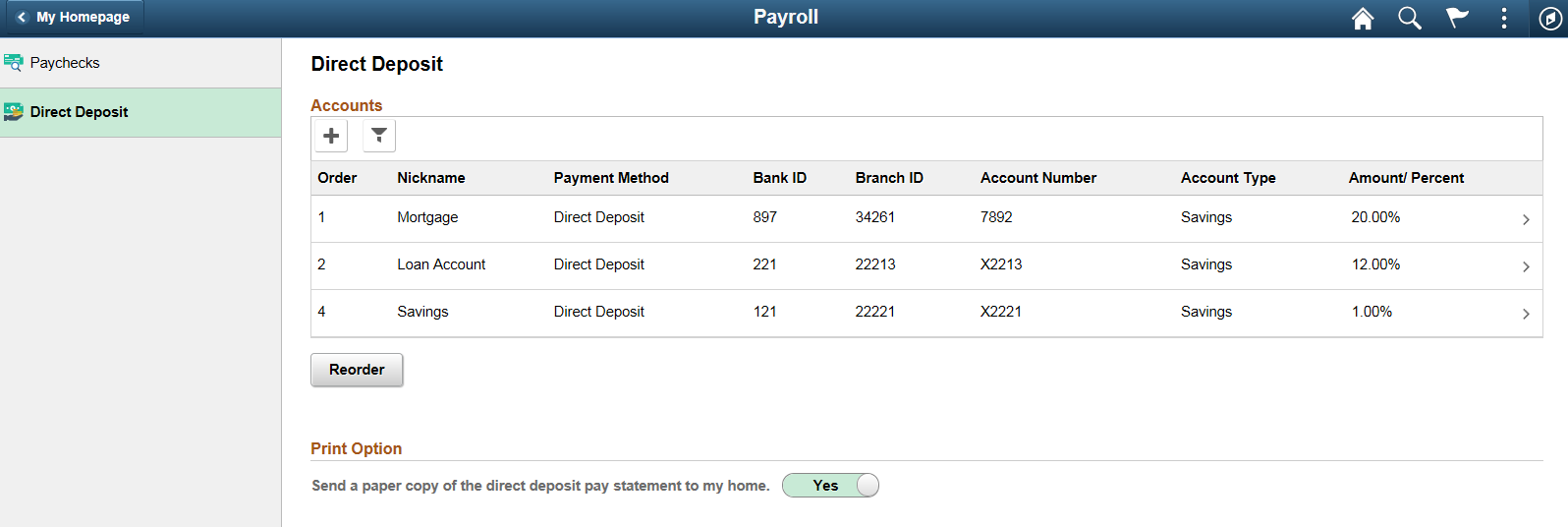
In the Direct Deposit page, you can view the list of your existing direct deposit accounts with details. Click on each account row to view more information.
|
Field or Control |
Definition |
|---|---|
 |
Tap the filter icon to filter records based on the payment method. |
| Reorder |
Tap the Reorder button to open Reorder Accounts Page. Note: Reorder button will not be available if Filter is applied. |
| Print Option |
The Print Option will be automatically set to ‘Yes’, and a printed copy of the pay statement will be mailed to your home. Based on the selection, you will receive a confirmation message. |
 |
Tap the Add button to add a new direct deposit account. |
Use Add Account page (PY_IC_DD_DATA_SCF) to add a new direct deposit account.
Navigation
Click the Add button on the Direct Deposit page.
Image: (Desktop) Add Account page for USA
This example illustrates the Add Account page.
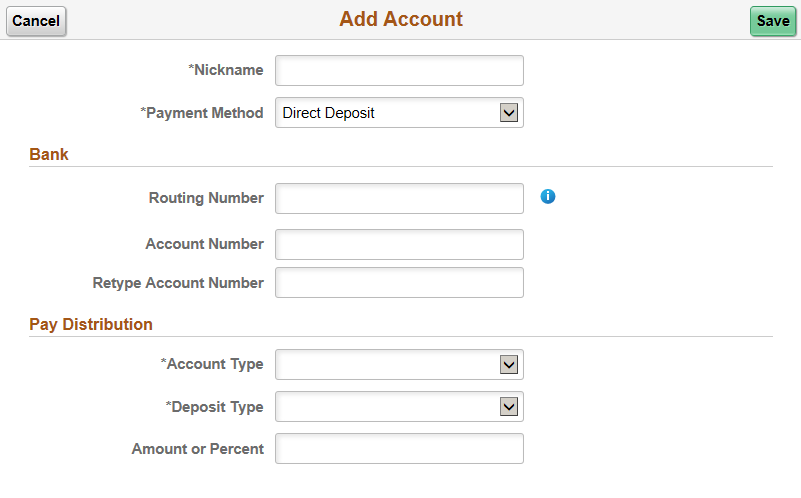
Image: (Desktop) Add Account page for Canada
This example illustrates the Add Account page.
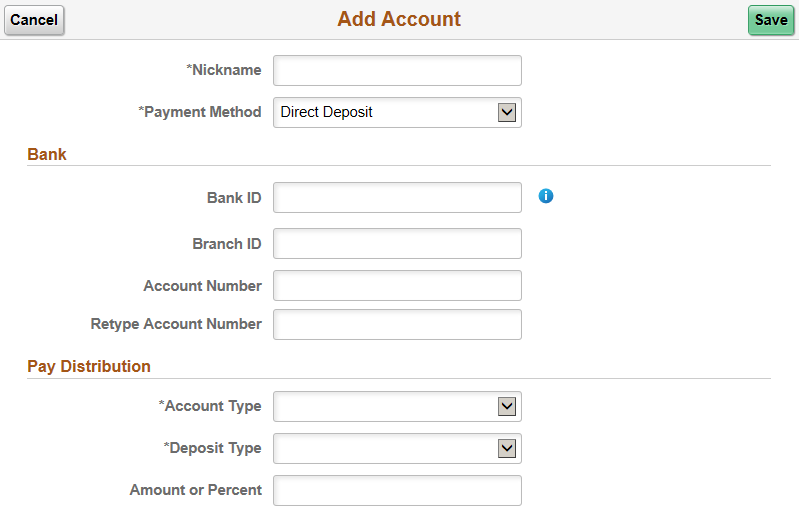
|
Field or Control |
Definition |
|---|---|
| Nickname |
Enter the account name. You need to enter a unique account name for each direct deposit entry. |
| Payment Method |
Select the payment method. Valid values are:
By default, Direct Deposit is selected as the payment method. If Payment Method is selected as ‘Check’, the page refreshes to display Deposit Type field and Amount or Percent field. |
| Routing Number |
Enter the routing number if you have selected the Payment Method as ‘Direct Deposit’. Routing Number is not applicable if you have selected the Payment Method as Check. Note: This field is available and applicable for U.S. only. If validations are enabled, the system validates the Bank ID (bank routing transit number) when employee direct deposit account information is entered or updated. Bank validation functionality is configured on the Direct Deposit Controls page (DIR_DEP_CNTRLS). For more information, see Setting Up Direct Deposits. |
| Bank ID and Branch ID |
(CAN) The Bank ID and Branch ID fields appear in the Distribution group box for Canada only. Enter the three-digit Bank ID, and enter the five-digit Branch ID. Note: If validations are enabled, the system validates (CAN) Bank ID and Branch ID when employee direct deposit account information is entered or updated. Bank validation functionality is configured on the Direct Deposit Controls page (DIR_DEP_CNTRLS). For more information, see Setting Up Direct Deposits. |
 |
Tap the icon to view sample checks with routing number format. Note: For Canada, the sample cheque with Bank ID format is displayed. |
Image: (USA) Sample checks with Routing Number format
This example illustrates the sample check.
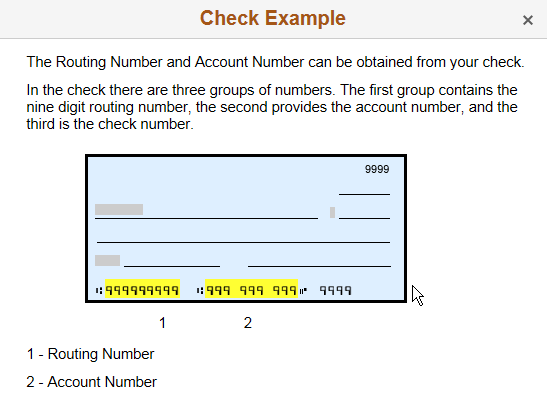
Image: (CAN) Sample cheque with Bank ID format
This example illustrates the sample cheque.
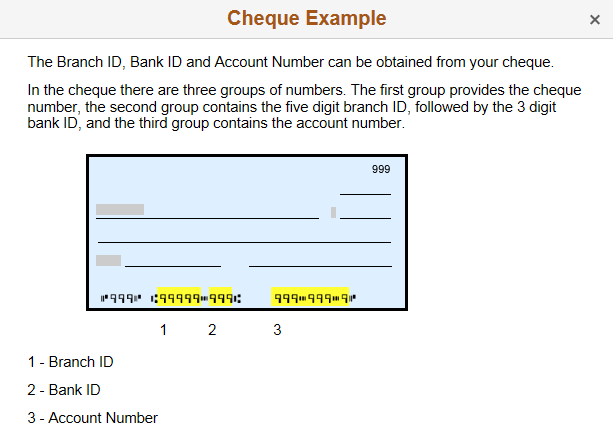
|
Field or Control |
Definition |
|---|---|
| Account Number and Retype Account Number |
Enter the employee's account number. The account number represents the employee's checking or savings account into which the money should be deposited. |
| Account Type |
Select the account type. Valid Values are:
|
| Deposit Type |
Select the deposit type. Valid Values are:
Note: If the percent entered is not 100%, and the user has set up a Deposit Type of Remaining Balance, the remaining funds will be automatically paid to the Remaining Balance account. The Remaining Balance account will be the last account processed to pay out all remaining funds. |
| Amount |
Enter the amount to be deposited in this account type. Note: This field is available only if you select Amount as the Deposit Type. |
| Percent |
Enter the percentage of the employee’s net pay to be deposited in this account type. Note: This field is available only if you select Percent as the Deposit Type. |
On clicking Save, a new direct deposit account is created and you will be routed to the Direct Deposit Page.
Use the Edit Account page (PY_IC_DD_DATA_SCF) to view, modify or remove an existing direct deposit account.
Navigation
Click the > button corresponding to a specific direct deposit account on the Direct Deposit Page.
Image: (Desktop) Edit Account page for USA
This example illustrates the Edit Account page.
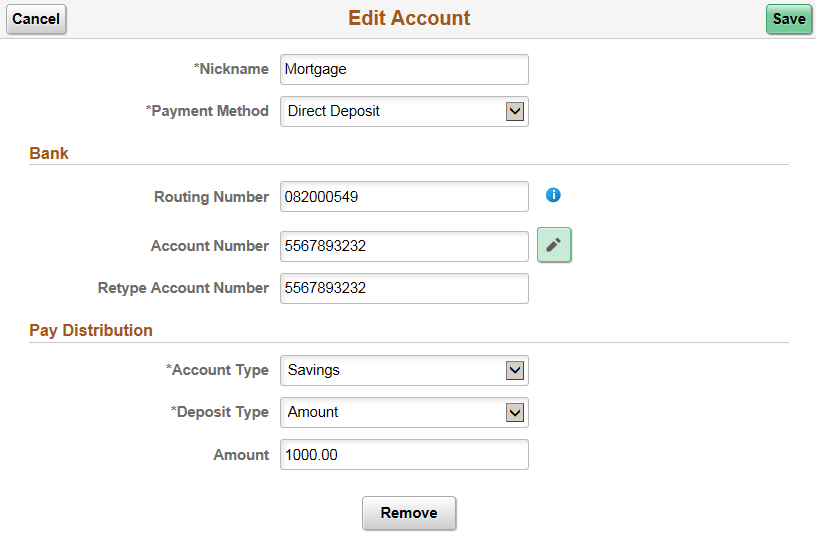
Image: (Desktop) Edit Account page for Canada
This example illustrates the Edit Account page.

You can modify the direct deposit details here.
Note: If the administrator has created the account, Nickname will be auto populated as account type appended with priority number. You can modify it.
|
Field or Control |
Definition |
|---|---|
 |
Click the icon to update an existing direct deposit account number. Once you are done, click Save. Note: If direct deposit account masking is enabled, the system masks all but the last four digits of a direct deposit account number. |
| Remove |
Use the Remove button to remove an existing direct deposit account. Note: If you remove the last account, the user will not be allowed to add new account(s) on the same day. The user will be instructed to add the new account(s) on the following day. |
Use the Reorder Accounts page (PY_IC_DD_ORDER_SCF) to change the priority in which the accounts are processed.
Image: Reorder Accounts page
This example illustrates the Reorder Accounts page.
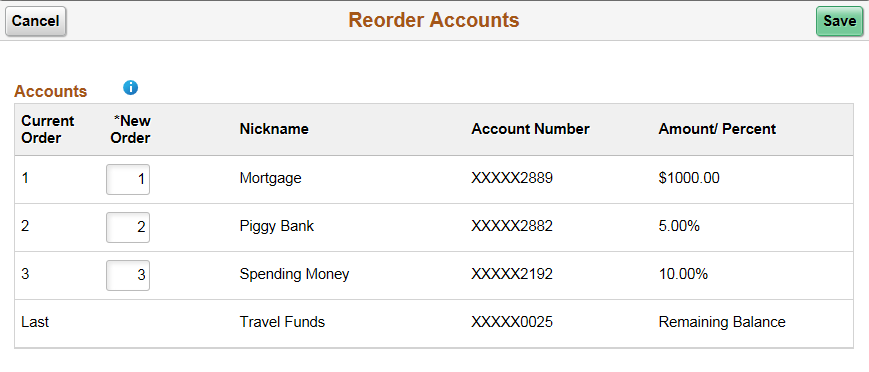
Enter the priority order number in the New Order field and click Save.
System validates the order number and displays an error message, if you have entered:
Duplicate order number
An order number greater than the maximum existing order number