Setting Up Screening Questions
To set up screening questions, use the Answer Definition (HRS_ANSWER_DEF), Question Definition (HRS_QSTN_DEF), and Question Set Definition (HRS_QSTN_SET_DEF) components.
|
Page Name |
Definition Name |
Usage |
|---|---|---|
|
HRS_ANSWER_DEF |
Set up answer definitions. |
|
|
HRS_QSTN_DEF |
Set up question definitions. |
|
|
HRS_QSTN_SET_DEF |
Set up question set definitions. |
|
|
HRS_QSTN_SET_ANS |
View answers to questions. |
Many organizations include screening questions in their screening process. Talent Acquisition Manager enables you to create questionnaires that are presented to applicants when they use PeopleSoft Candidate Gateway to apply for a job opening. Questions can be general in nature or tailored to a specific job opening.
Screening Question Architecture
To set up screening questions, you create reusable question definitions containing the text of the question. Question definitions can be multiple choice or open-ended. Multiple-choice questions reference one or more separately-defined answers. Open-ended questions are not associated with answer definitions; applicants enter freeform text answers.
Question sets are groups of questions that can be added to a resume template or job opening all at once. Questions sets exist only to simplify the process of adding the questions; the question set itself does not exist within the template or job opening.
To set up screening questions:
Create an answer definition for each answer.
Create a question definition for each question and, if the question is not open-ended, link answers to the question.
During this step, you also assign default points for each of the possible answers to the question.
(Optional) Create question set definitions and link questions to the question set.
Adding Question Sections to Templates
To configure the system to support screening questions, your resume templates and job opening templates must include sections for questions. To create a place for questions in the overall format of the online resume and the job opening:
Add the Online Questionnaire section to resume templates.
Add the Screening Question section to job opening templates.
These steps provide the structure for associating questions with applications and with job openings. There are also two ways to associate specific questions directly with template:
You can add specific questions to a resume template; these are used for prescreening when an applicant applies online without selecting a job opening.
When a job opening's recruitment template is associated with a resume template that has prescreening questions, the questions are added to the job opening by default.
You can add a question set to a job opening template; the questions in the set are added to new job openings by default.
Adding Questions to Job Openings
If the job opening template includes the Screening Question section, then you can add questions to the job opening. You can add questions individually, or you can load questions from a question set. When you load questions from a question set, you choose which of the questions in the set to add to the job opening; it is not necessary to add the full set.
To expedite data entry, you can associate a default question set with a job opening template. If you do this, the questions in the default question set are automatically brought into any newly created job openings that are based on the template.
When you add questions to a job opening, you indicate the order in which questions appear to applicants. Regardless of the order you specify, open-ended questions always appear after all multiple-choice questions.
If the Randomize Screening Questions field on the Recruiting Installation - Jobs page has a Yes value, then the system disregards the question order and presents questions to applicants in random order, although open-ended questions still appear last. The Recruiting Installation - Jobs page also has a setting that you can use to randomize answer order for multiple-choice questions.
Using Questions for Screening
When you use questions as screening criteria, you assign points to the questions.
For multiple-choice questions, the question definitions include default point values for each answer. Recruiters can override these default point values when they configure screening for a specific job opening.
For open-ended questions, the question definitions include the maximum point value. When you add an open-ended question to a job opening, you assign evaluators who score the applicants' answers and award points accordingly. During screening, the system averages the points awarded by all evaluators (ignoring any who haven't submitted their evaluations) to calculate a single point value for an applicant's answer.
During screening, the system does not award any points for unanswered questions or for open-ended questions that have been answered but not yet evaluated. When reviewing screening results, you can review an applicant's questionnaire to ascertain whether either of these conditions affected the outcome of the screening process.
If you use questions for screening, remember that the only way for applicants to provide answers to screening questions is through Candidate Gateway. Applicants who send their resumes through a job board or email address, or whose applications are entered by a recruiter or administrator using the Create Applicant component, do not see the questionnaire at the time they apply. However, if you use the Link Applicant to Job action to associate an applicant to a job opening that includes questions, the system sends the applicant an email asking that the applicant go to Candidate Gateway and answer the question. Applicants who have not previously registered for Candidate Gateway can use a special link in the email to access Candidate Gateway and register; using the link ensures that the system recognizes the newly registered applicant and associates the registration with the existing applicant record. When the applicant signs in to Candidate Gateway, the notification invites the applicant to complete the questionnaire.
Changes to Questions
In a question definition, changes that you make to the question text or answer text flow through to job openings that are linked to the question or answer.
However, any answers that you add to a question or remove from a question do not appear in job openings to which the question is already linked. To update the answer list for a question in a job opening, you need to remove the question from the job opening and then add it back.
Changes that you make to the default points for an answer flow through to questions that have not yet been marked for use during screening. However, once a question is marked for use during screening, the point values for that particular screening process do not change when the default point values change.
Use the Answer Definition page (HRS_ANSWER_DEF) to set up answer definitions.
Navigation
Image: Answer Definition page
This example illustrates the Answer Definition page.
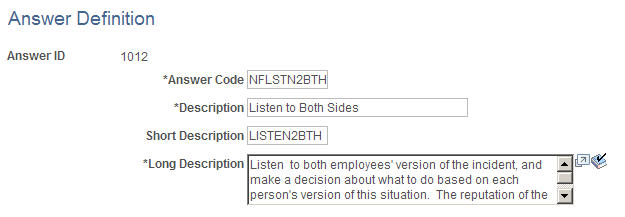
|
Field or Control |
Definition |
|---|---|
| Answer Code |
Enter a code that identifies this answer. This code appears only on search pages and lookup dialog boxes. The system does not require this to be a unique code. |
| Description |
Enter an identifying name for this answer. A descriptive name helps you when you reference the answer definition from within a question definition. Other pages that display answers, however, use the full text of the answer rather than these shorter identifiers. |
| Long Description |
Enter the complete text of this answer. |
Use the Question Definition page (HRS_QSTN_DEF) to set up question definitions.
Navigation
Image: Question Definition page
This example illustrates the Question Definition page.
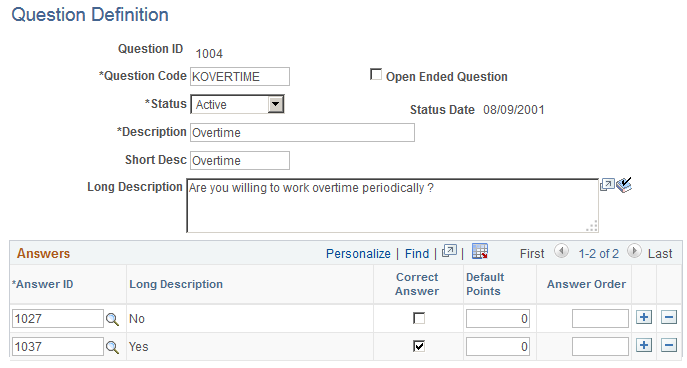
|
Field or Control |
Definition |
|---|---|
| Question Code |
Enter a code that identifies the question. This code appears only on search pages and lookup dialog boxes. The system does not require this to be a unique code. |
| Open Ended Question |
Select this check box to identify an open-ended question. Because open-ended questions do not have predefined answer sets, selecting this check box removes the Answers grid from the page and replaces it with the Maximum Points field. When this check box is not selected, the question must have at least two possible answers. |
| Status and Status Date |
Indicate whether the definition is Active or Inactive. Whenever you change the status, the system changes the status date to the current date. |
| Description and Short Description |
Enter an identifying name for this question. A descriptive name helps recruiters identify the question when they manage the list of questions in a job opening or question set. |
| Long Description |
Enter the complete text of this question. |
| Maximum Points |
If this is an open-ended question, enter the maximum number of points (up to 100) that an applicant can receive for answering this question. The actual number of points that the applicant receives is determined by averaging scores that evaluators manually assign. Evaluators who have not yet evaluated the answer are not included in the calculation. |
Answers
This grid does not appear for open-ended questions. Multiple-choice questions must include at least two answers. The answers appear as check boxes in the online questionnaire.
|
Field or Control |
Definition |
|---|---|
| Answer ID |
Select an answer to link to the question. |
| Long Description |
After you enter an answer ID, the text of the answer (the long description on the Answer Definition page) appears in this column. |
| Correct Answer |
Select the check box next to any answer that is correct answer for the question. There can be more than one correct answer. The number of correct answers determines the number of check boxes that an applicant can select in the online questionnaire. For example, if a question has five answers, and two are marked as correct, then the applicant will be able to select a maximum of two answers at runtime. There must be at least one correct answer. |
| Default Points |
Enter the default number of points that an applicant who selects this answer receives during screening. You can assign points to both correct and incorrect answers, depending on your business processes. When applicants can choose more than one answer, the screening process adds the points for all chosen answers to calculate the total points that the applicant is awarded for the question. It is possible to assign negative points to an answer to punish incorrect answers. Recruiters can override the default point value of an answer when configuring criteria for a specific screening level in a specific job opening. |
| Answer Order |
Optionally enter numbers to set the order of the answers. This order is used wherever questions and answers appear in Candidate Gateway and Talent Acquisition Manager. If you enter an order for some answers but not others, the answers without orders appear first, followed by the ordered answers. If multiple answers have the same value (or with no value) in this field, the system uses the Answer ID to order those answers. Note: If the Randomize Screening Answers field on the Recruiting Installation - Jobs Page page has a Yes value, then the system disregards the answer order and presents answers in random order. |
Use the Question Set Definition page (HRS_QSTN_SET_DEF) to set up question set definitions.
Navigation
Image: Question Set Definition page
This example illustrates the Question Set Definition page.
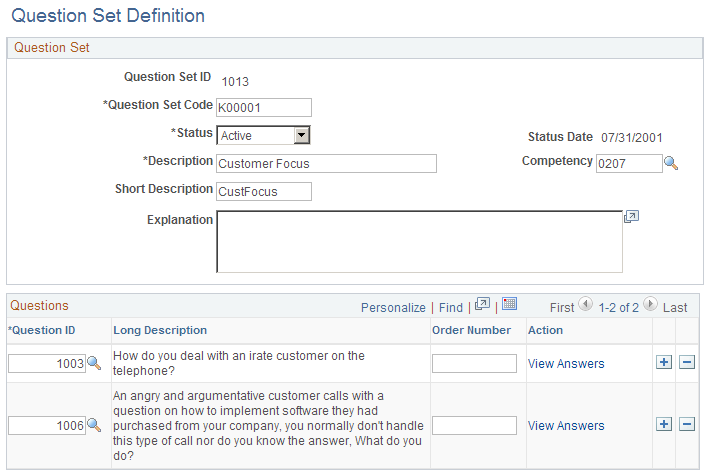
|
Field or Control |
Definition |
|---|---|
| Question Set Code |
Enter a code that identifies this question set. This code appears only on search pages and lookup dialog boxes. The system does not require this to be a unique code. |
| Status and Status Date |
Indicate whether the definition is Active or Inactive. Whenever you change the status, the system changes the status date to the current date. |
| Description |
Enter an identifying name for this question set. A descriptive name helps recruiters identify the question set when prompting for a question set to add to a job opening. |
| Competency |
Optionally identify the competency that is assessed through the applicant's answers to the questions in the question set. This is informational only; the competency does not affect the job opening, nor is it added to the job opening when you load the question set. |
| Explanation |
Enter details about the purpose or contents of the question set. This is helpful to anyone who needs to update the question set. It is not visible to users who add the question set to a job opening. |
Questions
|
Field or Control |
Definition |
|---|---|
| Question ID |
Enter the ID of each question that you want to add to the question set. |
| Long Description |
After you enter a question ID, the text of the question (the long description on the Question Definition page) appears in this column. |
| Order Number |
Enter numbers to control the default order of the questions in the set. When you load the question set into a job opening, these become the default order numbers in the Screening Questions grid. Users can then modify the order numbers for the individual job opening. The system does not prevent you from assigning the same order number to multiple questions. When you load question set definitions into a job opening, review the default order numbers and update them as necessary to create an unambiguous question order. Because this field accepts only integers, consider using non-consecutive numbers to make it easier to insert additional questions between existing questions. Regardless of the order numbers you assign, open-ended questions always appear at the end of the questionnaire, after all multiple-choice questions. Note: If the Randomize Screening Questions field on the Recruiting Installation - Jobs page has a Yes value, then the system disregards the question order and presents questions to applicants in random order, although open-ended questions still appear after all multiple-choice questions. |
| Action |
Displays a link to the Question Answers page. For open-ended questions, the link text is Open Ended. When you click this link, the Question Answers page displays the text and the maximum point value of the open-ended question. For other questions, the link text is View Answers. When you click this link, the Question Answers page displays the question, its correct and incorrect answers, and the default point value of each answer. |
Use the Question Answers page (HRS_QSTN_SET_ANS) to view answers to questions.
Navigation
Click the link in the Action column of the Questions grid on the Question Set Definition page.
Image: Questions Answers page: multiple-choice question
This example illustrates the Questions Answers page for a multiple-choice question.
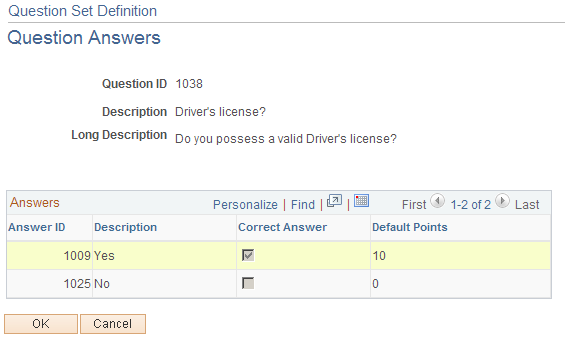
Image: Question Answers page: open-ended question
This example illustrates the Question Answers page for an open-ended question.
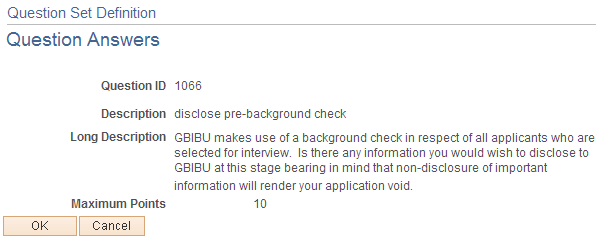
For multiple-choice questions, this page displays the answer choices and their default point values.
For open-ended questions, this page displays the question and its maximum point value.