Accessing Candidate Gateway
This topic discusses the Candidate Gateway welcome page and the common navigation bar for Candidate Gateway pages.
|
Page Name |
Definition Name |
Usage |
|---|---|---|
|
HRS_WELCOME_PG |
View an organization’s welcome message if the site includes one. The Welcome page is shown only when the site appears in external applicant mode. |
|
|
HRS_APP_SCHJOB |
This page appears when an applicant first accesses a Candidate Gateway site. (If the Welcome page appears first, this page appears when the applicant clicks the Search Jobs Now button to continue past the Welcome page.) For information about the standard navigation controls on this page and other Candidate Gateway pages, see Using the Candidate Gateway Navigation Bar |
External applicants use the Welcome page (HRS_WELCOME_PG) to view an organization’s welcome message when visiting a Candidate Gateway site.
Navigation
Once a site is deployed, you can provide applicants with a direct link to the site. Until then, implementers can access a test external site by selecting Careers under the main menu.
This navigation displays the site specified on the Recruiting Installation - Applicants Page. If the site does not include a welcome page, this navigation goes directly to the Job Search page instead.
Image: Welcome page
This example illustrates a sample Welcome page.
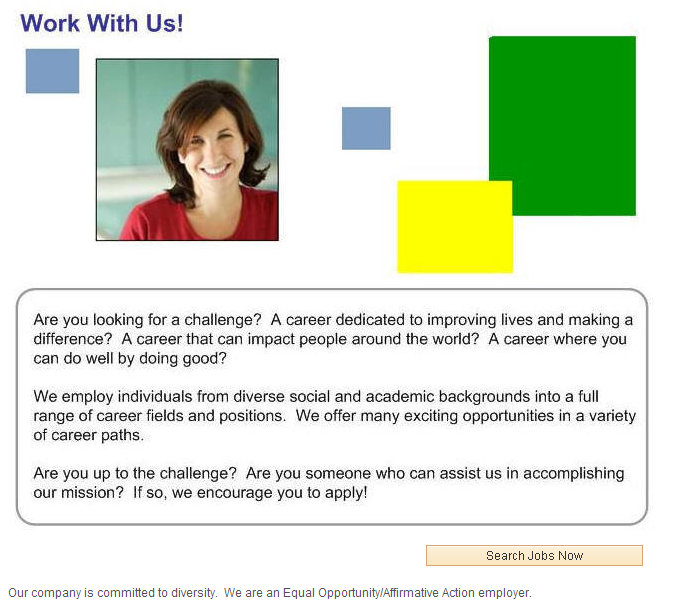
|
Field or Control |
Definition |
|---|---|
| <Welcome Content> |
Displays the content that is defined for the site using the Edit Welcome Page. The custom content can include images, texts and links. |
| Search Jobs Now |
Applicants click this button to continue to the Job Search page. |
A consistent navigation bar appears on most pages throughout Candidate Gateway. (The navigation bar does not, however, appear on the pages used to apply for a job, where the applicant uses a guided application process to navigate through a fixed set of steps.)
Image: Navigation bar on the Job Search page
This example illustrates the navigation bar on the Job Search Page. The same navigation bar appears on pages throughout Candidate Gateway.

Navigation Links
These links appear only if the applicant is signed in. The link to the current page is always disabled.
|
Field or Control |
Definition |
|---|---|
| Job Search |
Click to access the Job Search Page |
| My Notifications |
Click to access the My Notifications Page. |
 |
If the signed-in user has any new (unread) notifications, a badge indicating the number of unread notifications appears next to this link. Notifications are counted as unread until the applicant clicks the notification subject to view the notification details. |
| My Activities |
Click to access the My Activities Page. |
| My Favorite Jobs |
Click to access the My Favorite Jobs Page. |
| My Saved Searches |
Click to access the My Saved Searches Page. |
| My Account Information |
This link appears if the applicant is an external applicant. The applicant clicks this link to access the My Account Information Page. |
| My Contact Information |
This link appears if the applicant is an internal applicant. The applicant clicks this link to access the My Contact Information Page. |
Links for Signing In or Registering
These links appear in the top right corner of the page when an external applicant is not yet signed in.
|
Field or Control |
Definition |
|---|---|
| Sign In |
The applicant clicks this link to access the Sign In Page |
| New User |
The applicant clicks this link to access the Register Page. |
Page Elements When the Applicant is Signed In
These elements appear in the top right corner of the page when an applicant is signed in.
|
Field or Control |
Definition |
|---|---|
| Signed in as <first name> |
This message shows the first name of the applicant who is currently signed in. |
| Sign Out |
This link is visible only for external applicants. The applicant clicks this link to sign out. |