Entering Payee Tax Data
This topic discusses how to set up payee tax data details.
|
Page Name |
Definition Name |
Usage |
|---|---|---|
|
GPES_PAYEE_DATA |
Enter information about employees and their dependents as it relates to payroll calculation. |
|
|
GPES_EXPATR_MOB |
Indicate whether employees are affected by transnational mobility. If so, also indicate whether the employee receives compensation, pays taxes, and contributes to social security. |
When employees are hired, they must indicate their personal status, such as whether they have fiscal dependents, spouses to support, or neither. This information is required by the government to calculate an employee's taxes.
Use the Maintain Tax Data page (GPES_PAYEE_DATA) to enter information about employees and their dependents as it relates to payroll calculation.
Navigation
Image: Maintain Tax Data page
This example illustrates the fields and controls on the Maintain Tax Data page. You can find definitions for the fields and controls later on this page.
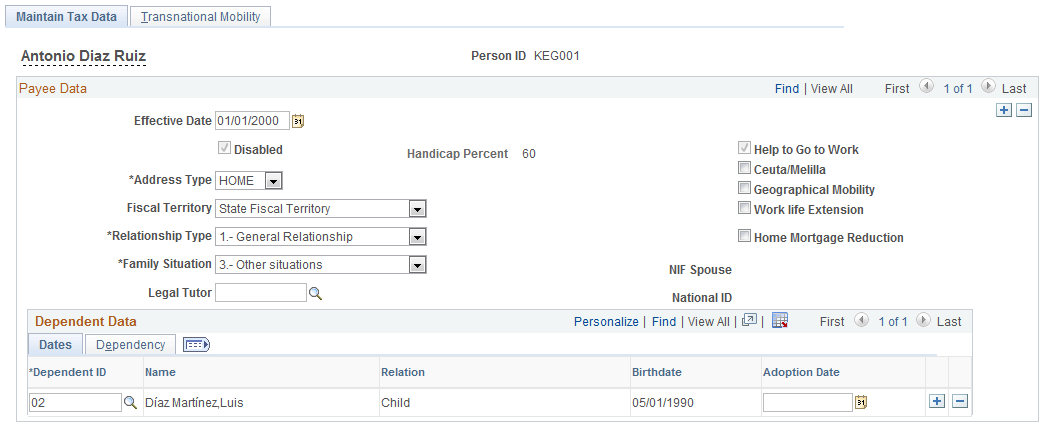
Payee Data
In the Payee Data group box, define the details for an employee as they relate to tax calculation.
|
Field or Control |
Definition |
|---|---|
| Effective Date |
You must enter a new effective date every time any information related to tax calculation changes, including data that appears as display-only. |
| Disabled |
Selected if you indicate that the employee is disabled on the Disability page in PeopleSoft HR. |
| Handicap Percent |
If the employee is disabled, the handicap percent appears. This information comes from the Disability page in PeopleSoft HR. |
| Address Type |
Select the address type to be used in tax reporting. Values are HOME and MAIL. |
| Fiscal Territory |
Select the fiscal territory to which the employee pays tax. The fiscal territory that you select affects the fields that are displayed on the page. Values are Alava Fiscal Territory, Guipuzcoa Fiscal Territory, Navarra Fiscal Territory, State Fiscal Territory, and Vizcaya Fiscal Territory. |
| Relationship Type |
Define the contract type as agreed between the employee and the company. Values are: 1. - General Relationship: For all other situations. 2. - Less 1 year relationship: For contracts with a duration of less than 1 year. 3. - Special Relationship: For special contracts, such as those for special collectives (for example, for consultants). |
| Family Situation |
This field is displayed if you select State Fiscal Territory in the Fiscal Territory field. Select the family situation of the employee, as defined by the government. Values are: 1. - With fiscal dependent: The employee has dependents to support. Some dependents are recognized by Hacienda as fiscal dependents. Qualifying someone as a fiscal dependent affects an employee's tax calculation. 2. - With spouse to support: The employee has a spouse to support. 3. - Other situations: The employee does not have fiscal dependents or a spouse to support. |
| Legal Tutor and National ID |
Enter the ID of the employee's legal tutor. The system displays the national ID number of the selected legal tutor in the National ID field. |
| Help to Go to Work |
Selected if you indicate that the employee needs help to go to work on the Disability page in PeopleSoft HR. |
| Ceuta/Melilla |
Select if the employee lives in the cities of Ceuta or Melilla. Employees who reside in these two Spanish cities, which are located in Africa, get special tax treatment. |
| Geographical Mobility |
Select if IRPF taxes will be reduced for the employee if the employee has geographical mobility limitations. |
| Work life Extension |
Select if IRPF taxes will be reduced for the employee if the employee qualifies for worklife extension status. |
| Home Mortgage Reduction |
Select if the employee has the right to claim a home mortgage reduction. |
| NIF Spouse (numero de edentificación fiscal spouse) |
This field is displayed if you select the State Fiscal Territory in the Fiscal Territory field and 2 – With spouse to support for the Family Situation. Enter the spouse fiscal identification number. |
Dependent Data
In the Dependent Data group box, define the details for an employee's dependents as they relate to tax calculation.
|
Field or Control |
Definition |
|---|---|
| Dependent ID |
Select the dependent/beneficiary ID for the employee. |
| Name |
Displays the name of the dependent. |
| Relation |
Displays the relation of the dependent to the employee. |
| Birthdate |
The birth date of the dependent. |
| Adoption Date |
Enter the date that a dependent is adopted. |
| Disabled |
This field is displayed if you select State Fiscal Territory in the Fiscal Territory field only. It displays disability information entered for the dependent on the Dependent Data page in PeopleSoft HR. This information is used for calculating an employee's taxes. |
| Handicap Percent |
This field is displayed if you select State Fiscal Territory only. Define the percentage of the handicap for the dependent. This information is used for calculating an employee's taxes. |
| Reduced Mobility |
Indicates reduced mobility for the dependent. |
| Dependency Percentage |
This field is displayed if you select State Fiscal Territory only. Enter a percentage that indicates the level of dependency. For example, 100% means that the person is completely dependent on the employee. |
| Need Assistance |
Indicates whether the dependent needs assistance. |
Relationship Types and the Minimum Tax Rate
The system taxes payees with a relationship type of 2. - Less 1 year relationship in one of two ways:
If the calculated tax rate is higher than the minimum rate (2%), the system applies the calculated rate.
If the calculated tax rate is lower than the minimum rate (2%), the system applies the minimum rate.
For payees with a relationship type of any other value, the system references the Contract Status/Content page to determine the contract duration. The system calculates the contract duration using the values in the Contract Begin Date and Contract End Date fields. If the Contract End Date field is blank, the system uses the contract expected end date as the contract end date.
If the difference between a payee's contract begin and end dates is less than one year, the system taxes that payee as if she had a relationship type of 2. - Less 1 year relationship.
If both the Contract End Date and Contract Expected End Date fields are blank for a payee, the system calculates tax for the payee normally.
See Tracking Workforce Contracts.
PeopleSoft Global Payroll for Spain enables you to override these normal taxation rules so that you can apply the ceiling of 2% in special circumstances. You can define the way the system applies this limit (2%) to comply with your organization's interpretation of the law. PeopleSoft Global Payroll for Spain applies the same logic for all state and historical territories.
Use formula CLI FM APL LIM 2% to define the conditions under which the system should apply the minimum ceiling. When modifying this formula, you should take into consideration:
Assign a value other than 0 to the formula CLI FM APL LIM 2% to indicate that the code has been modified.
New code for formula CLI FM APL LIM 2% needs to assign a value of 2 to the variable TAX VR REL LABORAL to indicate that the check of the minimum ceiling is to be performed.
New code for formula CLI FM APL LIM 2% needs to assign a value of 2 to the variable TAX VR PCT IRPF for any cases in which you want to apply the limit of 2%. The new code also needs to manage situations in which employees work in Ceuta or Melilla.
For example, assume that you want to apply the minimum ceiling for temporary contracts with a duration of less than one year. In that case, you could modify the formula CLI FM APL LIM 2% in this way:
If ( TAX DR TRAMO MESES < 12 And REG TEMP = 'T' ) OR TAX VR REL LABORAL = '2'Then
'2' >> TAX VR REL LABORAL
If TAX VR CEUTAMELILL = 'Y' And TAX VR PCT IRPF < 1 Then
1 >> TAX VR PCT IRPF
Else
If TAX VR CEUTAMELILL = 'N' And TAX VR PCT IRPF < 2 Then
2 >> TAX VR PCT IRPF
Endif
Endif
Endif
99>>CLI FM APL LIM 2%Use the Transnational Mobility page (GPES_EXPATR_MOB) to indicate whether employees are affected by transnational mobility.
If so, also indicate whether the employee receives compensation, pays taxes, and contributes to social security.
Navigation
Image: Transnational Mobility page
This example illustrates the fields and controls on the Transnational Mobility page. You can find definitions for the fields and controls later on this page.
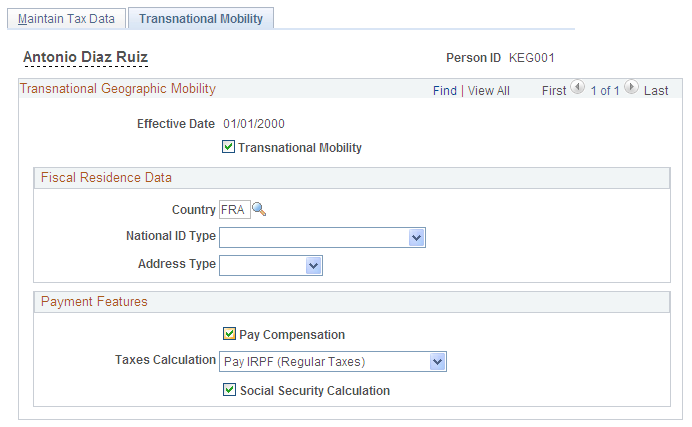
By default, the system assumes that employees are not expatriates or displaced, so if an employee is displaced or an expatriate, you need to identify them as such on this page. When employees become expatriates or displaced, you can use this page to define each employee's specific compensation, taxation, and social security contribution scenario to comply with regulatory requirements.
Transnational Geographic Mobility
|
Field or Control |
Definition |
|---|---|
| Transnational Mobility |
Select to indicate that the employee is displaced and this transnational mobility requires changes to the employee's payroll calculations. By default, the system deselects this check box. |
Fiscal Residence Data
Use the fields in this group box to select the fiscal resident data that the system uses for the employee when you create the Model 296 file.
|
Field or Control |
Definition |
|---|---|
| Country |
Select the country where the employee resides. The system reports this value when you create the Model 296 file. If the employee's country of residence changes, you must update this value so that the Model 296 file reports the change. |
| National ID Type |
Select the national ID type that you want the Model 296 file report to use for the employee. You can choose from among the national ID types defined for the employee on the Biographical Details page. If you leave this field blank, the Model 296 file report uses the first national ID type defined for the employee on the Biographical Details page that is associated with the country selected in the Country field. If no national ID type is defined for the selected country, the Model 296 file report does not include the employee's national ID. |
| Address Type |
Select the address type that you want the Model 296 file report to use for the employee. You can choose from among the address types defined for the employee on the Contact Information page. If you leave this field blank, the Model 296 file report uses the first address type defined for the employee on the Contact Information page that is associated with the country selected in the Country field. If no address type is defined for the selected country, the Model 296 file report does not include the employee's address. |
Payment Features
|
Field or Control |
Definition |
|---|---|
| Pay Compensation |
Select to have the payroll process pay the net pay amount. Deselect this check box to have the payroll process calculate the net pay amount and then add a deduction to force the net pay amount to zero, thus canceling the employee's compensation. This is necessary if you want to calculate just the employee's social security contributions or tax withholding. The system uses the DD COMP EXPTR deduction element to store the deduction amount that forces the net pay to zero balance. The system selects this check box by default. To have the payroll process calculate compensation for displaced and expatriate employees, you must also assign to the employee the applicable earning and deduction elements according to the employee's situation. |
| Taxes Calculation |
Select how the payroll process calculates taxes for the employee. Values are:
|
| Social Security Calculation |
Select to have the payroll process calculate social security contributions for the employee and the employer. Deselect this check box if you do not want the payroll process to calculate social security contributions. PeopleSoft Global Payroll for Spain provides functionality to allow reimbursement of the amount paid directly by the employee to the social security agency. The system selects this check box by default. To have the payroll process calculate social security contributions, you must also assign to the employee the applicable earning and deduction elements according to the employee's situation using the Assign Elements By Payee page. |