Managing Displaced People and Expatriates
This topic discusses displaced and expatriate employee management.
|
Page Name |
Definition Name |
Usage |
|---|---|---|
|
GPES_TAX_LOCATN2 |
Define the withholding percentage for nonresidents for each fiscal territory. |
|
|
GPES_EXPATR_MOB |
Indicate whether employees are affected by transnational mobility. If so, also indicate whether the employee receives compensation, pays taxes, and contributes to social security. |
|
|
GPES_EXPT_RSLT |
View the impuesto de la renta de no residentes (IRNR) tax data for nonresident employees whom the payroll process generates and adjust data manually as necessary. The system uses this data for IRNR tax documents. |
|
|
GPES_EXPT_AC_VW |
Review online the accumulated tax data that the payroll process calculates for IRNR tax reporting. The system uses this data when you generate IRNR annual tax reports. |
|
|
GPES_TAX2_RSLT |
Review online the monthly tax data that the payroll process calculates for IRPF tax reporting. You can also adjust the calculated income and withholding amounts. For contingent workers or persons of interest, you can insert new rows of data for each specific job and salary type that a person might have. You can enter IRPF tax data for any person who is not processed through payroll. The system uses this data when you generate IRPF tax reports. |
|
|
GPES_RC_TAX_216 |
Create the Model 216 report file. This report is a summary of the monthly or quarterly IRNR nonresident income tax data. Companies with nonresident employees must submit this report monthly or quarterly to tax authorities. |
|
|
GPES_RC_TAX_190 |
Create the Model 296 report file for expatriate nonresidents. This report is a summary of the annual IRNR nonresident income tax data. Companies with nonresident employees must submit this report annually to tax authorities. |
|
|
Complementary File Selection |
GPES_PP_EMPL_ASS |
Select the employees whom the system will process. Use this page only if you process a complimentary type of statement. |
Displaced and expatriate employees are workers that are transferred to another country for a period of time. These types of workers can include foreign people working in Spain and Spanish people working abroad. Specifically, a displaced employee is an employee who is temporarily transferred to another country to attend to company business for a period of time less than or equal to one year. An expatriate employee is an employee who is transferred to another country to attend to company business for a period of time greater than one year.
PeopleSoft Global Payroll for Spain provides functionality to manage displaced and expatriate employees. This functionality includes management of social security contributions, taxes, and affected legal documents. Because an employee's payroll conditions can change when affected by transnational geographic mobility, PeopleSoft Global Payroll for Spain provides solutions for various payroll conditions.
PeopleSoft Global Payroll for Spain also provides the IRPF Tax Data Review ESP component (GPES_TAX2_RSLT) that enables you to view tax data that the payroll process generates for displaced employees that are considered resident workers. The system includes these employees in common tax reports, Model 111 and Model 190 reports, and pension plan reporting functionality for creating the Model 345 report. For those displaced employees who are considered non-resident workers for taxes purposes, the system calculates IRNR. You can use the IRNR Tax Data Review ESP component to review this IRNR data. The official reports that affect these employees are Model 216 and Model 296.
Handling Employees Who Become Resident In the Middle Of the Year
When an employee changes their residence status in the middle of the year, system computes the tax for the year by considering the months before and after the change. There are two possible changes in residence status:
Non-resident employee becoming resident: In this case, IRNR is calculated for the months prior to change and is reported in Model 216. In the month of the change, system makes some calculation adjustments to reflect the change in status and these adjustments are included in the monthly reports. At the end of the year, the employee will be included just in Model 190, combining the income of the entire year.
Resident employee becoming non-resident: Till the employee turn non-resident, they pay IRPF taxes and is reported in Model 111. In the month of the change, system makes some calculation adjustments to reflect the change in status and these adjustments are included in the monthly reports. At the end of the year, the employee will be just included in Model 296, combining the income of the entire year.
The above adjustments are generated by default, but Global Payroll Spain gives some flexibility to allow manual control. To do this, you can use the following variables:
|
Field or Control |
Definition |
|---|---|
| TAX VR MOVER NR-R (Move non-resident to resident) |
Default value of this variable is blank, but allows payee override. If you want to change the default behavior and avoid the monthly adjustment process when a payee changes from non-resident to resident, you need to give value N to this variable to the employee, using supporting element override feature. |
| TAX VR MOVER R-NR (Move resident to non-resident) |
Default value of this variable is blank, but allows payee override. If you want to change the default behavior and avoid the monthly adjustment process when a payee changes from resident to non-resident, you need to give value N to this variable to the employee, using supporting element override feature. |
To manage displaced and expatriate employees:
Define the withholding percentage for nonresidents for each fiscal territory in the Non-resident Withholding field on the Calculation Data page of the Fiscal Territories ESP component.
Set up transnational mobility details for the employee on the Transnational Mobility page of the Maintain Tax Data ESP component.
Assign the appropriate earning and deduction elements to the employee through the Element Assignment By Payee page.
Run the payroll process.
Review the IRNR tax data for nonresidents through the IRNR Tax Review page and make adjustments if necessary.
If the displaced employee is considered a resident for taxes purposes, you need to use the IRPF Tax data review page.
Create the IRNR tax document Model 216 for nonresidents monthly or quarterly using the Create 216 Model File ESP page (or corresponding Model 111 for residents).
Create the IRNR tax document Model 296 for nonresidents annually using the Create 296 Model File ESP page (or corresponding Model 190 for residents).
Use the IRNR Tax Review page (GPES_EXPT_RSLT) to view the impuesto de la renta de no residentes (IRNR) tax data for nonresident employees whom the payroll process generates and adjust data manually as necessary.
The system uses this data for IRNR tax documents.
Navigation
Image: IRNR Tax Review page
This example illustrates the fields and controls on the IRNR Tax Review page. You can find definitions for the fields and controls later on this page.
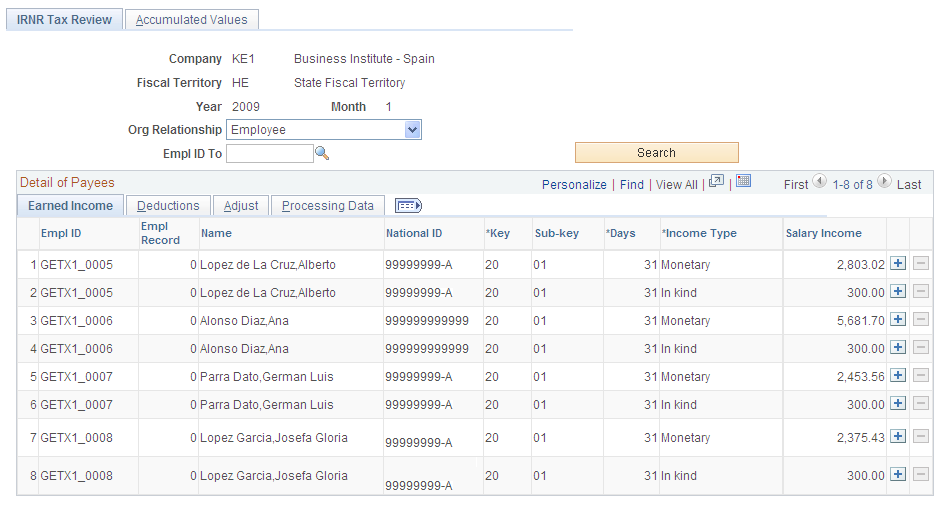
When you run the payroll process, it stores the required statutory IRNR tax report information for nonresidents in the GPES_EXPT_RSLT table. You can use this page to view and adjust the IRNR tax data for specific employees. The report generation processes consider the values on this page when you generate the Model 216, Model 296, and Tax Deduction reports.
Note: If the displaced person is considered a resident, the payroll process calculates regular IRPF taxes. You report IRPF taxes through Model 111 and Model 190 reports.
Search Criteria
Upon accessing the page, select the company, fiscal territory, year, and month for which you want to view or adjust IRNR tax data. Enter the employee ID to narrow the search results. Click the Search button to retrieve the employees based on the search criteria. The system displays employees with IRNR tax data that meet your search criteria.
Earned Income
Use the fields on this tab to review IRNR tax-related data for nonresidents. This tab shows the information that the payroll process generates for each employee that meets your search criteria.
Adjust
Use the fields on this tab to adjust IRNR tax data for an employee. This tab shows the same fields as the Earned Income tab but the fields are editable. The system differentiates between the data that the payroll process generates and the data that you enter manually.
Adding IRNR Tax Data Manually
The IRNR Tax Review page enables you to add tax data for payees manually by using the Add a new row button. You would typically do this for payees who are paid through an external system outside of PeopleSoft Global Payroll for Spain, but who you want included in monthly and yearly tax reports.
You can also add IRNR data rows for payees processed by PeopleSoft Global Payroll for Spain to capture income for different perception key and subkey combinations. You can only do this for payees who belong to a calendar group that has been finalized.
You can delete rows only for manually added IRPF data. You cannot delete data rows that are the result of a PeopleSoft Global Payroll for Spain payroll run.
Use the IRNR Tax Data Review ESP - Accumulated Values page (GPES_EXPT_AC_VW) to review online the accumulated tax data that the payroll process calculates for IRNR tax reporting.
The system uses this data when you generate IRNR annual tax reports.
Navigation
Image: IRNR Tax Data Review ESP - Accumulated Values page
This example illustrates the fields and controls on the Accumulated Values tab of the IRNR Tax Data Review ESP page. You can find definitions for the fields and controls later on this page.
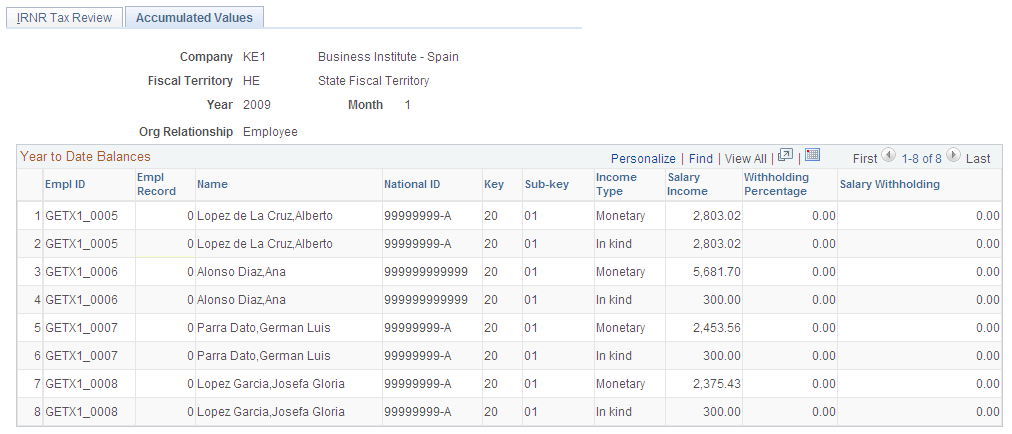
Review the sum of each of the IRNR tax data values for the selected calendar year from January 1 through the selected month. The system displays the data by employee, key, and subkey. If you are viewing accumulated data for December, the December data is the same as the fiscal year data that gets included in the Model 296 file.
Note: You cannot make adjustments to accumulated values. You can make adjustments only for specific months, and this in turn affects the accumulated values.
Use the Create 216 Model File ESP page (GPES_RC_TAX_216) to create the Model 216 report file.
This report is a summary of the monthly or quarterly IRNR nonresident income tax data. Companies with nonresident employees must submit this report monthly or quarterly to tax authorities.
Navigation
Image: Create 216 Model File ESP page
This example illustrates the fields and controls on the Create 216 Model File ESP page. You can find definitions for the fields and controls later on this page.
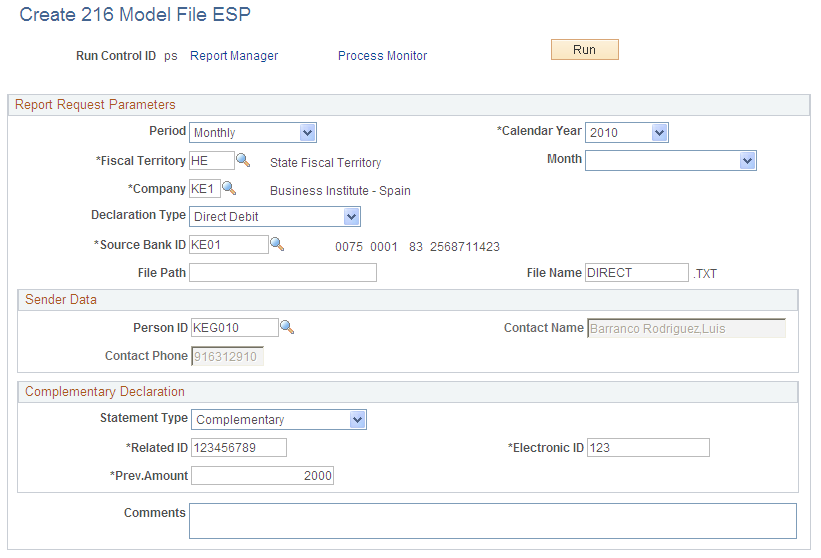
Enter the report parameters. Then click Run to launch the GPES_TAX_216 Application Engine process to generate the Model 216 file report for nonresident income tax reporting. The process retrieves data for the affected employees from the GPES_EXPT_RSLT table. The report includes the summarized deductions for affected employees within a period of one month or three months, depending on your runtime parameters.
For the state territory, the process generates a flat file that you can electronically import into the official program provided by the tax authorities. The process also generates a free-format file that contains a readable summary of the information that you need to report. You can use this file as a reference when entering reporting data on the official website of the historical territory. The file name that the process generates for historical territories is the file name that you specify plus the letter S at the end.
Report Request Parameters
|
Field or Control |
Definition |
|---|---|
| Period |
Select whether to include monthly or quarterly data in the file. Depending on your selection, the system displays either the Month field or Quarter field for you to select the specific value. |
| Calendar Year |
Select the calendar year for which you are generating the model file. |
| Fiscal Territory |
Select the fiscal territory for which you are generating the model file. The system prompts you to select from the available tax locations. Based on your selection, the process properly formats the files that it generates for the state or historical territory. |
| Month or Quarter |
Select the month or quarter for which you want to gather data for the report within the selected calendar year. The system displays the appropriate field depending on the type of period that you select. |
| Company |
Select the name of the company from which you want to gather data to include in the file. |
| Declaration Type |
Select the declaration type of the report for the state territory. Values are:
|
| Source Bank ID |
If you selected Direct Debit in the Declaration Type field, enter the company account to which the debit is charged. |
| Account Nbr (account number) |
Displays the account number of the bank you select in the Source Bank ID field. |
| File Path |
Enter the path where you want the process to store the model file. |
| File Name |
Enter the name of the file that you want the process to use for the model file. The system stores the data in text (.txt) format. |
| Comments |
Enter any additional comments about the report for information purposes. |
Complementary Declaration
|
Field or Control |
Definition |
|---|---|
| Statement Type |
Select whether the statement is Ordinary or Complementary. If you select the Complementary value, the Related ID, Electronic ID, and Prev.Amount fields become available. |
| Related ID |
Enter the ID number of the previously reported file if you selected Complementary in the Statement Type field. |
| Electronic ID |
Enter the electronic ID of the previously reported file if you selected Complementary in the Statement Type field. |
| Prev.Amount (previous amount) |
Enter the amount previously liquidated. |
Sender Data
Use this group box to enter contact data for the company that is sending the information.
|
Field or Control |
Definition |
|---|---|
| Person ID |
Enter the ID of the person who is sending the file. |
| Contact Name and Contact Phone |
Enter the name and contact phone number of the person who is sending the file. |
Use the Create 296 Model File ESP page (GPES_RC_TAX_190) to create the Model 296 report file for expatriate nonresidents.
This report is a summary of the annual IRNR nonresident income tax data. Companies with nonresident employees must submit this report annually to tax authorities.
Navigation
Image: Create 296 Model File ESP page
This example illustrates the fields and controls on the Create 296 Model File ESP page. You can find definitions for the fields and controls later on this page.
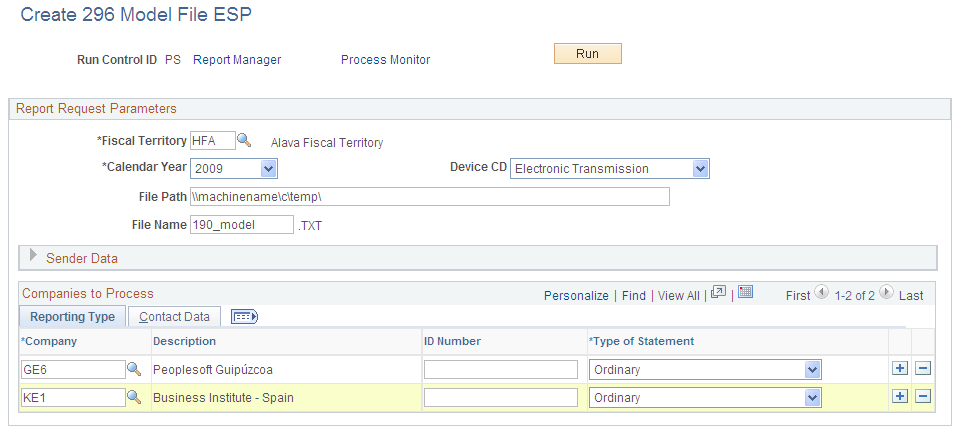
Enter the report parameters. Then click Run to run the GPES_TAX_296 Application Engine process to generate the Model 296 file report for nonresident income tax reporting. The process retrieves data for the affected employees from the GPES_EXPT_RSLT table.
The process generates a flat file that you can electronically import into the official program provided by the tax authorities. The process uses different formats for the file depending on the selected fiscal territory.
Report Request Parameters
|
Field or Control |
Definition |
|---|---|
| Fiscal Territory |
Select the fiscal territory for which you are generating the model file. The system prompts you to select from the available tax locations. Based on your selection, the process properly formats the files that it generates for the state or historical territory. Note: If you select the HE (State Fiscal Territory) value in this field, the Sender Data group box becomes unavailable. |
| Calendar Year |
Select the calendar year for which you are generating the model file. |
| Device CD |
Select a device CD of CD-R or Electronic. |
| File Path |
Enter the path where you want the process to store the model file. |
| File Name |
Enter the file name that you want the process to use for the model file. The system stores the file in text (.txt) format. |
Sender Data
Companies can manage their own tax reporting or give that responsibility to another company. In cases in which one company is sending information for other companies, use this group box to enter contact data for the company that is sending the information. Then use the Contact Data tab in the Companies to Process group box to enter the contact information that is specific to each company. If you are sending data for your own company only, leave this group box blank and enter contact information only in the Contact Data tab.
|
Field or Control |
Definition |
|---|---|
| Company |
Enter the name of the company that is sending the model file. |
| Person ID |
Enter the ID of the person who is sending the model file. |
| Name and Contact Phone |
Enter the name and contact number of the person who is sending the model file. |
Companies to Process - Reporting Type
|
Field or Control |
Definition |
|---|---|
| Company |
Select the companies for which you are sending the model file. The process creates a report for each company that you specify. |
| Description |
The system displays the name of the selected company. |
| ID Number |
Enables you to manually enter the Número Identificativo de la Declaración for the report. |
| Type of Statement |
Select the type of model statement that you want to generate. Values are:
|
| Related ID Number |
The system displays this field when the statement type is either Comple (complement) or Substitute. Enter the ID of the previously generated model file that you want to complement or substitute with new data. |
| Employee |
Click to access the Employees to Process page, where you can select the employees for the system to process. The system displays this link only if you process a complimentary type of statement. When you access the Employees to Process page, use the EmplID field to select the employees whom you want to include in the model file. The system enables you to select only the employees who are in the related reporting table for the selected year. |
Companies to Process - Contact Data
Use this tab to enter the contact information for each of the companies for which you are sending the model file.
|
Field or Control |
Definition |
|---|---|
| Employee ID |
Enter the ID of the person who is the contact for the model file at the company. |
| Contact Name |
Enter the name of the person who is the contact for the model file at the company. |
| Contact Phone |
Enter the contact number of the person who is the contact for the model file at the company. |
This topic describes the earning elements and deduction elements that are delivered as part of the special collective management functionality.
Note: The PeopleSoft system delivers a query that you can run to view the names of all delivered elements designed for Spain. Instructions for running the query are provided in the PeopleSoft Global Payroll product documentation.
Earning Elements
This table describes the delivered earning elements associated with the management of displaced employees:
|
Earning Element |
Description |
|---|---|
|
DEV SS EXPTR |
Stores the amount paid by the employee if the employee has a special agreement with the company to pay social security contributions and get reimbursed for these contributions by the company. You can include this element through the Job Compensation page by using the rate code EXCOSS. See Segmentation Triggers with Earning and Deduction Assignments. |
|
DIETA EXPTR |
Earning for nonresident maintenance expenses for expatriates. This element stores the amount to pay as income. This element is automatically segmented and prorated when it is assigned to a payee on the Element Assignment by Payee or Payee Assignment by Element page. The assignment period must cover only a portion of the pay period and you must have defined the corresponding segmentation trigger. See Segmentation Triggers with Earning and Deduction Assignments. |
|
DIETAEX EXPT |
Earning for nonresident maintenance expenses for expatriates. This element stores the excess amount that can be contributed for maintenance expenses. |
|
PRNCTA EXPTR |
Earning for nonresident night expenses for expatriates. This element stores the amount to pay as income. This element is automatically segmented and prorated when it is assigned to a payee on the Element Assignment by Payee or Payee Assignment by Element page. You must have the assignment period cover only a portion of the pay period and you must have defined the corresponding trigger. See Segmentation Triggers with Earning and Deduction Assignments. |
|
PRNCTAEX EXP |
Earning for nonresident night expenses for expatriates. This element stores the excess amount that can be contributed for night expenses. |
|
SALARIO EXNT |
Earning for salary income earned while working abroad. You assign this earning as positive input or through earning and deduction assignment. If the income for this earning meets the IRPF legal requirements of Article 7.p, the system considers it tax free up to a certain annual amount. The system reports income from this earning for tax purposes under the perception key and subkey L15. |
Deduction Elements
This table describes the delivered deduction elements associated with special collective management:
|
Deduction Element |
Description |
|---|---|
|
DD COMP EXPT |
Retrieves the value of the net payment, and then uses this amount to force the payment to zero when the Pay Compensation check box on the Transnational Mobility page is deselected. |
|
DIETAEXX EXP |
Deduction for nonresident maintenance expenses for expatriates. This element stores the excess amount that can be contributed for maintenance expenses to balance the value of DIETAEX EXPT. |
|
PRNTAEXX EXP |
Deduction for nonresident night expenses for expatriates. Stores the excess amount that can be contributed for night expenses to balance the value of PRNTAEX EXP. |