Understanding Payroll Processing
This topic discusses:
Processing features.
Processing preparations.
Processing sequence.
Processing concepts.
Status codes and process indicators.
Once you've finished setting up your payroll system, you're ready to run a payroll. Whether you're running the process for a regular payroll or for absence take or absence entitlement, the steps are the same. Your process list and calendar definitions determine who and what gets processed.
To take advantage of the Global Payroll processing capabilities, you need to understand how the system processes payroll and absence runs and what options are available. The next few topics discuss key processing features, preparations, steps for running the process, and status codes for monitoring processing.
Iterative Processing for Preliminary Pay Runs
Iterative processing enables you to process complex, preliminary pay runs quickly with minimal demands on system resources. You launch an Identify phase that flags each payee that meets the selection criteria for your pay run, then launch a Calculate phase that computes net income (or absence take or entitlement, as applicable) for all identified payees. After reviewing the results and making the necessary corrections, you rerun the Calculate phase for payees that have had changes since the last run.
Stream Processing
Stream processing is an optional feature that you can use to reduce processing time. You divide payees into subsets, based on their employee IDs, so that the system can perform calculations for multiple sets of payees at the same time.
Group Lists
Group lists are user-defined subsets of the payee population that are scheduled for processing. This feature enables payroll clerks to work concurrently with different sets of payees.
Troubleshooting Tools
When you run payroll or absence calculations, you can generate an element resolution chain that shows, by payee, how and in what order each element was resolved. This chain also shows how long it took to resolve each element on the process list. Significant system resources are needed to produce an element resolution chain, so we recommend that you use this feature for problem solving only.
Image: Payroll preparation steps
This illustration shows the steps to prepare for payroll processing.
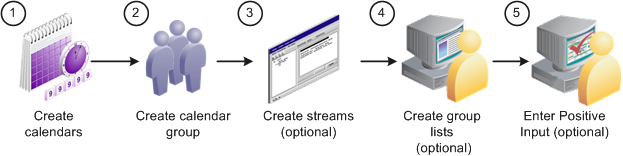
Here are the steps to prepare for payroll processing:
(Required) Create calendars.
Calendars tell the system which pay group, run type, process list, and calendar period to process. You define pay groups, run types, and process lists during system implementation. You can define calendar periods during implementation or when you set up your calendars.
Important! You should not edit fields on the Calendar Period, Calendar, or Calendar Group ID pages after you initiate processing (other than to add payees to the Calendar, if you selected the Listed Payees option). To make changes to those pages, you must cancel the pay run.
(Required) Create the calendar group ID.
The calendar group ID identifies the set of calendars to run together and the sequence in which to process the calendars. If you want to use stream processing, you must indicate that when setting up the calendar group ID.
(Optional) Create streams.
To use stream processing, identify the range of employee IDs for each stream. Stream set up is a one time process that may require the assistance of a database administrator.
(Optional) Create group lists.
To use the group list feature, clerks who run the payroll process select the payees for each group list. (Group lists are linked to user IDs.)
(Optional) Enter positive input.
You can enter positive input for the pay period before or after you begin processing. If you enter positive input after you run the Calculate phase, run Calculate again to pick up your changes.
Image: Payroll and absence processing steps
This illustration shows the payroll and absence processing steps.
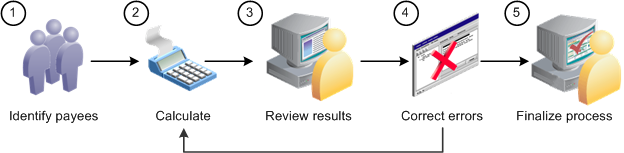
Here are the steps for running a payroll run or an absence run (use the Payroll/Absence Run Control page for steps 1, 2, and 5):
Identify payees (Identify phase).
The payroll cycle begins when you run a process that identifies all payees that are to be processed.
Perform calculations (Calculate phase).
This phase computes each payee's gross and net earnings (for a payroll run) or absence take or entitlement units (for an absence run).
Review results.
If the system encounters problems during the Calculate phase—for example, invalid element definitions or payee eligibility problems—it places the payee in error. You can use various pages to review summary results, errors, and warning messages.
Correct any errors and recalculate.
To correct errors, you may need to update the Positive Input pages or make changes to the data in other applications that are integrated with Global Payroll, such as HR or Time and Labor. You can then run the Calculate phase again to process only the payees that need to be recalculated.
Finalize the run.
When you're satisfied with the processing results, run the Finalize phase to close the calendar group ID.
This topic explains in detail some of the steps in payroll and absence processing.
Identifying Payees
You begin a payroll or absence run by selecting the Identify phase on the Payroll/Absence Run Control page. The Identify phase loops through each calendar that is linked to the calendar group ID and finds all the payees that belong to the pay group that you identified when setting up the calendars. It then identifies the subset of payees that meet the Payee Selection Criteria on the calendars.
You run the Identify phase once per calendar group ID (or once for each stream, if you're using stream processing). Later, if you add new hires, remove terminated payees, enter positive input, or make other changes that affect payee eligibility, the system detects the changes by looking for iterative triggers when you run the Calculate phase. (You must define iterative triggers for the types of changes to the Job record that you want the system to detect.)
For example, after running the Identify phase, you add five new hires to the pay group. As each new hire is added, the system creates an iterate trigger. When you run the Calculate phase, the system sees the iterative triggers for the new hires and includes them in the population of payees to be processed.
A calendar group ID is considered open from the time that you launch the Identify phase until you run the Finalize phase.
Important! Payees can be linked to only one open calendar group ID at a time. For example, if you're finishing up the payroll for July and you have set up a separate calendar group ID for bonuses, you must finalize a payee's regular July payroll run before you can run his or her bonus calculation. This feature helps ensure that the accumulators are updated in the correct sequence.
Calculating Payees
Once you identify payees, you can perform gross-to-net pay calculations or absence take or entitlement calculations. The system calculates one payee at a time, calendar by calendar. If a calendar that is associated with a payee is segmented—meaning that the payee receives more than one net payment for the calendar—the system calculates the net amount for each segment before calculating the payee's net amount in the next calendar. After the system has calculated a payee's net pay across all calendars, it continues to the next payee.
Usually you run the Calculate phase several times for the same calendar group ID, first for the entire population of payees that you selected during the Identify phase and then for payees with changes or errors. With each iteration, you identify which payees you want to calculate by selecting one of these options:
Calculate
This is the Calculate option that you'll select most often. It instructs the system to identify all payees with iterative triggers, including new hires and transfers, payees placed in error during a previous calculation, and those for whom you've manually entered processing instructions using the process indicator.
Recalculate All
Occasionally, you might need to recalculate every payee that is associated with a calendar group ID, stream, or group list. The Recalculate All option instructs the system to delete existing calculations and calculate each payee again without identifying the payees; that is, without trying to determine whether each payee still meets the payee selection criteria.
Freezing and Unfreezing Calculations
If your organization is like most, you have a short window of time between the day that you start running the payroll process and your cutoff date. At some point, you might want to stop processing payees with iterative triggers (for example, those with salary adjustments) and concentrate on correcting errors so that you can finalize your payroll. To do this, you instruct the system to freeze calculations for the population that you specify. The Calculate phase ignores any subsequent online changes that you make to payees during the pay run and any positive input that you enter later for these payees. (The system keeps the triggers in case the payee is unfrozen later.) However, if you run the Recalculate All option after payees are frozen, the payees are recalculated.
You can freeze or unfreeze all payees that are in the current process stream, group list, or calendar group ID by selecting the Freeze option on the Payroll/Absence Run Control page or you can freeze selected payees on the Payee Status page.
To freeze calculations for a payee, the following conditions must be met:
Each payment that is associated with the payee (for all segments of all calendars) must have a calculation status of Payment Calculated. If you freeze or unfreeze one segment for a payee, all of the payee's segments for the calendar group become frozen or unfrozen.
The selection status cannot be Suspended by User, Suspended by System, or Cancelled.
Suspending Active Payees
When submitting processing instructions, you have the option to automatically suspend all active payees under certain circumstances so that you can process a special run, such as a one time bonus for a small group of payees. The Suspend Active option on the run control page controls this feature. For on-cycle processing, this option is available when you run the Identify or Calculate phase (including Recalculate All). For off-cycle processing, this option is selected automatically and cannot be changed.
When the Suspend Active option is activated, the system does the following when it processes each payee:
Checks to see if the payee is associated with another open calendar group.
When this condition is true, the system checks the payee's calculation status in that calendar group:
As long as the status is not frozen, the system suspends the payee from that run, so that the payee can be immediately identified and calculated in the new run.
If the calculation status is Frozen, the system suspends the payee in the new run that you're submitting.
Status codes and process indicators play an important role in payroll and absence processing. Status codes help you monitor and interpret the processing results; process indicators enable you to manually enter processing instructions for specific payees. This topic focuses on how the codes are created and how to interpret them.
Status Codes
The system creates two sets of status codes as it identifies each payee for processing:
One selection status code for each payee for each calendar, which it stores on the Process Stat (process status) record. During the first run of the Identify phase, each payee's selection status is set to Active or Inactive to explain why the payee was identified for processing. With each iteration of the Calculate phase, the system updates the status to explain why the payee was included in or excluded from processing.
The system keeps a record of excluded payees only if they were suspended or canceled. If the payee simply no longer qualifies for selection (for example, the payee is assigned to a different pay group), the system does not record this, and the payee's process and status records are deleted.
One calculation status code for each payee, per calendar segment, which is stored on the Segment Stat record. If a calendar has no period segmentation, a payee has one calculation status. Calculation status tells you the most recent action that has been completed for the segment, for example, identified, calculated, in error, or frozen. Before you run the Calculate phase for the first time, the status code for each identified payee is Identified.
Image: Status codes created when payees are identified for processing
This diagram shows how the system creates status codes when it identifies payees for processing.
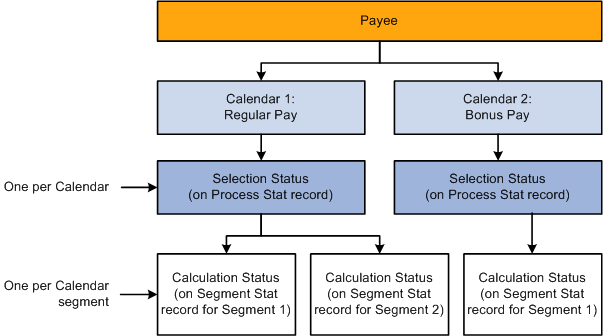
Process Indicators
Sometimes you might need to cancel a payee from a payroll or an absence run; temporarily suspend a payee from processing; freeze, unfreeze a payee; or take some other action at the payee level. You do this by entering a process indicator that tells the system what action to take during the next iteration of processing. For example, if the selection status for payee A is Active, and you need to cancel that payee from the pay run, set the payee's process indicator to Cancel. The next time you run the Calculate phase, the system deletes all calculation results for payee A and changes payee A's selection status to Cancelled. You update the process indicator on the Payee Status component.
Important! Changing a process indicator updates all of a payee's segments that are in the same calendar group ID.
Status Code and Process Indicator Definitions
The tables below list the status codes and process indicators. Selection status (one per payee per calendar) and calculation status (one per calendar segment) are system-maintained; the process indicator is user-maintained.
|
Selection Status |
Definition |
|---|---|
|
Active |
Payee was active for at least one day within the calendar. |
|
Inactive |
Payee was not active within the calendar, but was selected because of positive input, a retroactive trigger, or a forwarded adjustment. |
|
Cancelled |
You manually canceled the payee from the calendar run. The system doesn't re-select the payee for the current calendar run or a retroactive run. |
|
Suspended by User |
You manually suspended the payee from the calendar run. The next time you run Calculate, the system tries to reidentify the payee and recalculate the net pay. |
|
Suspended by System |
The payee is linked to another open calendar group ID. (A payee can be selected for only one unfinalized calendar group ID at a time.) |
|
Calculation Status |
Definition |
|---|---|
|
Identified |
Segment has been identified for calculation but has not been calculated. |
|
Calculation Successful |
Segment has been calculated. |
|
Frozen For Further Calc |
Segment is not subject to further calculations unless you unfreeze it or run the Recalculate All phase. |
|
Finalized |
The calendar run has been finalized. You can no longer make changes. |
|
Finalized — With Banking |
Segment has been finalized and run through the Banking process. This status occurs if you run the Finalize step and then the Banking process. |
|
Calculation Error |
An error occurred during calculation. |
|
Calculation Error — Bypassed |
The system did not attempt to calculate the payee because of an error. |
|
Calculation Error — By Rule |
An error was produced because of a condition that you defined through a message element. |
|
Has No Segment |
Segment contains no scheduled payment. |
|
Process Indicator |
Definition |
|---|---|
|
Normal |
This initial setting appears after each calculation. It indicates that there are no special processing instructions for this payee. |
|
Cancel |
The payee will be canceled from the payroll or absence process during the next iteration of the Calculate phase. The selection status will be changed to Canceled. The payee will not be identified again unless you change the indicator to Uncancel before finalizing the pay run. |
|
Recalculate |
All calculations that are associated with the payee's jobs (employee ID and employee record number combination) will be rerun the next time you run the Calculate phase. This is similar to the Recalculate All option on the Payroll/Absence Run Control page, but it applies only to payees that you select. |
|
Suspend |
The payee will be withheld from processing the next time you run the Calculate phase. The selection status will be changed to Suspended by, and all calculation results will be deleted. During subsequent calculations, the system will try to reidentify and recalculate the payee (until it succeeds or you cancel the payee). You do not need to take any action. |
|
Uncancel |
The system will change the selection status from Canceled to Active, Inactive, or whichever selection status is appropriate and will try to reidentify and recalculate the payee the next time the Calculate phase runs. |
|
Freeze |
The payee is not subject to recalculation unless you select Recalculate All or Un-freeze on the Payroll/Absence Run Control page or the Payee Status page. |
|
Unfreeze |
Reverses a payee's freeze status. |