Defining Absence Entitlement Elements
Use the Absence Entitlements component (GP_ABS_ENTL) to create an absence entitlement element for each type of entitlement that your organization offers. For example, if you have separate accrual policies for sick time, vacations, maternity leave, and so on, create a separate entitlement element for each.
|
Page Name |
Definition Name |
Usage |
|---|---|---|
|
GP_PIN |
Name the element and define basic parameters. |
|
|
Absence Entitlements - Forecasting for Element <name> Page |
GP_FORECAST_SEC |
Enable forecasting for an entitlement element. |
|
GP_ABS_ENTL |
Define the method of accruing entitlement, the entitlement amount, generation control, and enter instructions for adjusting the entitlement balance under certain conditions. |
|
|
GP_ABS_RND_PRORTN |
Define rounding and proration rules for an entitlement element. |
|
|
GP_AUTOGEN_ACUM |
Define user keys for tracking entitlement balances and specify when the accumulation of entitlement occurs. |
|
|
Absence Entitlements - Accumulator Periods for Element <name> Page |
GP_AUTOGEN_SEC |
Define the start date and length of the entitlement accumulation period (for example, month-to-date or year-to-date) and select auto-generated accumulators to track entitlement, adjustments, and paid units. |
|
Absence Entitlements - Generated Elements for Element <name> Page |
GP_ABS_ACM_SEC |
View the list of auto-generated accumulators for the entitlement element after saving the element's definition. |
|
GP_ELM_DFN_SOVR |
Override the value of a supporting element that is used in the definition of the entitlement element. |
When you define and save a new entitlement element, the system generates an accumulator to track the entitlement balance.
After you save the element, you can go to the accumulator definition and enter additional instructions for the balance accumulator:
For frequency-based entitlements, you can specify an Initialize Rule if you want the system to carry forward all or part of the balance at the end of the accumulation period. If you do not select an Initialize Rule, the system sets the remaining balance to 0 at the beginning of the new accumulation period.
For absence-based and frequency-based entitlements, you can configure the way the entitlement balance is updated by adding or removing elements that contribute to or deduct from the balance. The system uses the following formula to calculate the entitlement balance:
Entitlement balance = Entitlement − Units Paid + Units Adjusted
Units Paid and Units Adjusted are assigned elements that the system creates when it generates the accumulator for the entitlement balance.
Example
If you create an entitlement element called VACATION, the system automatically creates a balance accumulator for the entitlement. This table lists the elements defined on the Members page for the accumulator (suffix names may differ by country) and explains when the elements are resolved:
|
Element Name |
Element Type |
Accumulator Sign |
When Resolved |
|---|---|---|---|
|
VACATION (entitlement) |
Absence Entitlement |
Add |
When entitlement is resolved. |
|
VACATION_TAKE (units paid) |
Auto-assign |
Subtract |
During the Take process the paid units are assigned to this element each day. |
|
VACATION_ADJU (units adjusted) |
Auto-assign |
Add (positive or negative number) |
When entitlement adjustment is resolved. |
Use the Absence Entitlement Name page to (GP_PIN) name the element and define basic parameters.
You must name every element and define its basic parameters on an Element Name page. All element components in Global Payroll share the same Element Name page (GP_PIN).
Navigation
Enabling Forecasting
If the entitlement element that you're defining will be linked to a take element for which absence forecasting is allowed, click the Forecasting link at the bottom of the Absence Entitlement Name page to access the Forecasting page. Select the Forecasting Used check box.
To avoid degrading system performance, select the feature only for those takes and entitlements that you're interested in forecasting.
Use the Absence Entitlements - Calculation page (GP_ABS_ENTL) to define the method of accruing entitlement, the entitlement amount, generation control, and enter instructions for adjusting the entitlement balance under certain conditions.
Navigation
Image: Absence Entitlements - Calculation page
This example illustrates the fields and controls on the Absence Entitlements - Calculation page.
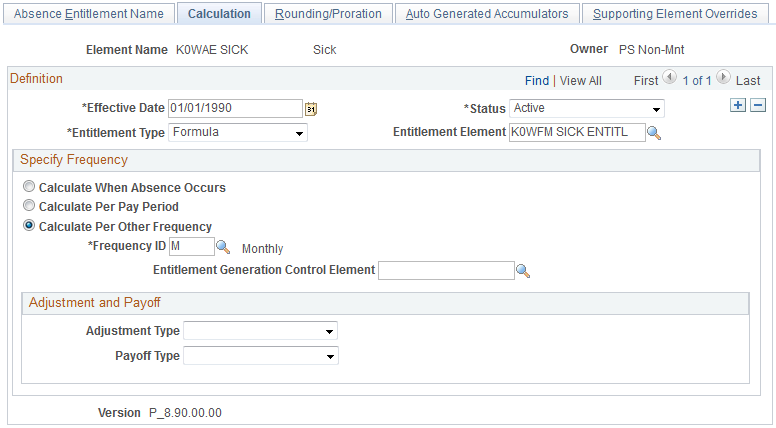
|
Field or Control |
Definition |
|---|---|
| Entitlement Type |
Select the type of element to use to resolve the entitlement amount. Values are Accumulator, Bracket, Formula, Numeric, Payee Level, System Element, Variable. If you select Payee Level, the entitlement element is resolved only if the element is assigned to the payee on the Entitlement/Take Assignment page. |
| Entitlement Element |
If you selected a value other than Numeric in the Entitlement Type field, select the name of the element that calculates entitlement. |
| Entitlement Unit |
If you selected Numeric in the Entitlement Type field, type the number of units in this field. |
Specify Frequency
The fields that appear in this group box vary according to the frequency option that you select.
|
Field or Control |
Definition |
|---|---|
| Calculate When Absence Occurs |
Select to grant entitlement only when an absence occurs; for example, you want payees to accrue 42 days of entitlement for each illness. Clear to grant entitlement at a regular frequency such as monthly or annually. |
| Calculate Per Pay Period |
Select if the entitlement is frequency-based, and you want entitlement to accrue each pay period. |
| Calculate Per Other Frequency and Frequency ID |
Select if the entitlement is frequency-based and is to accrue at the frequency that you specify in the Frequency ID field. Frequencies include, but are not limited to Annual, Daily, Weekly, Monthly, Quarterly, and Semimonthly. Note: Frequency values are defined in PeopleSoft HR. The system uses the frequency to determine the entitlement amount to accrue each pay period. For example, if payees accrue one day of entitlement at a Monthly frequency, the system annualizes (calculates the annual entitlement) by multiplying 1 (day) by 12 (months). It uses the calendar period for the absence run to deannualize the amount. So, if payees' absences are run weekly, the system calculates the amount to accrue during each absence run by dividing 12 by 52. Therefore, payees accrue 12/52, or .23 days of sick time each pay period. To deannualize entitlement using a frequency other than the pay period, select a generation control frequency in the Entitlement Generation Control Element field. |
| Per Absence Formula Element |
This field appears only if you selected Calculate When Absence Occurs. Select a formula element. When you run the Take process, the system resolves the day formula (defined for the take element on the Day Formula page) and evaluates the day to determine whether the entitlement balance is needed. If it is, the system resolves the per absence formula element. If the condition is met (the formula returns a nonzero value), the Take process resolves the entitlement. If the condition is not met, the existing entitlement balance is used. When a take element linked to this entitlement has a minimum pay period, eligibility period, or wait period, the per absence formula is executed only after these periods have been met. |
| Entitlement Generation Control Element |
Select a generation control element to limit the conditions under which the entitlement element is resolved. This field appears when you select Calculate Per Pay Period or Calculate Per Other Frequency. For example, use generation control to restrict resolution of the element to active payees. If you are defining a frequency-based entitlement and you selected Calculate Per Other Frequency, you can select a generation control frequency element. The system uses the frequency that is defined by the generation control element, rather than the frequency of the pay calendar, to deannualize the entitlement amount and to determine when to resolve the entitlement. |
Adjustment and Payoff
For frequency-based entitlements, you can instruct the system to reduce or pay off all or a portion of a payee's entitlement balance when a certain event occurs. Use generation control to define when you want the adjustment to occur.
|
Field or Control |
Definition |
|---|---|
| Adjustment Type |
Select the type of supporting element that returns the number of units that you want added to or deducted from the entitlement balance. The system adds the returned amount to the entitlement balance; to reduce the balance, be sure that the element returns a negative number. Select from these element types: Accumulatr, Bracket, Formula, SystemElem, or Variable. |
| Adjustment Element |
Select the name of the supporting element that is to return the adjustment units. For example, let's say that payees can carry up to three months of unused vacation into the new year, at which time any unused entitlement is lost. On March 31, a payee has three unused vacation days carried over from the previous period. The element that you select in this field returns a value of -3. |
| Adjustment Generation Control Element |
This field is required if you completed the Adjustment Type field. Select the generation control element that identifies when the adjustment is to occur. |
| Payoff Type |
Use to compensate payees for all or some of the units that they will lose. Select the supporting element that returns the number of units that are to be paid off. Values are Accumulatr, Bracket, Formula, SystemElem, and Variable. |
| Payoff Element |
Select the name of the supporting element that is to return the units to be paid off. |
| Payoff Earning |
If you completed the Payoff Element field, select the earning element with which the payoff units are associated. When you run the Take process, the system generates positive input for the target calendar that is specified on the current calendar. |
Entitlement Carryover
When the system creates a new accumulator at the start of a new accumulation period, it assigns the value of the old accumulator to the system element named PREV VALUE ACCM. If you want entitlement balances to carry forward to the new accumulation period, you can create an initialization formula (on the Accumulator - Period page) that retrieves the old value from PREV VALUE ACCM and assigns its value to the formula. Add the formula element to the element member list for the accumulator (by selecting Add for the Accumulator Sign) through the Members page. When you do this, the value of PREV VALUE ACCM will be assigned to the formula, which will then be added to the balance accumulator. You can add the entire previous balance to the new accumulator, or whatever portion you want.
Use the Absence Entitlements -Rounding/Proration page (GP_ABS_RND_PRORTN) to define rounding and proration rules for an entitlement element.
Navigation
Image: Absence Entitlements - Rounding/Proration page
This example illustrates the fields and controls on the Absence Entitlements - Rounding/Proration page.

You can have the system round entitlement units or prorate those units when there is period segmentation. Proration applies to frequency-based entitlement only. If you select both a rounding rule and a proration rule, the system prorates and then rounds the entitlement units. Adjustment and payoff units are never rounded or prorated.
|
Field or Control |
Definition |
|---|---|
| Rounding Rule Option and Rounding Rule Element |
To have the system round the entitlement units, specify where you defined the rounding rule by selecting one of the following values in the Rounding Option field. Use Pay Group Rounding: The system applies the rounding rule that is defined for the payee's pay group. Use Specified Rounding: The system applies the rounding rule that you select in the Rounding Rule Element field. |
| Proration Option and Proration Element |
These fields applies to frequency-based entitlements only. To prorate entitlement units when the pay period is segmented, specify where the proration rule is defined by selecting a value in the first field: Use Pay Group Proration Rule: The system applies the proration rule that is defined for the payee's pay group. Use Specified Proration Rule: The system applies the proration rule that you select in the Proration Rule field. |
Note: You can use the PRORATE system element to invoke proration for an entitlement element, even when there's no segmentation. You set the value of PRORATE to Y or N (yes or no) to activate and deactivate proration. For example, you might create a formula that sets PRORATE to Y, prior to processing the entitlement element. After the entitlement element, you reset the system element PRORATE to N.
Use the Absence Entitlements - Auto Generated Accumulators page (GP_AUTOGEN_ACUM) to define user keys for tracking entitlement balances and specify when the accumulation of entitlement occurs.
Navigation
Image: Absence Entitlements - Auto Generated Accumulators
This example illustrates the fields and controls on the Absence Entitlements - Auto Generated Accumulators.
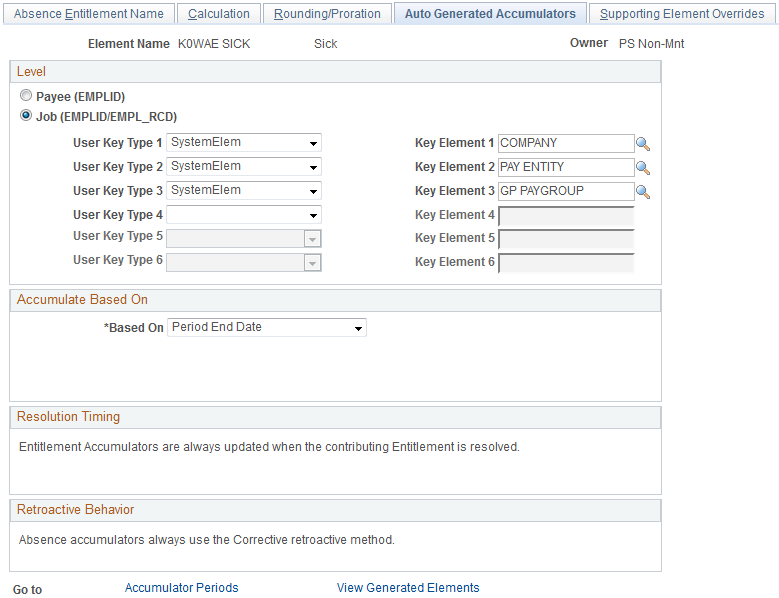
The fields on this page are the same as the fields on the Accumulators - Definition page and Accumulators - Level page in the Accumulators component. Only the settings that are specific to absence entitlement elements are described below.
Level
|
Field or Control |
Definition |
|---|---|
| User Key Type 1...6 and Key Element 1...6 |
To have linked take elements share a per-absence entitlement balance when a user enters absence events with the same original begin date, you can select user keys to set up these instructions. Select SystemElem for one of the user keys, and select ORIG BEGIN DATE (original begin date) in the corresponding Key Element field. On the Accumulator Periods for Element <name> page, select Custom Period in the Period field. In the Date field, select System Element - Date and select ORIG BEGIN DATE in the Begin Date Element field. Now, when you enter two absence events for the same take element and both events have the same original begin date, the second event uses the entitlement balance of the first event. |
Resolution Timing
Accumulator timing identifies when the entitlement balance accumulator is resolved. As the online message indicates, as each element contributing to the accumulator is resolved, the accumulator itself is also updated. The accumulator does not need to appear on the absence process list to be updated.
Retroactive Behavior
Retroactive behavior identifies how the accumulator is updated during retroactive processing. Absence accumulators always use the corrective retroactive method. The accumulator is updated with the newly calculated values of the member elements at the end of a retroactive recalculation.
Use the Absence Entitlements - Accumulator Periods for Element <name> page (GP_AUTOGEN_SEC) to define the start date and length of the entitlement accumulation period (for example, month-to-date or year-to-date) and select auto-generated accumulators to track entitlement, adjustments, and paid units.
Navigation
Click the Accumulator Periods link on the Auto Generated Accumulators page.
Image: Absence Entitlements - Accumulator Periods for Element <name>
This example illustrates the fields and controls on the Absence Entitlements - Accumulator Periods for Element <name>.
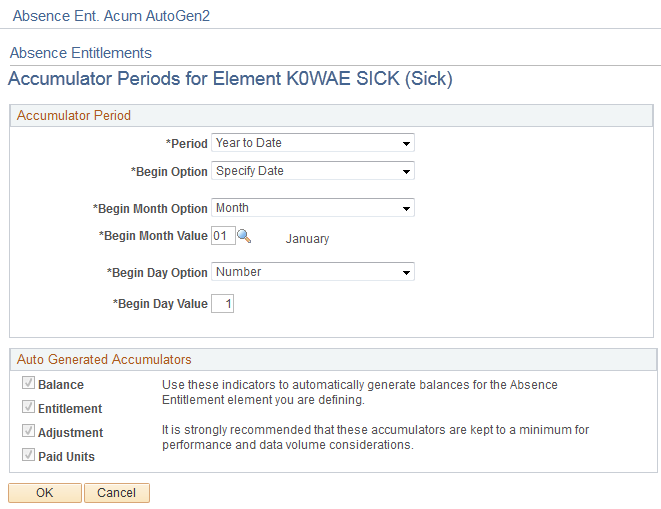
Accumulator Periods
|
Field or Control |
Definition |
|---|---|
| ]Period |
Select the period of time you want the accumulators to track. Depending on the option that you select, other fields may appear. Options are: Calendar Period Custom Period: If you select this option, complete the Date fields. Month to Date: If you select this option, complete the Begin Option and Begin Day fields. Quarter to Date: If you select this option, complete the Begin Option, Begin Month, and Begin Day fields. Segment Year to Date: If you select this option, complete the Begin Option, Begin Month, and Begin Day fields. |
| Date and Begin Date Value |
If you selected Custom in the Period field, select the type of supporting element that defines the start date of the accumulation period. Options are: Bracket - Date, Calendar Date, Date, Formula - Date, System Element - Date, and Variable - Date. (Calendar Date enables you to choose a specific date; Date enables you to use a Date element.) In the Begin Date Value field, select the name of the element that defines the date. Or, if you selected Cal Date in the first field, select a date in this field. |
| Begin Option |
If you selected Quarter to Date or Year to Date in the Period field, select the type of supporting element that defines the start date of the accumulation period. Options are: Specify Date: The accumulation period will begin on the date you specify by completing the Begin Month and Begin Day fields. Use Pay Entity Calendar: The accumulation period begins on the same day as the calendar that is defined for the pay entity. Use Pay Entity Fiscal: The accumulation period begins on the same day as the fiscal calendar that is defined for the pay entity. You define the pay entity calendar and fiscal calendar on the Pay Entity - Processing Details page. |
| Begin Month Option |
This field appears only if you select Quarter To Date or Year To Date. Select the month in which you want the accumulation period to begin. |
| Begin Day Option |
This field appears only if you select Month To Date, Quarter To Date, or Year To Date. Select the day of the month on which you want the accumulation period to begin. |
Warning! If you change the Begin Month or Begin Day field after you run the Entitlement or Take process, accumulator results may be inaccurate.
Auto Generated Accumulators
When the system generates the accumulators, it automatically adds a suffix to each accumulator's name to identify what the accumulator represents: the balance, entitlement, adjustment, or paid units. For example, an entitlement element named Vacation might have accumulators named VACATION_BAL, VACATION_TAKE, and so forth.
|
Field or Control |
Definition |
|---|---|
| Balance |
Selected by default to remind you that the system always creates a balance accumulator to track the unused entitlement units that a payee has accrued. When it creates the balance accumulator, the system also generates two system-assigned elements that contribute to the entitlement balance accumulator: Units Adjusted and Units Paid. |
| Entitlement |
Select to create a separate accumulator that tracks the total number of entitlement units that the payee has accrued during the accumulation period, including those that have been used. |
| Adjustment |
Select to create a separate accumulator for the automatically assigned Units Adjusted element. The accumulator tracks the adjustments that have been made, including manual and automatic adjustments. |
| Paid Units |
Select to create a separate accumulator for the automatically assigned Units Paid element. The accumulator tracks the total number of entitlement units the payee has used during the accumulation period. |
Use the Absence Entitlements - Generated Elements for Element <name> page (GP_ABS_ACM_SEC) to view the list of auto-generated accumulators for the entitlement element after saving the element's definition.
Navigation
Click the View Generated Elements link on the Auto Generated Accumulators page.
Image: Absence Entitlements - Generated Elements for Element <name> page
This example illustrates the fields and controls on the Absence Entitlements - Generated Elements for Element <name> page.
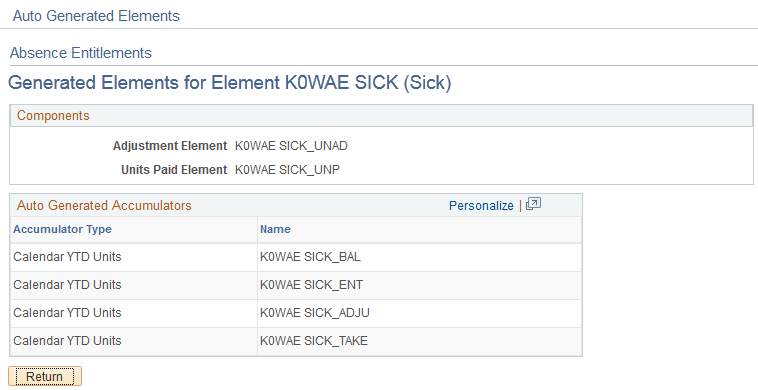
You can see the list of automatically generated accumulators after you save the entitlement element's definition.
Use the Supporting Element Overrides page to override the value of a bracket, date, duration, formula, or variable element that is associated with the entitlement element
Navigation