Searching for Positive Input
The Positive Input Search component enables you to quickly search for positive input entered through the One Time (Positive Input) (GP_PI_MNL_ERNDED) component using Component Keyword Search functionality. You build the index for this Component Keyword Search using the GP_PI_SEARCH search definition.
Note: You cannot search for generated positive input using the Positive Input Search component.
|
Page Name |
Definition Name |
Usage |
|---|---|---|
|
GP_PI_SRCH |
Search for positive input entries using Component Keyword Search. |
Use the Positive Input Search page (GP_PI_SRCH) to search for positive input entries using Component Keyword Search.
Navigation
Image: Positive Input Search Page
This example illustrates the fields and controls on the Positive Input Search page.
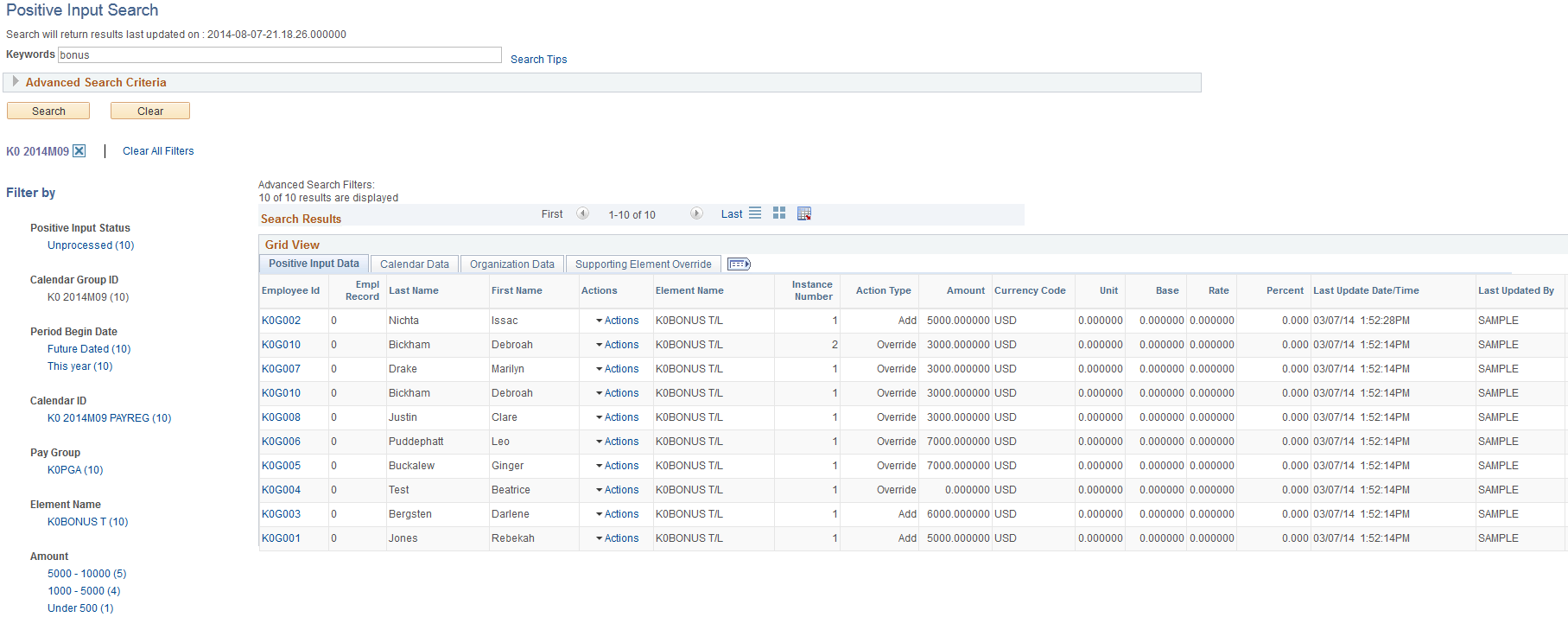
|
Field or Control |
Definition |
|---|---|
| Keywords |
Use this field to enter search keywords. The system looks for the keywords across all indexed fields, including EmplID, Employee Name, Element Name, Pay Group, Calendar, and so forth. Note: Keyword search returns results for positive input entries that were entered within a certain number of days in the past. You define the number of days on the Positive Input Search field on the Installation Settings Page. For example, if the value in the Positive Input Search field is 100, the search looks for positive input entries that match your keywords and that were entered 100 days ago or less. |
| Search |
Click to search for positive input entries using the keywords or advanced search criteria that you’ve entered. The results appear in the Search Results section of the page. Note: By default, the system displays search results by Last Update Date/Time with the most recent entries at the top. |
| Clear |
Click to clear all values from the Keywords field and the Advanced Search Criteria fields. |
 (List View icon) (List View icon) |
By default, the system displays search results in a grid view. Click this icon to display the search results in a list view. |
 (Grid View icon) (Grid View icon) |
Click to display the search results in a grid view. This is the view that the system displays by default. |
 (Download icon) (Download icon) |
Click to download your search results in .XLS format. |
Advanced Search Criteria
You can expand this section to enter much more specific search criteria. In addition to entering values for fields, you can select operands for those field values. For example, if you wanted to search for entries with amounts greater than or equal to 20,000, you could select >= and 20000 in the Amount search criteria fields.
Image: Advanced Search Criteria
This example illustrates the advanced criteria that you can use to search for positive input entries.
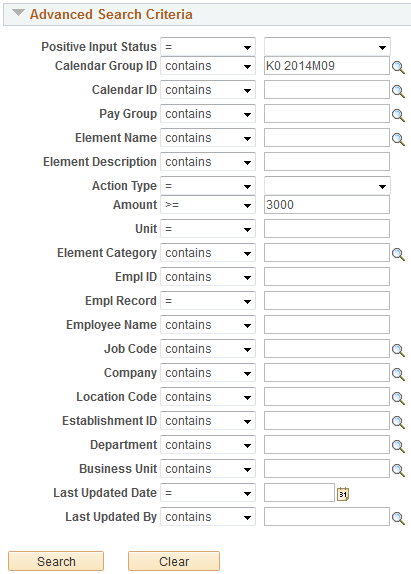
|
Field or Control |
Definition |
|---|---|
| Positive Input Status |
Select the status of positive input for which you want to search. Values are:
|
Image: Example of search results using advanced search criteria
This is an example of search results generated using advanced search criteria.
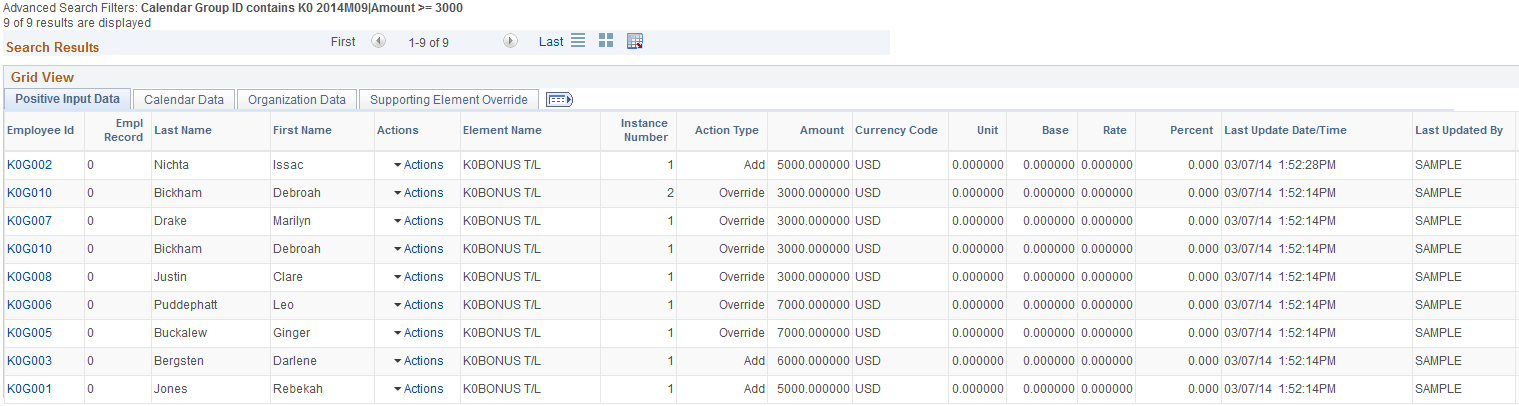
Note: The advanced search criteria that you define appear above the search results.
Filter by Facets
The facets on this page enable you to quickly and easily filter your search results. When you click a facet link, the system displays only the search results associated with the facet that you select. If you select multiple facets, the system filters the search results so that only the search results associated with all of the facets appear. The facets that you select appear at the top of the Filter by pane.
Image: Example of search results filtered using multiple facets
This example illustrates search results filtered by two facets.
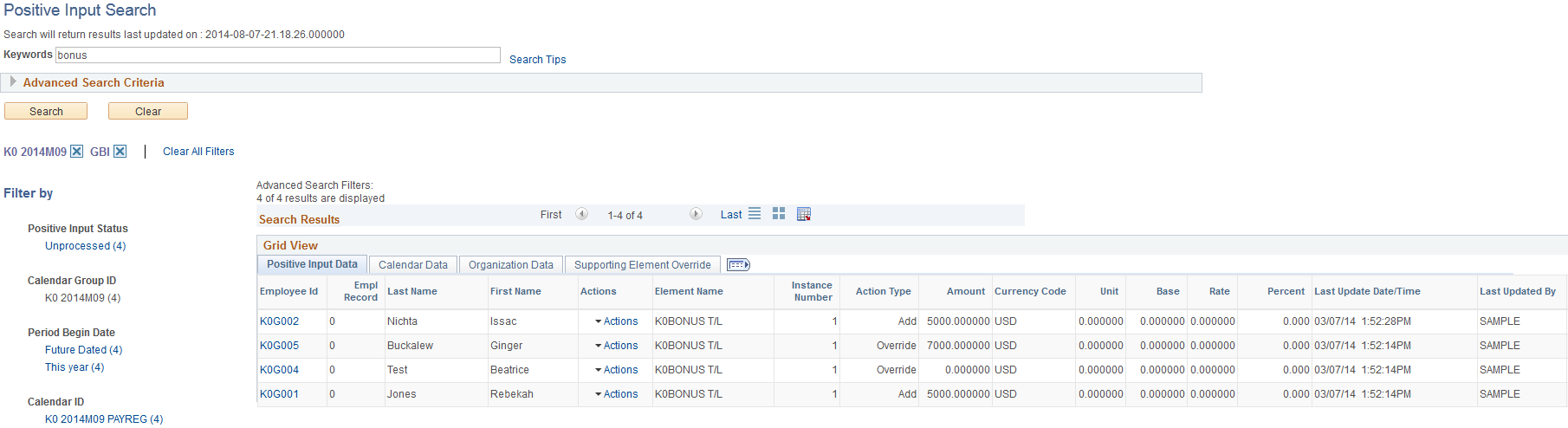
The facets available on this page include:
Positive Input Status
Calendar Group ID
Period Begin Date
Calendar ID
Pay Group
Element Name
Category
Amount
Unit
Company
Location Code
Establishment ID
Department
Last Update Date
Last Update By
Note: For more information on defining which facets appear on the page, and how their values are sorted, see the product documentation for PeopleTools: Search Technology.
Positive Input Data Tab
This tab displays basic information for each positive input entry returned by your search including employee , employee name, element name and amount.
|
Field or Control |
Definition |
|---|---|
| Emplid |
Click to access the One Time (Positive Input) Page for the positive input entry. |
| Actions |
Click to select a related action for the positive input entry. Values are:
|
Calendar Data Tab
This tab displays calendar-related data for each positive input entry such as calendar group ID, calendar ID, pay group, period begin date, and period end date.
Organization Data Tab
This tab displays organization-related data for each positive input entry such as company, business unit, establishment ID, department, location code, and job code.
Supporting Element Override Tab
This tab displays any supporting element override information associated with the positive input entry such as supporting element name, character value, date value, and numeric value.