Using the PeopleSoft Fluid User Interface to Work with Absences as a Manager
Managers can use the PeopleSoft Fluid User Interface to request absences, view absence requests, view absence balances, and cancel absences for their employees. Managers can also analyze the absence data and approve the absence requests using the fluid user interface.
This topic describes the PeopleSoft Absence Management tasks that you access using the Team Time tile. For more information on the PeopleSoft Time and Labor tasks, see Using PeopleSoft Fluid User Interface for Time Management as a Manager.
|
Page Name |
Definition Name |
Usage |
|---|---|---|
|
Absence Analytics Tile |
HC_HGA_EVENT_ANLY_FL_GBL (this is the cref for the tile) |
Click this tile to access the Absence Analytics navigation collection page. For more information Absence Analytics, seeUsing the PeopleSoft Fluid User Interface to Work with Absence Analytics as a Manager |
|
Approvals Tile |
Click this tile to access the Approvals navigation collection page. For more information Absence Approvals, see Approving Absence Transactions Using Fluid Approvals. |
|
|
HC_TL_START_NAV_FLU_MSS_GBL (this is the cref for the tile) |
Click this tile to access the Team Time navigation collection page. |
|
|
HR_PSEL_FLU |
Access manager self-service absence transactions. |
|
|
HR_PSEL_FLU |
Select the employee for whom you want to enter an absence request. |
|
|
HGA_SS_REQ_FLU |
Enter self-service absence requests for an employee. |
|
|
HR_PSEL_FLU |
Select the employee for whom you want to cancel an absence request. |
|
|
HGA_SS_REQHIST_FLU |
Select an employee absence request that you want to cancel. |
|
|
HGA_SS_REQ_FLU |
Cancel an employee’s absence request. |
|
|
HR_PSEL_FLU |
Select the employee for whom you want to view absence requests. |
|
|
HGA_SS_REQHIST_FLU |
View an employee’s absence requests. |
|
|
HGA_SS_REQ_FLU |
View detailed information for an employee’s absence requests. |
|
|
HR_PSEL_FLU |
Select the employee for whom you want to view current absence balances. |
|
|
HGA_SS_BAL_FLU |
View an employee’s current absence balances. |
|
|
HR_PSEL_FLU |
Select the employee for whom you want to cancel the absence requests. |
Use the Team Time tile to access the Team Time page. Click the Team Time tile on the Manager Self Service home page to access a list of PeopleSoft Time and Labor, and PeopleSoft Absence Management manager self-service tasks that you can perform. The tasks listed are based on the applications that are installed and on the security access of the logged in user.
Navigation
Select Fluid Home under the main menu. On the page that appears, select Manager Self Service. The Team Time tile is available on the Manager Self Service landing page.
As a manager, you can add the tile, through personalization, to a system-delivered home page or a home page that you create.
Image: Team Time tile
This example illustrates the Team Time tile.
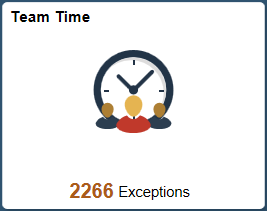
The tile shows the total number of exceptions. If no exceptions are available, the tile does not display a number count.
Click the tile to access these Team Time transactions without using traditional menu navigation:
Request absences for an employee.
View requests.
View absence balances.
Use the Team Time navigation collection page (HR_PSEL_FLU) to access manager self-service absence transactions.
Navigation
Click the Team Time tile on the Manager Self-Service fluid home page.
Image: Team Time Page
This example illustrates the fields and controls on the Team Time navigation collection page.
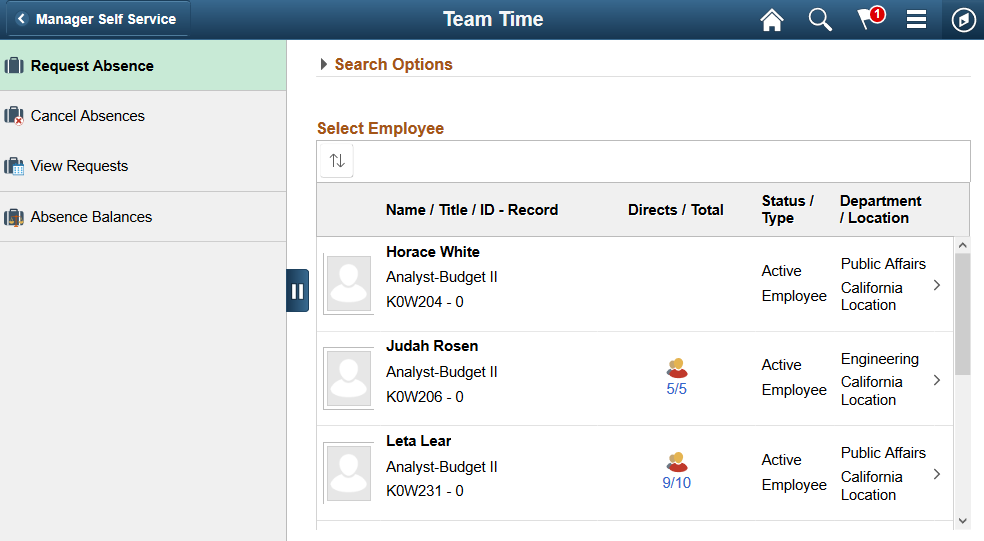
|
Field or Control |
Definition |
|---|---|
| Request Absence |
Click to access the Request Absence (Select Employee) Page. |
| Cancel Absences |
Click to access the Cancel Absences (Select Employee) Page. |
| View Requests |
Click to access the View Requests (Select Employee) Page. |
| Absence Balances |
Click to access the Absence Balances Page. |
Use the Request Absence (select employee) page (HR_PSEL_FLU) to select the employee for whom you want to enter an absence request.
Navigation
Click the Team Time tile on the Manager Self Service fluid home page, then click Request Absence on the Team Time page.
Image: Request Absence (select employee) page
This example illustrates the fields and controls on the Request Absence (select employee) page.
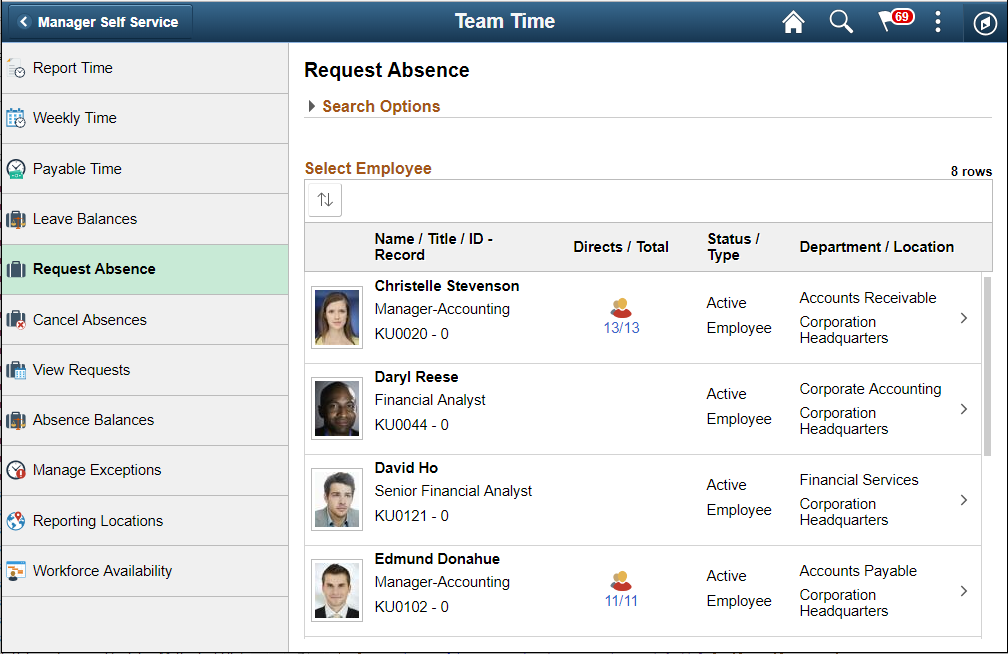
Use this page to search for and select an employee for whom you want to submit an absence request. Click the desired employee to access the Request Absence Page.
|
Field or Control |
Definition |
|---|---|
 (Grid Sort) (Grid Sort) |
Click to sort the employees by Name, Job Title, ID - Record, Status, Schedule Type, Department, or Location. A green Grid Sort icon indicates that you have specified one of these grid sorts. |
| Directs/Total |
When an employee has direct reports, the number and the total display as a link in this column. You can click the link to drill down to that employee’s list of direct reports. |
A manager can delegate their tasks of approving time, entering employee time, or entering their own time to another person due to workload or their own absence from the office. When a proxy to the manager (A manager granted authority to act on behalf of another manager) is logged in, ‘acting as’ field will be displayed to confirm if the person needs to view and process absence requests of his own employees or acts as a proxy to another manager.
Image: Request Absence (select employee) page
This example illustrates the Request Absence (select employee) page when a proxy to the manager is logged in.
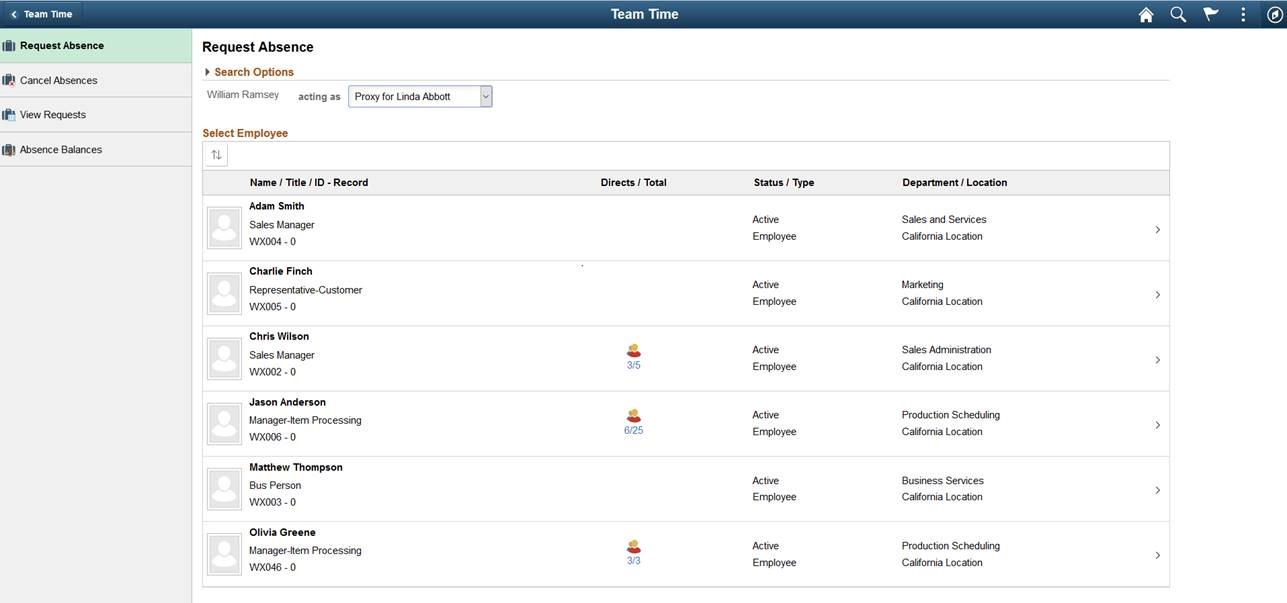
Based on the selection, the list of employees will be refreshed. For more information on delegation, see Working with Self-Service Delegation
Use the Request Absence page (HGA_SS_REQ_FLU) to enter self-service absence requests for an employee.
Navigation
Click an employee on the Request Absence (select employee) page.
Image: Request Absence page (1–2)
This example illustrates the fields and controls on the Request Absence page.
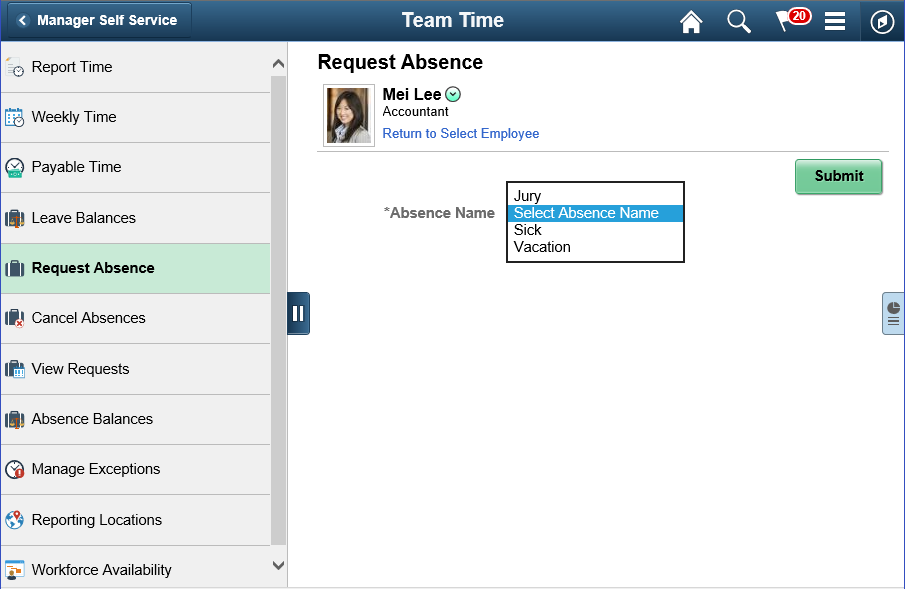
You can use this page to enter absence requests for employees.
|
Field or Control |
Definition |
|---|---|
| Return to Select Employees |
Select to go back to the search employees page. |
 (Supplementary Panel tab button) (Supplementary Panel tab button) |
Click this icon to open the supplementary panel. The panel displays the My Analytics tab. |
| Absence Name |
Select the absence name from the available options. The options available depends on the selection in the Filter by Type field, the absence takes that are enabled in the Country Take setup, and the elements for which the employee is eligible. After you select entries in the above fields, the system refreshes the page with additional fields. Note: If you decide to change the Absence Name previously selected, the system will display a warning that all your existing absence data will be lost. |
Image: Request Absence page (1–2)
This example illustrates the fields and controls on the Request Absence page
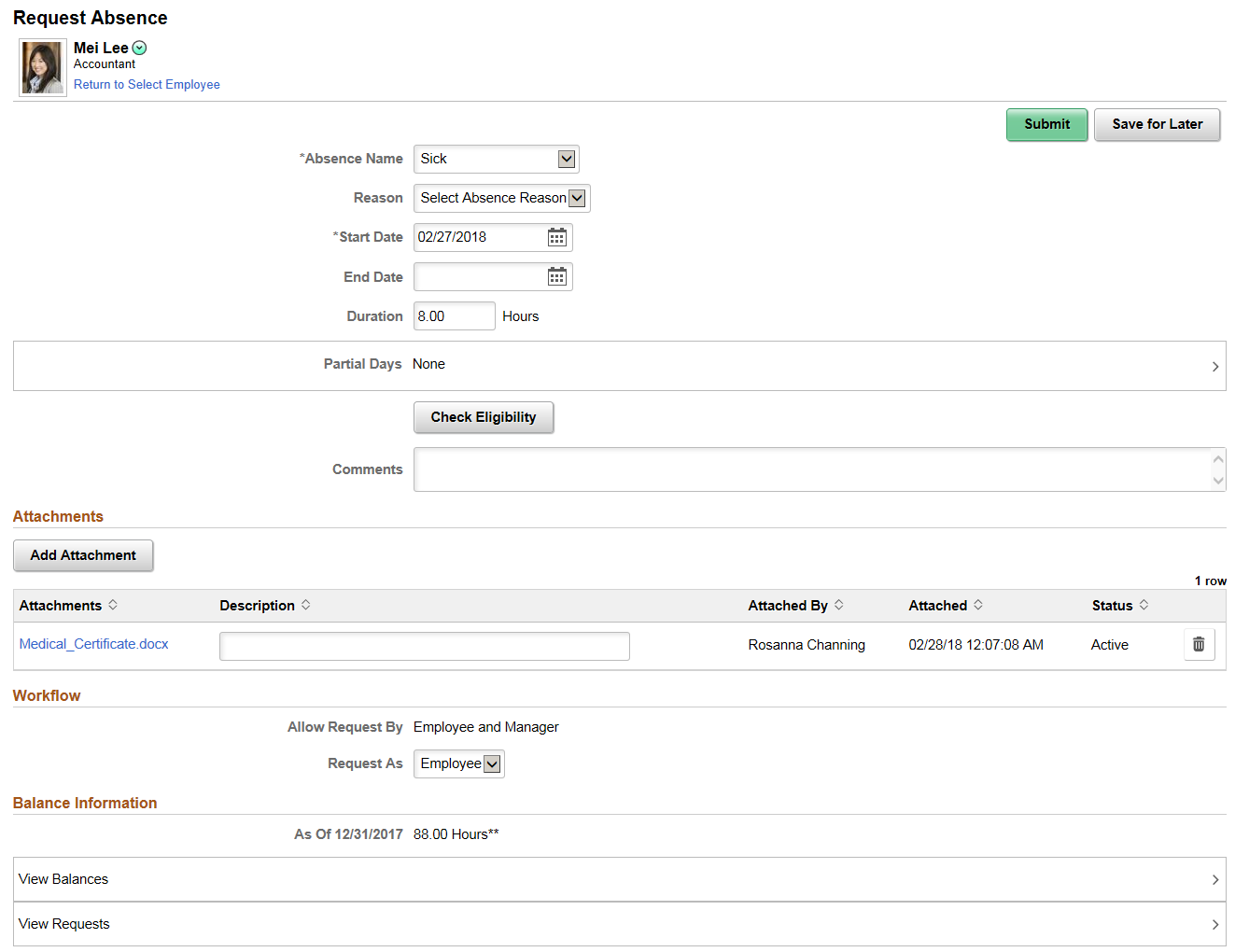
The system displays a page that is similar to the Employee Self Service, with the exception that it contains a Workflow section and a Return to Select Employee link to the View Employee Absence Requests page.
|
Field or Control |
Definition |
|---|---|
| Request As |
Indicates whether the request is entered as an Employee or as a Manager. When the manager requests absences for an employee they can request the time as the employee or the manager. If the manager selects to request the time as the Employee the request will be automatically approved, if there are no other approvers in the approval path. The manager will receive an approval confirmation page when clicking Submit. If the manager selects to request the time as the Manager the request will be sent to the manager’s next level of approval, and therefore the manager will receive a regular Submit confirmation page after clicking Submit. |
| View Balances |
Click to view the employee’s current absence balances. |
| View Requests |
Click to view the employee’s existing absence requests. |
For more information on other fields , see Request Absence Page
My Analytics
The My Analytics tab provides access to the simplified analytics capabilities provided by PeopleTools 8.55 and later. Click the plus button to create a new absence-related chart.
The delivered role PivotGridSuperUser gives users the ability to create and publish reports.
For information on how to use the My Analytics tab and the Simplified Analytics Wizard, see PeopleTools: Pivot Grid, Using Simplified Analytics, Creating and Using Simplified Analytic Reports.
Image: Example of the Absence Event Analysis grid created using the My Analytics tab
This is an example of a pivot grid created using the My Analytics tab of the Request Absence page.
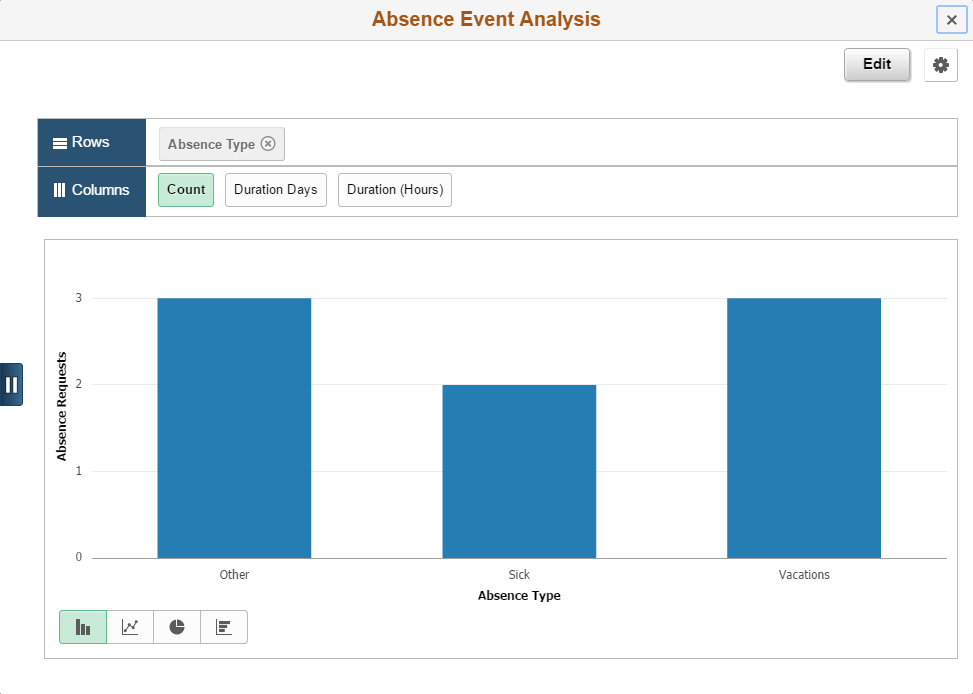
Use the Cancel Absences (Select Employee) page (HR_PSEL_FLU) to select the employee for whom you want to cancel an absence request.
Navigation
Click the Team Time tile on the Manager Self Service fluid home page, then click Cancel Absences on the Team Time page.
Image: Cancel Absences (Select Employee) page
This example illustrates the fields and controls on the Cancel Absences (Select Employee) page.
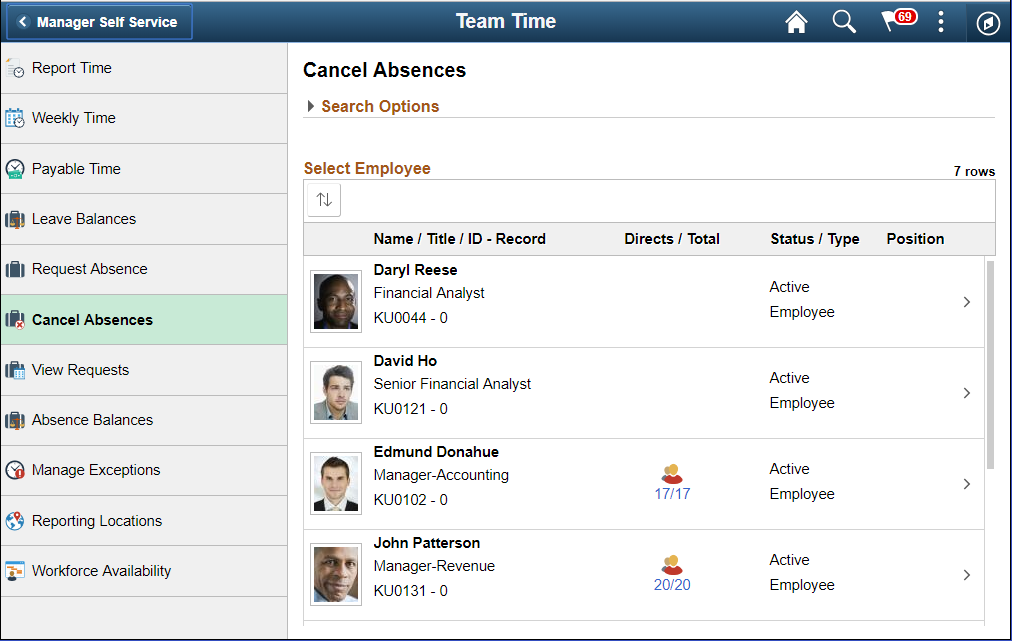
Use this page to search for and select an employee for whom you want to cancel an absence. Click the desired employee to access the Cancel Absences (View Requests) Page.
|
Field or Control |
Definition |
|---|---|
 (Grid Sort) (Grid Sort) |
Click to sort the employees by Name, Job Title, ID - Record, Status, Schedule Type, Department, or Location. A green Grid Sort icon indicates that you have specified one of these grid sorts. |
| Directs/Total |
When an employee has direct reports, the number and the total display as a link in this column. You can click the link to drill down to that employee’s list of direct reports. |
When a proxy to the manager (A manager granted authority to act on behalf of another manager) is logged in, ‘acting as’ field will be displayed in the Cancel Absence Page to confirm if the manager needs to process absence cancellation for his own employees or acts as a proxy to another manager. Based on the selection, the list of employees will be refreshed.
Image: Cancel Absences (Select Employee) page
This example illustrates the Cancel Absences (Select Employee) page when a proxy to the manager is logged in.

For more information on delegation, see Understanding Delegation
Use the Cancel Absences (View Requests) page to select an employee absence request that you want to cancel.
Navigation
Click an employee on the Cancel Absences (Select Employee) page.
Image: Cancel Absences (View Requests) page
This example illustrates the fields and controls on the Cancel Absences (View Requests) page.
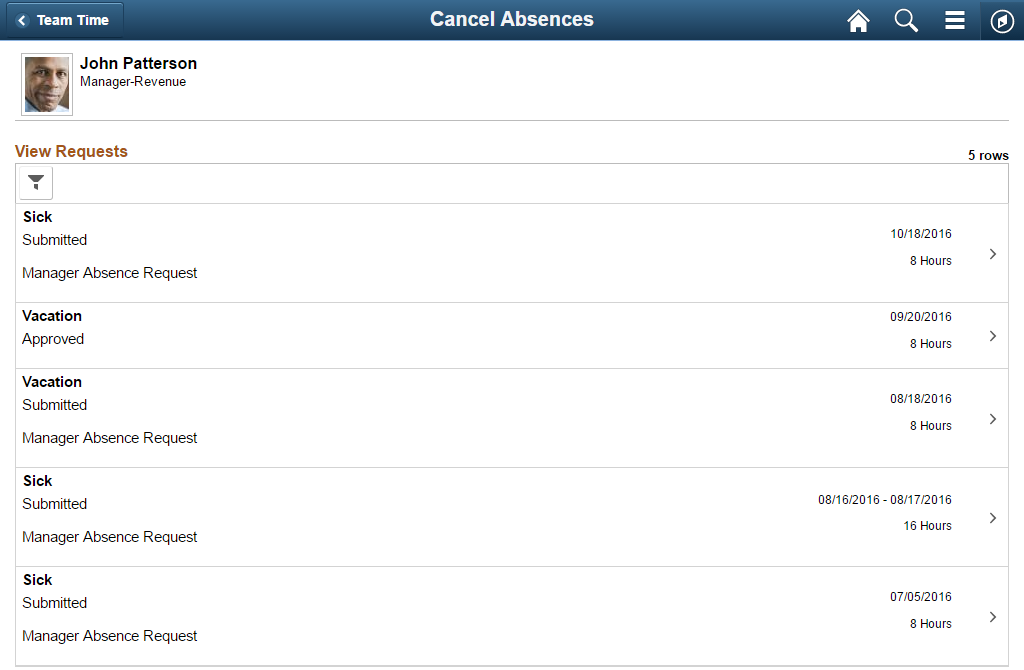
This page lists the employee’s existing absence requests. Click a request that you want to cancel to access the Cancel Absences Page.
|
Field or Control |
Definition |
|---|---|
 (Filters) (Filters) |
Click to filter the absence requests by start date, end date, and absence type. |
| Return to Select Employee |
Select to go back to the search employees results page. |
Use the Cancel Absence page (HGA_SS_REQ_FLU) to cancel an employee’s absence request.
The following video includes a demonstration of absence cancellation.
Navigation
Click an absence request on the Cancel Absences_View Requests page.
Image: Cancel Absences page
This example illustrates the fields and controls on the Cancel Absences page.
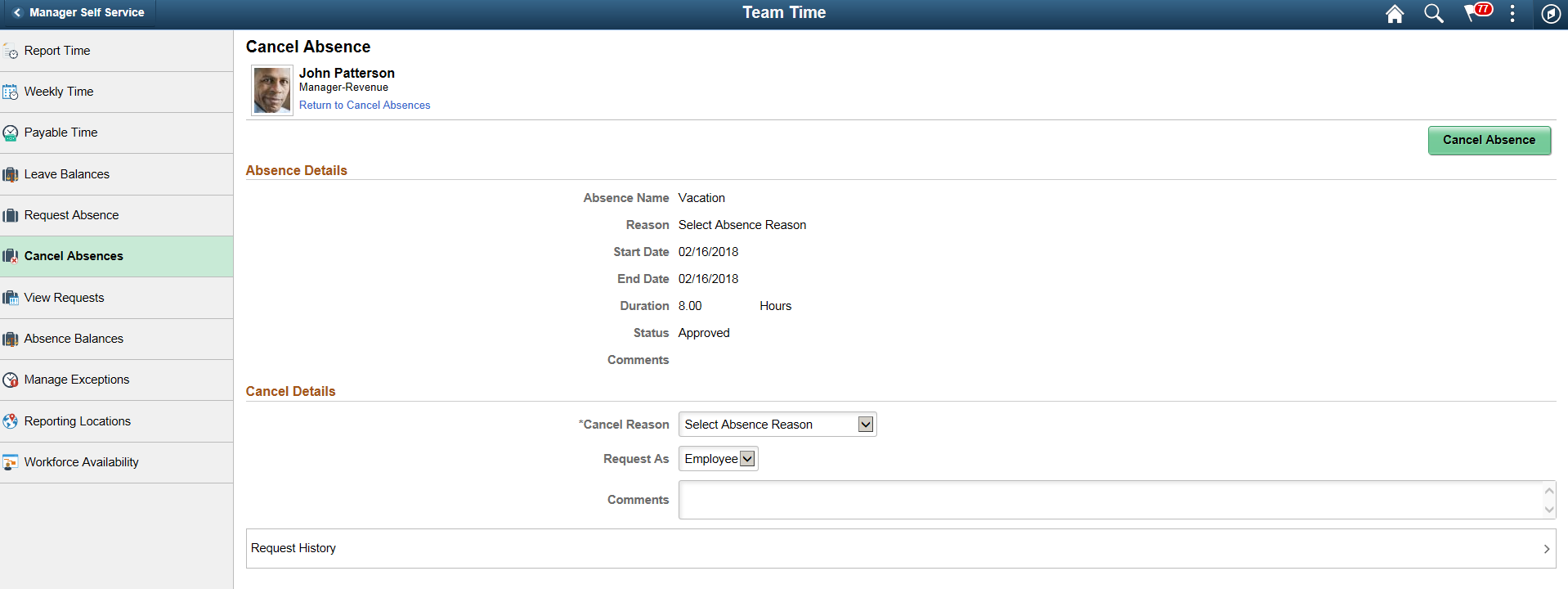
|
Field or Control |
Definition |
|---|---|
| Return to Cancel Absences |
Select to go back to view request page for Cancel Absences. |
| Cancel Reason |
Select a reason for canceling the absence request. |
| Request As |
Determines whether the absence cancelation is entered as an Employee or as a Manager. If you select Employee, the system approves the absence request. If you select Manager, the system routes the request to next available manager. |
| Comments |
Enter any additional comments regarding the absence cancellation. |
| Cancel Absence |
Click this button to cancel the absence. You will receive a message confirming that you want to cancel the absence. Click Yes to confirm the cancellation. The system changes the status of the absence request to Canceled. |
Image: Cancel Absences with Fluid Attachment
This example illustrates the fields and controls of the Cancel Absence page with absence request attached.
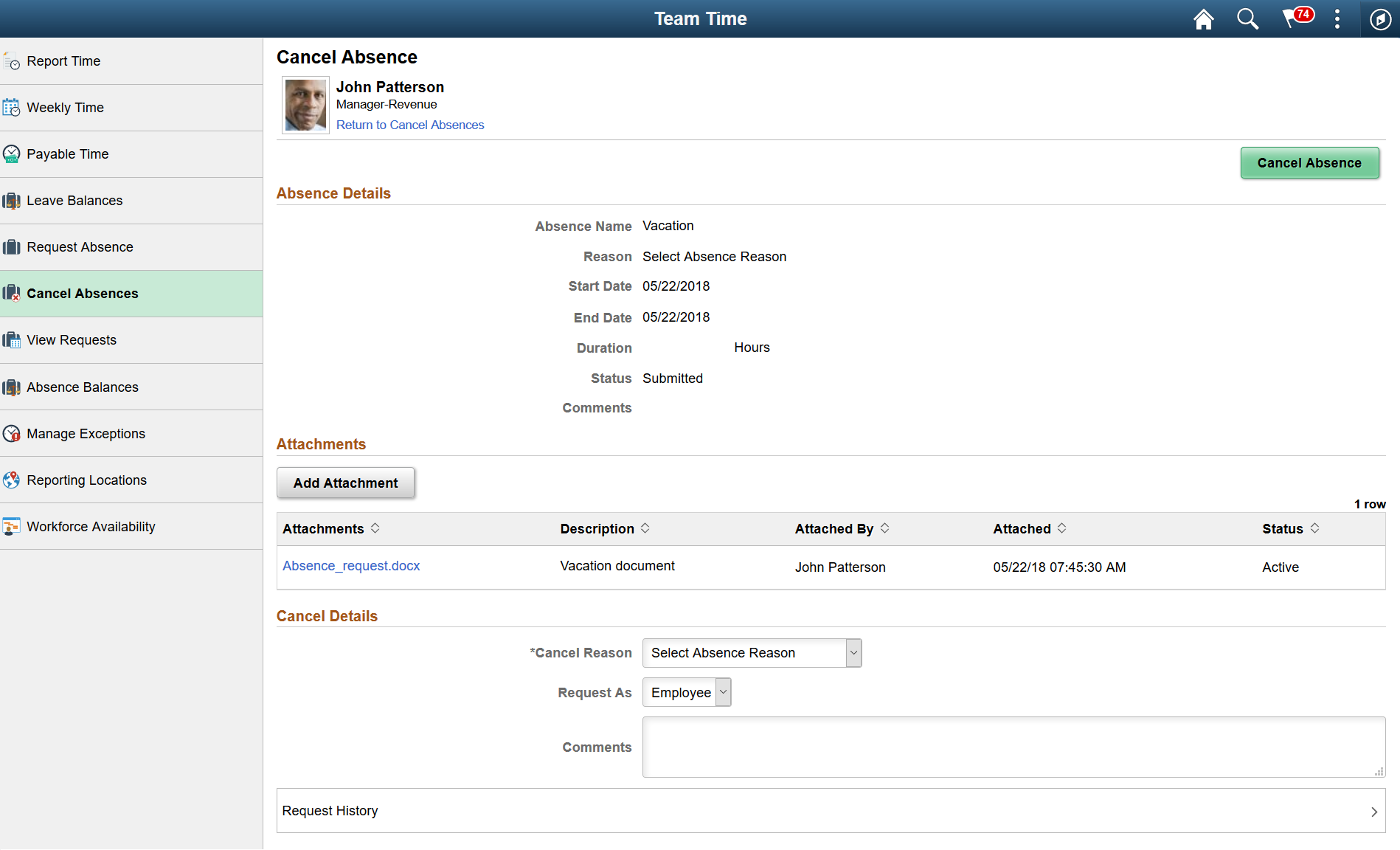
If the Manager cancels the absence request, he can add a new document as an attachment. Manager can view, edit and delete the newly added attachments.
Image: (Smartphone) Cancel Absences with Fluid Attachment
This example illustrates the fields and controls of the Cancel Absence page with absence request attached using a smartphone.
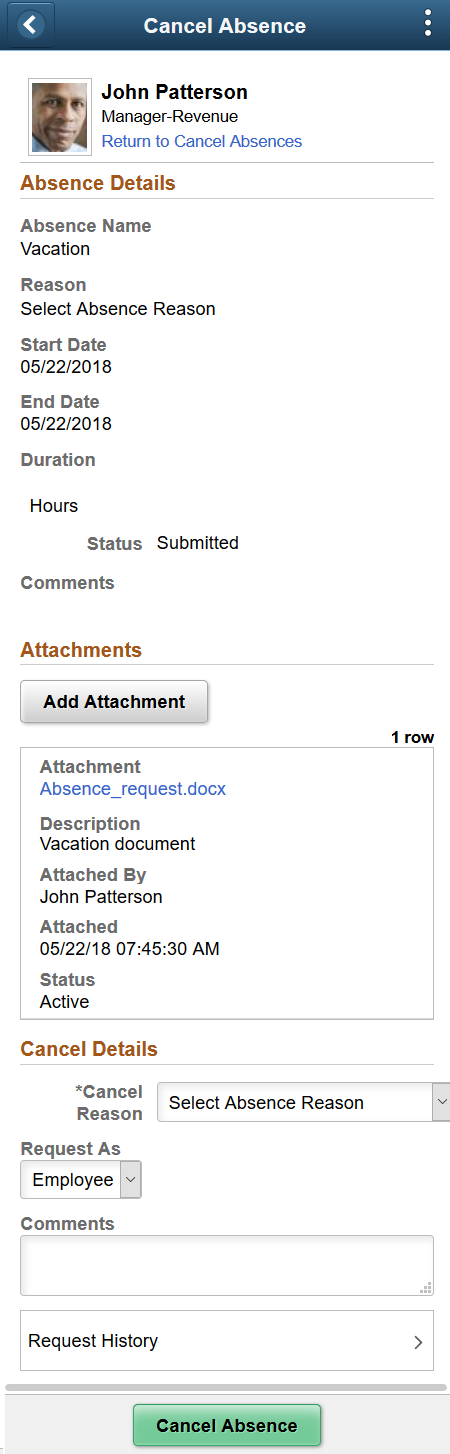
Use the View Requests (select employee) page (HR_PSEL_FLU) to select the employee for whom you want to view absence requests.
Navigation
Click the Team Time tile on the Manager Self Service fluid home page, then click View Requests on the Team Time page.
Image: View Requests (select employee) page
This example illustrates the fields and controls on the View Requests (select employee) page.
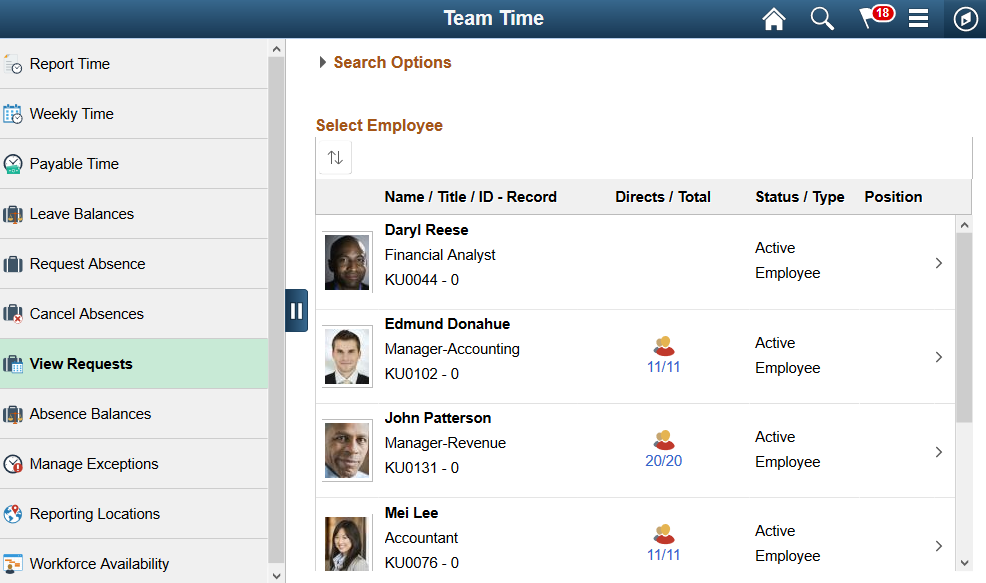
Use this page to search for and select an employee. Click the desired employee to access the View Requests Page.
|
Field or Control |
Definition |
|---|---|
 (Grid Sort) (Grid Sort) |
Click to sort the employees by Name, Job Title, ID - Record, Status, Schedule Type, Department, or Location. A green Grid Sort icon indicates that you have specified one of these grid sorts. |
| Directs/Total |
When an employee has direct reports, the number and the total display as a link in this column. You can click the link to drill down to that employee’s list of direct reports. |
When a proxy to the manager (A manager granted authority to act on behalf of another manager) is logged in, ‘acting as’ field will be displayed in the View Requests page to confirm if the person needs to view his own employee’s requests or acts as a proxy to another manager.
Image: View Requests (select employee) page
This example illustrates the View Requests (select employee) page when a proxy to the manager is logged in.
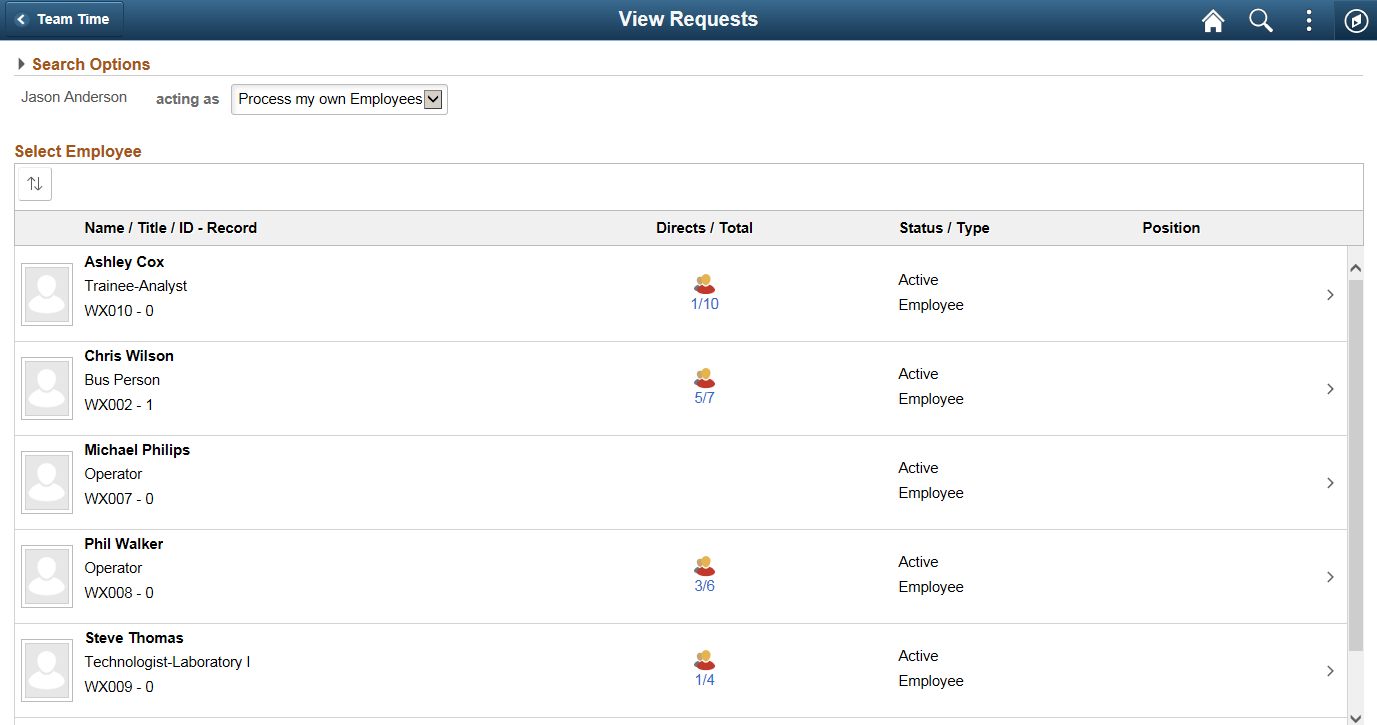
Based on the selection, the list of employees will be refreshed. For more information on delegation, see Working with Self-Service Delegation
Use the View Requests page (HGA_SS_REQHIST_FLU) to view an employee’s absence requests.
Navigation
Click an employee on the View Requests (select employee) page.
Image: View Requests page
This example illustrates the fields and controls on the View Requests page.
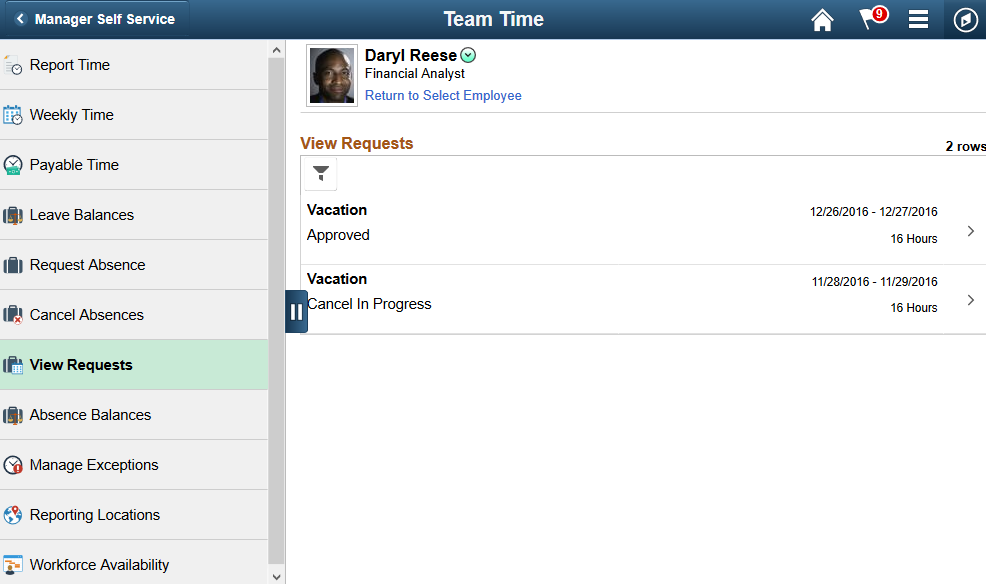
This page lists an employee’s existing absence requests. Click a request to access the Request Details Page, where you can view additional information about the request.
|
Field or Control |
Definition |
|---|---|
| Return to Select Employee |
Select to return to the employee search results for view requests. |
 (Filters) (Filters) |
Click to filter the absence requests by start date, end date, absence type, and absence status. |
Use the Request Details page (HGA_SS_REQ_FLU) to view detailed information for an employee’s absence requests.
Navigation
Click an absence request on the View Requests page.
Image: Request Details page
This example illustrates the fields and controls on the Request Details page.
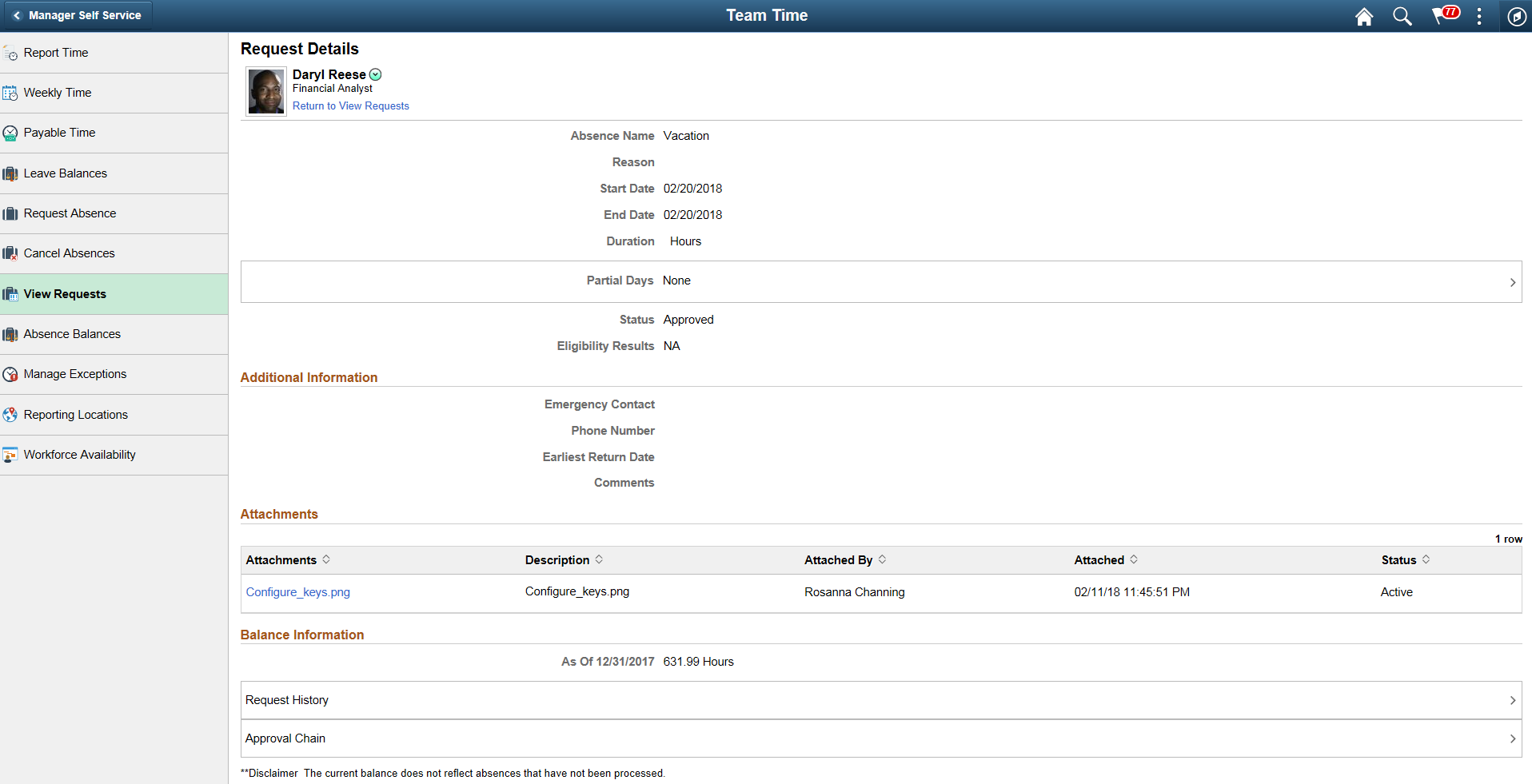
|
Field or Control |
Definition |
|---|---|
| Return to View Review |
Select to go back to the View Requests page. |
This page displays details for a specific absence request along with the employee’s current balance for the associated absence type.
Note: As a Manager, you can view any document uploaded along with an Absence Request in the View Request-Request Details page.
Use the Absence Balance page (HR_PSEL_FLU) to select the employee for whom you want to view current absence balances.
Navigation
Click the Team Time tile on the Manager Self Service fluid home page, then click Absence Balances on the Team Time page.
Image: Absence Balance page
This example illustrates the fields and controls on the Absence Balance page.
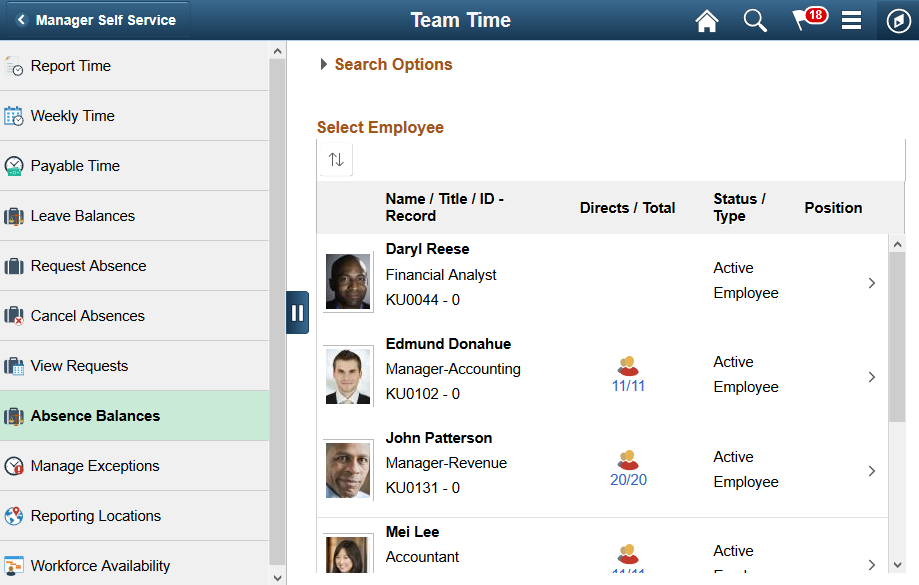
Use this page to search for and select an employee. Click the desired employee to access the Balances page.
|
Field or Control |
Definition |
|---|---|
 (Grid Sort) (Grid Sort) |
Click to sort the employees by Name, Job Title, ID - Record, Status, Schedule Type, Department, or Location. A green Grid Sort icon indicates that you have specified one of these grid sorts. |
| Directs/Total |
When an employee has direct reports, the number and the total display as a link in this column. You can click the link to drill down to that employee’s list of direct reports. |
Note: When a proxy to the manager (A manager granted authority to act on behalf of another manager) is logged in, ‘acting as’ field will be displayed in the Absence Balance Page to confirm if the manager needs to view current absence balances for his own employees or acts as a proxy to another manager. Based on the selection, the list of employees will be refreshed.
Image: Absence Balance page
This example illustrates the Absence Balance page when a proxy to the manager is logged in.
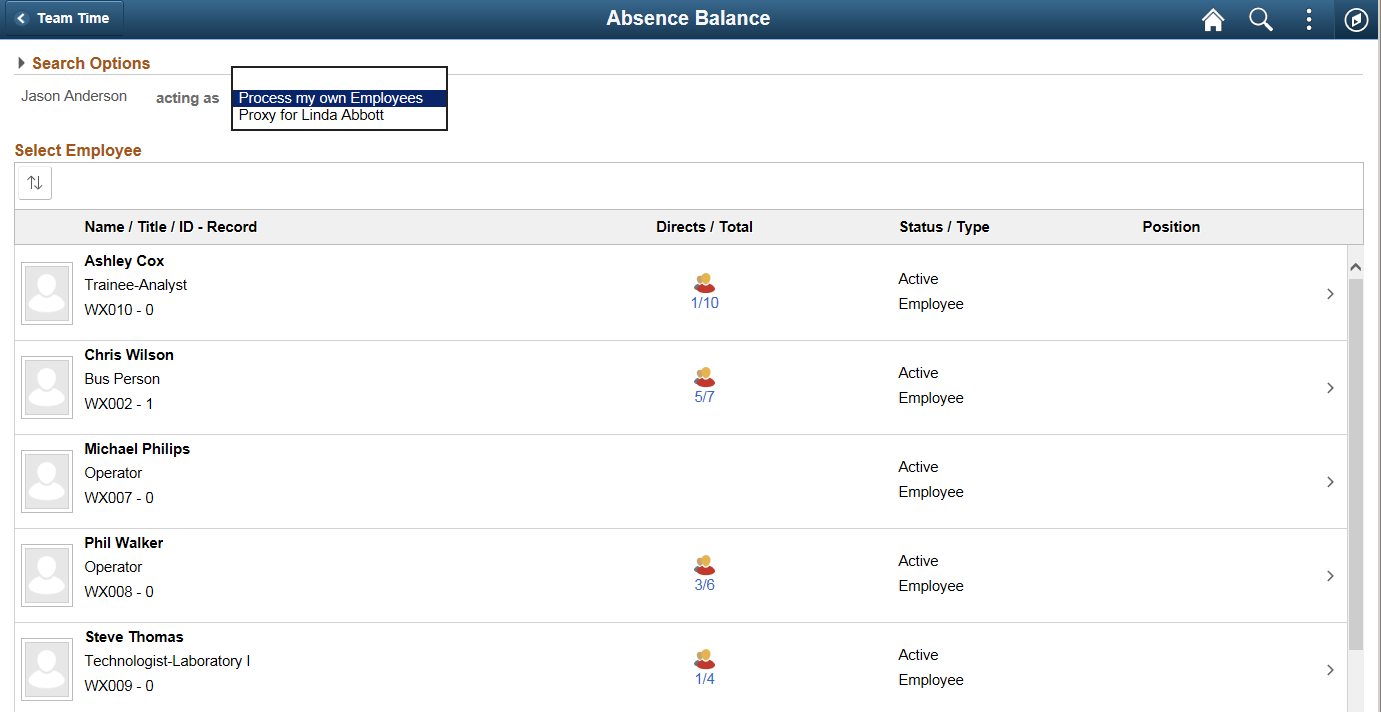
Based on the selection, the list of employees will be refreshed. For more information on delegation, see Understanding Delegation
Use the Balances page to view your current absence balances.
Navigation
Click an employee on the Absence Balance page.
Image: Balances page
This example illustrates the fields and controls on the Balances page.
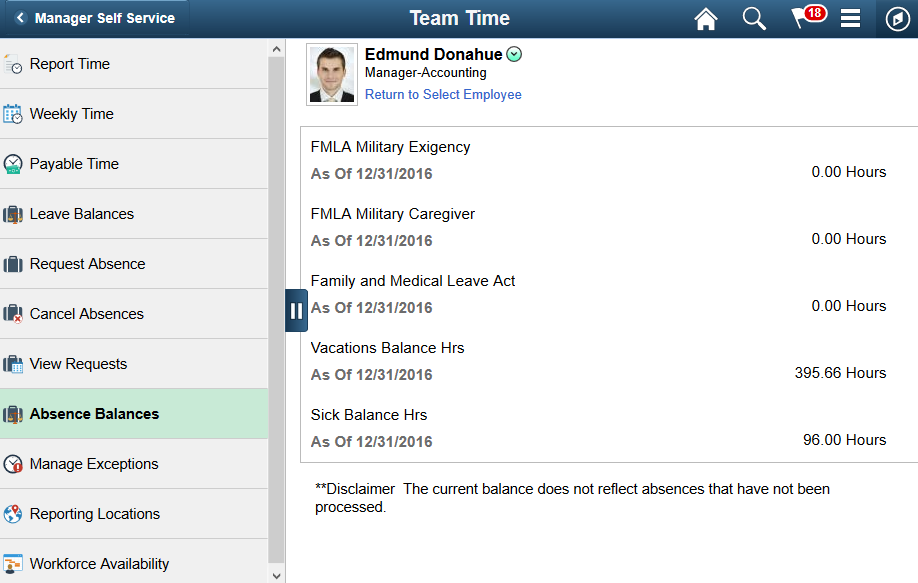
This page displays an employee’s current absence balances.
|
Field or Control |
Definition |
|---|---|
| Return to Select Employee |
Select to return to the search result page for absence balances. |