Administering Automatic Leave Enrollment
To set up leave class rules, use the Leave Class Rules Criteria USF (GVT_LVCLSRUL_TMPLT) and Leave Class Rules USF (GVT_LV_CLS_RULES) components.
These topics discuss how to administer automatic leave enrollment.
|
Page Name |
Definition Name |
Usage |
|---|---|---|
|
GVT_LVCLSRUL_TMPLT |
Rank five rules criteria for the purpose of breaking ties if an employee qualifies under more than one leave class rule. |
|
|
GVT_LV_CLS_RULES |
Define your organization's rules for enrolling or terminating an employee from an earnings (leave) accrual class. |
|
|
RUNCTL_FGASOFDT |
Run the process that automatically enrolls employees in earnings accrual classes based on the PAR or leave program activity and the leave class rules. |
|
|
GVT_LVCLS_TRGR |
Review the results of the Leave Class Auto Enrollment process. |
|
|
GVT_ACCR_PLAN |
Adjust employee enrollment in earnings accrual classes if there is a reason to override the automatic enrollment. If your organization does not use the automatic leave enrollment process, use this page to enroll employees in accrual classes. |
Use the Leave Class Rules Criteria USF page (GVT_LVCLSRUL_TMPLT) to rank five rules criteria for the purpose of breaking ties if an employee qualifies under more than one leave class rule.
Navigation
Image: Leave Class Rules Criteria USF page
This example illustrates the fields and controls on the Leave Class Rules Criteria USF page. You can find definitions for the fields and controls later on this page.
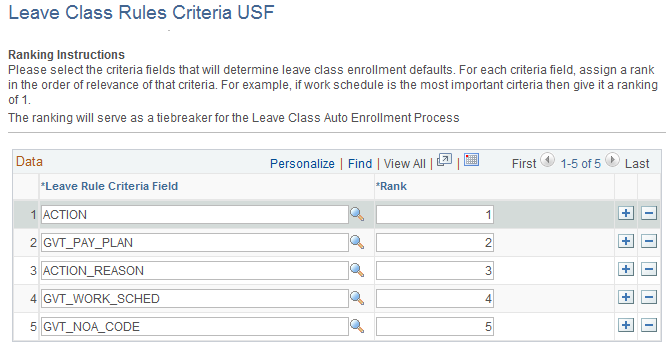
Set up the Leave Class Rules template only once.
|
Field or Control |
Definition |
|---|---|
| Leave Rule Criteria Field |
Select the PAR criteria and rank them on this page. These criteria correspond to the PAR Criteria fields on the GVT Leave Class Rules page, where you select values for each criterion. The criteria that you select and rank are: ACTION: action ACTION_REASON: action/reason. GVT_NOA_CODE: nature of action code. GVT_PAY_PLAN: pay plan. GVT_TYPE_OF_APPT: type of appointment. GVT_WORK_SCHED: work schedule. |
| Rank |
Rank each criterion in order from 1 to 5, with 1 being the highest rank. The single rule where the employee transaction meets the highest-ranking criteria is the rule the system uses as a tiebreaker if an employee qualifies under more than one rule. |
Example of Tie Breaking
The following example illustrates how the system uses ranking to resolve situations where the employee qualifies under two different Leave Class Criteria rules.
|
Rule 1 Definitions |
Rule 2 Definitions |
|---|---|
|
PAR Criteria: Action: HIR Work Schedule: Full-time Pay Plan: GS |
PAR Criteria: Action: HIR Work Schedule: Full-time NOA code: 170 |
|
Default Enrollments: Annual Leave Sick Leave |
Default Enrollments: Annual Leave Sick Leave Home Leave |
The employee meets all criteria for both rules. The Action and Work Schedule criteria are the same in both rules.
If pay plan is ranked higher than NOA code on the Leave Class Rules template, the system uses the first rule to enroll the employee in leave classes.
If NOA code is ranked higher than pay plan on the Leave Class Rules template, the system uses the second rule to enroll the employee in leave classes.
Use the Leave Class Rules USF page (GVT_LV_CLS_RULES) to define your organization's rules for enrolling or terminating an employee from an earnings (leave) accrual class.
Navigation
Image: Leave Class Rules USF page
This example illustrates the fields and controls on the Leave Class Rules USF page. You can find definitions for the fields and controls later on this page.
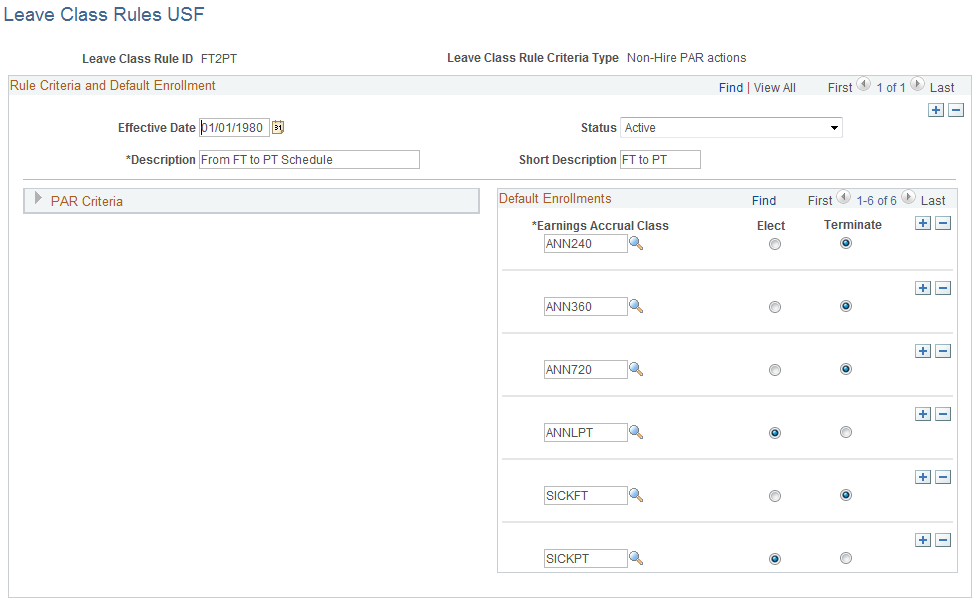
Note: You do not need to set up a Leave Class Rule for terminating employees. The PeopleSoft Payroll for North America Final Check Process requires that the employee stay enrolled to determine how much pay they are eligible for upon their separation. Once an employee has Terminated status, normal payroll calculations in PeopleSoft Payroll for North America no longer process that employee.
|
Field or Control |
Definition |
|---|---|
| Leave Class Rule ID |
Identify each leave class rule you create. |
| Leave Class Rule Criteria Type |
Assign a type to each new rule when you first enter the page. This value determines which additional fields are available on the page. Values are: Hire/Rehire: for rules associated with hire or rehire actions. Leave Program Status: for rules associated with leave bank and transfer processing. Non-Hire PAR actions: for rules associated with PAR actions that are not hire or rehire. |
The value you select in the Leave Class Rule Criteria Type field affects which group boxes appear on the page.
|
Leave Class Rule Criteria Type |
Group Boxes |
|---|---|
|
Hire/Rehire or Non-Hire PAR actions |
PAR Criteria Default Enrollments |
|
Leave Program Status |
Leave Program Default Enrollments |
PAR Criteria
Only the criteria you selected and ranked on the Leave Class template appear in this group box. Select a value for a criterion if you want to process leave enrollment based on a designated value for that criterion under this rule. The system processes enrollments based on the value of this field in the employee's PAR transaction.
Default Enrollments
|
Field or Control |
Definition |
|---|---|
| Earnings Accrual Class |
Select the earnings accrual classes that apply to this rule. |
| Elect |
Select to enroll employees in the earnings accrual class by this rule's criteria. |
| Terminate |
Select to terminate employees from the earnings accrual class by this rule's criteria. |
Leave Program
|
Field or Control |
Definition |
|---|---|
| Leave Program Type |
If an employee has been approved as a recipient of one of the leave transfer programs, you can define which accruals to enroll or terminate. Select the type of leave transfer program Bank, Emergency, or Voluntary. |
Use the Automatic Leave Enrollment page (RUNCTL_FGASOFDT) to run the process that automatically enrolls employees in earnings accrual classes based on the PAR or leave program activity and the leave class rules.
Navigation
After you set up the Leave Class Rules template and the Leave Class Rule Criteria, you process any hire, PAR transaction, or leave program approval as you normally would through the Workforce Administration, Job Information menu.
When you are ready to enroll employees in earnings accrual classes, access the Automatic Leave Enrollment page. The As Of Date is the run parameter. The Leave Class Auto Enrollment process (FGHR036) compares the PAR transactions and leave program approval against the leave class rule criteria and enrolls employees in the appropriate earnings accrual classes. You can set this process to run automatically or on demand.
Use the Track Auto Leave Enrollment page (GVT_LVCLS_TRGR) to review the results of the Leave Class Auto Enrollment process.
Navigation
Image: Track Auto Leave Enrollment page
This example illustrates the fields and controls on the Track Auto Leave Enrollment page. You can find definitions for the fields and controls later on this page.
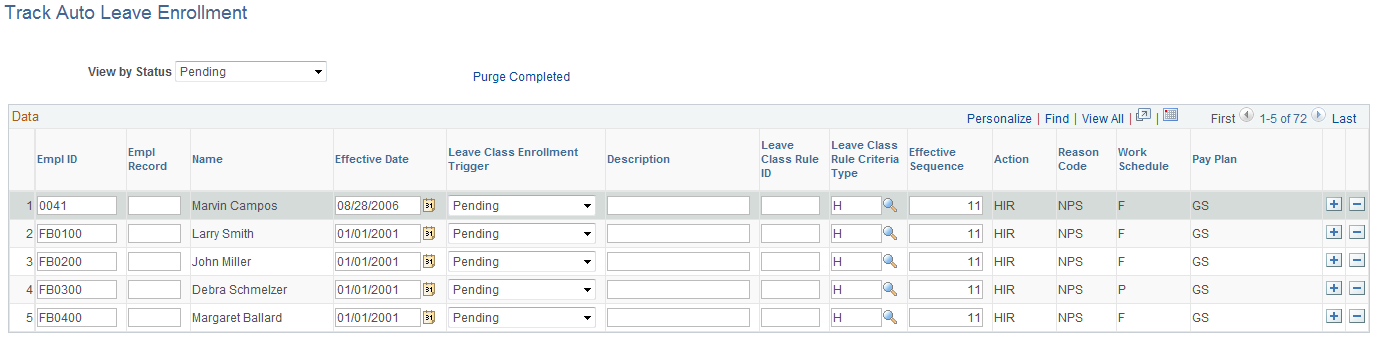
Note: Not all page elements are visible on this page. Depending on the page arrangement, you see additional elements by scrolling either vertically or horizontally.
Use this page to view the outcome of each transaction that was processed by the Leave Class Auto Enrollment process.
|
Field or Control |
Definition |
|---|---|
| View by Status |
Select a value to sort the data by status (Leave Class Enrollment Trigger). Values are: Completed, Error, or Pending. The system records employees on this table with the status of Pending as soon as a PAR action is completed or the employee is approved into a leave program. The status changes to Completed when the auto enrollment process is complete. |
| Purge Completed |
Click to delete all data rows with the status (Leave Class Enrollment Trigger) of Completed. |
Use the Employee Accruals Enrollment page (GVT_ACCR_PLAN) to adjust employee enrollment in earnings accrual classes if there is a reason to override the automatic enrollment.
If your organization does not use the automatic leave enrollment process, use this page to enroll employees in accrual classes.
Navigation
Image: Employee Accruals Enrollment page
This example illustrates the fields and controls on the Employee Accruals Enrollment page. You can find definitions for the fields and controls later on this page.
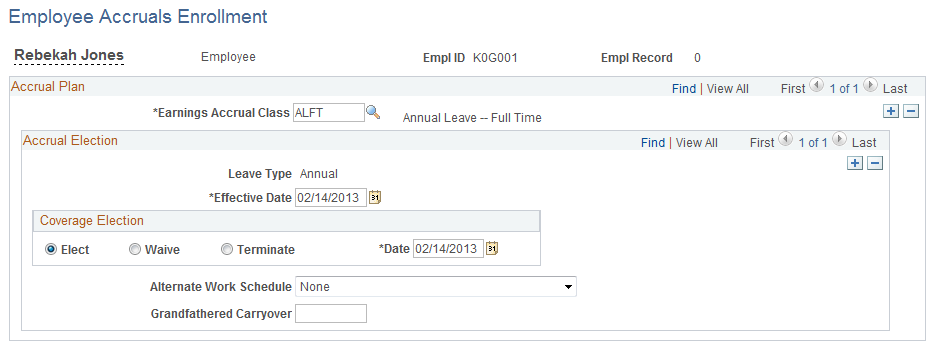
Accrual Plan
|
Field or Control |
Definition |
|---|---|
| Earnings Accrual Class |
Select an earnings accruals class. The classes you created on the Earnings Accruals Class table are displayed. |
Accrual Election
|
Field or Control |
Definition |
|---|---|
| Leave Type |
The leave type defaults from the accrual calculation box on the Earnings Accruals − Class Page. |
| Election |
Select the enrollment status. Select Elect to enroll the employee in a class. Select Waive to waive a leave just like a regular benefit. Select Terminate to end the employee's enrollment in a class. |
| Elect Date |
Enter the date on which the accrual election change occurs. |
| Effective Date |
Select a date to specify when this accrual election becomes effective and the employee will be in the new earnings accrual class. |
| Alternate Work Schedule |
The purpose of the alternate work schedule is for those employees on the Credit Leave Accrual. When the employee's work schedule changes, the system creates an additional pay record for them to pay out their current balance. |
| Grandfathered Carryover |
Enter the grandfathered carryover here, if applicable. A grandfathered carryover is when an employee has a balance greater than the new earnings accrual-ceiling amount. For example, an employee who carried an annual leave balance of 360 hours in a previous class can transfer to a new class that has a ceiling of 240 hours. The difference of 120 hours between the new ceiling amount and the current balance of 360 is called the Grandfathered Carryover. |