Administering Salary Increases
To administer salary increases, use the Automated Step Increment (RUNCTL_CMP007) and Automated Step Increment EG (RUN_CMP107) components.
This section provides overviews of salary increase administration and entering salary changes manually, lists common elements, and discusses how to run the automated step increase process.
|
Page Name |
Definition Name |
Usage |
|---|---|---|
|
RUNCTL_CMP007 |
Automatically move workers to the next salary step when they complete the required time in the current step. |
|
|
RUNCTL_CMP107 |
Automatically move workers to the next salary step when they complete the required time in the current step. |
You administer salary changes in one of the following ways:
Manually enter salary changes in the Job Data component or the Pay Rate Change component.
(CAN, USA) Implement automated step increases by using the Automated Step Increase process.
Tie salary increases to the worker's performance review.
Create salary increase budgets and plans and load the mass increases to the job records.
Process mass salary changes across the organization based on percent, pay group, or job code.
To manually enter changes to worker salary data, use the pages under Administer Workforce. Enter pay rate changes by using either the worker Job Data or the Pay Rate Change components. For administrative actions, such as promotions and transfers, use the Job Data component.
If you enter salary ranges on the Salary Grade Table page, then when you enter a compensation rate on the Compensation page in the Job Data or Pay Rate Change components, the system compares the new compensation rate against the values in the salary ranges. The system issues a warning message for amounts that are over or under the guidelines. You can still enter an out-of-range rate after you acknowledge the message. If you do not permit any out-of-range salaries in the organization, then the system changes the warning to an error message so that no out-of-range salaries can be entered.
|
Field or Control |
Definition |
|---|---|
| Salary Administration Plan |
Select the plan for which you are running the automated step increase. |
| Start Date and End Date |
Enter the start and end dates of the period for which you want to process salary increases. Only workers who are in the specified salary plan within this time period are eligible for a step progression. |
| Job Effective Date |
If this salary plan has an hourly-based step progression, enter the job effective date. If this salary plan has a date-based step progression, the job effective date is the previous step entry date plus the number of months that are required for the next step increase. |
| Review Rating |
Enter the minimum criteria for workers if the rating scale that you select is an average scale type. |
If you enter Date Based, Hours Based, or Either in the Increment Type field on the Salary Step Components setup page, you can use the Automated Step Increase process (CMP107) to automatically move qualified workers to the next step. The system automatically inserts a new job data row for workers who meet the data in the Hours or Months to Next Step Increment fields. On the Automated Step Increase process run control page, you set minimum review conditions that a worker must meet before moving to the next step.
You follow a three-step procedure to run the Automated Step Increase process. All three steps are available in PeopleSoft Process Scheduler when you use the Automated Step Increase process run control page.
Note: When you run the Automated Step Increase process with an increment type of Hours Based or Either, you must have installed PeopleSoft Payroll for North America. The Automated Step Increase process retrieves the number of hours that you work from one of the following PeopleSoft Payroll for North America tables: US Earnings Balance or Canadian Earnings Balance.
You do not need to have PeopleSoft Payroll for North America installed to run the Automated Step Increase process with an increment type of Date Based.
To run the Automated Step Increase process:
(Optional) Run the Late Reviews process to notify supervisors about worker reviews that are late. This process selects all workers whose last review effective date is on or before the date that the process runs and whose next review date is before the date that the process runs or no next review date is assigned. If you have workflow enabled, this process creates a worklist entry for all managers whose workers have not yet received a review.
Run the process (CMP007) by using PeopleSoft Application Engine to find the workers who are receiving a step increase, and load this information to a temporary table.
Run the Automated Step Increase report to review all the data that is created by running PeopleSoft Application Engine.
Run the process (HR_SP_CI) by using Application Engine to load all the worker data to the Job Data pages.
Use the Automated Step Increment page (RUNCTL_CMP007) to automatically move workers to the next salary step when they complete the required time in the current step.
Navigation
(Classic)
(Fluid) Select the Workforce Administrator home page and click the Compensation Administration tile. On the left navigation, select
Image: Automated Step Increment page
This example illustrates the fields and controls on the Automated Step Increment page.
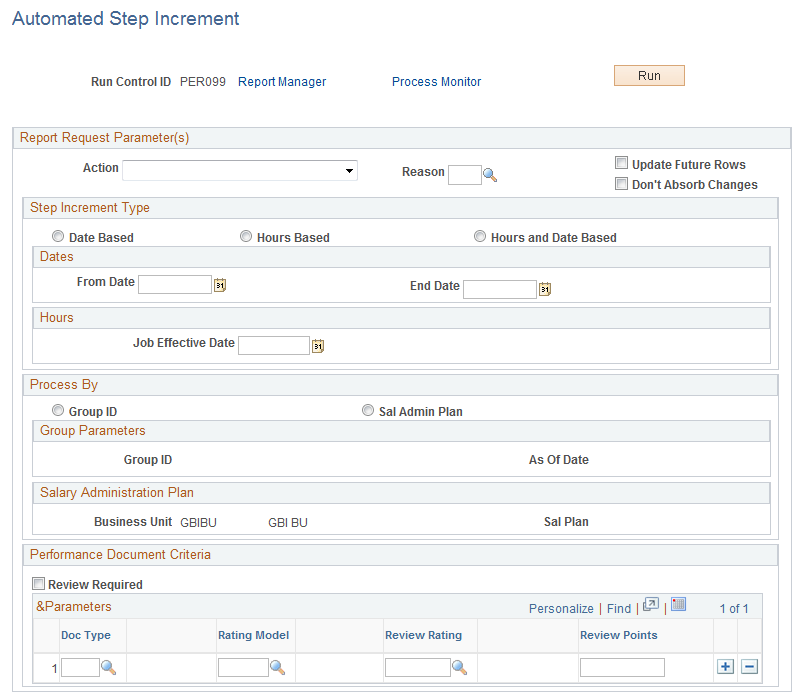
|
Field or Control |
Definition |
|---|---|
| Action and Reason |
Enter the action and reason for the workers who are receiving a step increase. |
| Update Future Rows |
When you select this option, the process updates all existing future effective-dated rows (rows that have an effective date that is later than the End Date) in addition to the effective-dated rows it is adding. |
| Don't Absorb Changes |
Select to ensure that the salary premium of the processed workers does not absorb any salary changes even if the salary plan has an associated absorbing rate code. This option only applies to workers who have a target compensation rate and are assigned to a salary plan with the automatically calculated premium function enabled. |
| From Date and End Date |
Enter the date range that you want to process. |
| Job Effective Date |
If you use PeopleSoft Payroll for North America, enter the effective date of the new job. Otherwise, the system calculates this date as: (actual step entry date) + (months to next step increment). |
Process By
|
Field or Control |
Definition |
|---|---|
| Group ID |
Select to process by group ID. The Group ID field becomes available for you to select the group ID of the worker group that you want to process. |
| Sal Admin Plan (salary administration plan) |
Select to process by salary administration plan. The Business Unit and fields become available for you to select the salary plan that you want to process. |
Performance Document Criteria
|
Field or Control |
Definition |
|---|---|
| Review Required |
Select this check box if a performance review is required. |
| Doc Type (document type) |
Select a value for the performance review. |
| Rating Model |
Select a value. These values come from the Rating Model table. |
| Review Rating |
Select a value. These values come from the Rating Model table. |
| Review Points |
Enter the number of points associated with the performance review. |
Use the Automated Step Increment EG page (RUNCTL_CMP107) to automatically move workers to the next salary step when they complete the required time in the current step.
Navigation
Image: Automated Step Increment EG page
This example illustrates the fields and controls on the Automated Step Increment EG page.
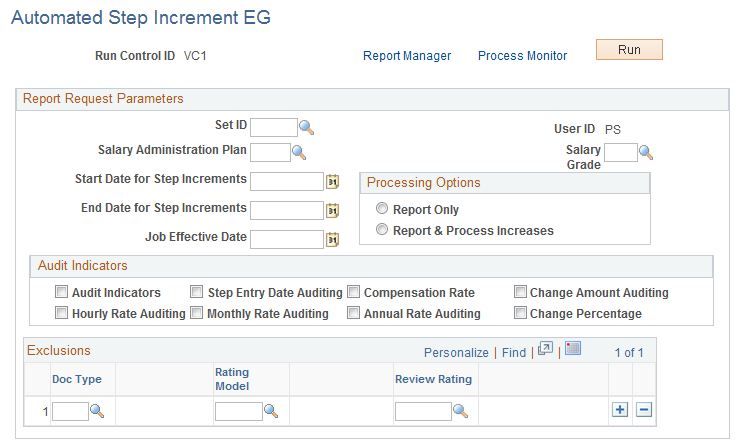
|
Field or Control |
Definition |
|---|---|
| Start Date for Step Increments and End Date for Step Increments |
Enter the start and end date of the period for which you want to process salary increases. Only workers who are in the specified salary plan during this time period are eligible for a step progression. |
Processing Options
|
Field or Control |
Definition |
|---|---|
| Report Only |
Select if you want a report of the step increases for this plan and grade within the time periods, but you do not want to process the increases at this time. |
| Report & Process Increases |
Select if you want to process the increases and produce a report. |
Audit Indicators
Select the indicators that you want to include in audit information:
Audit Indicators
Step Entry Date
Compensation Rate
Change Amount
Hourly Rate
Monthly Rate
Annual Rate
Change Percentage
Based on your selections, the report records the items you selected for the employees and period for which you are processing salary increases. Audits identify errors that would occur when you trying to move workers to the next salary step when they complete the required time in the current step. If you review the report and notice any errors, make the appropriate corrections before you process an employee's step increase.
Exclusions
|
Field or Control |
Definition |
|---|---|
| Doc Type (document type) |
Select a value for the performance review. |
| Rating Model |
Select a value. These values come from the Rating Model table. |
| Review Rating |
Select a value. These values come from the Rating Model table. |