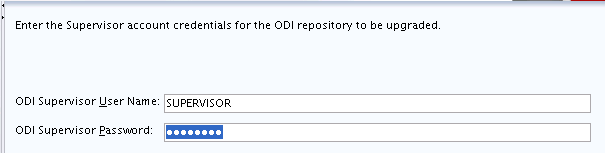6 Oracle Data Integratorスタンドアロン・エージェント環境の前の12cリリースからのアップグレード
WebLogicドメイン内に構成されていない Oracle Data Integratorスタンドアロン・エージェント環境を前のOracle Fusion Middleware 12cリリースから12c (12.2.1.3.0)にアップグレードできます。
WebLogicドメインに含まれないOracle Data Integratorスタンドアロン・エージェント環境を、前のOracle Fusion Middleware 12cリリースから12c (12.2.1.3.0)にアップグレードするには、次のステップに従います
表6-1 Oracle Data Integratorをアップグレードするためのタスク
| タスク | 説明 |
|---|---|
|
このガイドの概要のトピックをまだ確認していない場合は確認し、必要なアップグレード前のタスクを完了します。 |
次を参照してください。 |
|
Oracle Data Integratorスタンドアロン・エージェント環境のアップグレード:
|
Oracle Data Integrator Java EEエージェント環境を前の12cリリース(12.1.2.0.0、12.1.3.0.0、12.2.1.0.0、12.2.1.1.0および12.2.1.2.0)から12c (12.2.1.3.0)にアップグレードするステップは、11gからアップグレードするステップとほぼ同じです。 必要な12cスキーマがすでに存在する場合は、リポジトリ作成ユーティリティ(RCU)を実行して作成する必要はありません。 「Oracle Data Integratorスタンドアロン・エージェント環境の11gからのアップグレード」を参照してください。 |
- Oracle Data Integratorスタンドアロン・エージェントのアップグレード・プロセスについて
WebLogicドメイン内に構成されていないOracle Data Integratorスタンドアロン・エージェントのアップグレード・プロセスの概要を示すフローチャートおよびロードマップを確認します。 - Oracle Data Integratorスタンドアロン・エージェント環境のインストール
アップグレードを開始する前に、Oracle Data Integrator 12c (12.2.1.3.0)ディストリビューションをターゲット・システムにダウンロードし、Oracle Universal Installerを使用してインストールします。 - サーバーとプロセスの停止
Upgrade Assistantを実行してスキーマおよび構成をアップグレードする前に、すべてのアップグレード前のプロセス、および管理サーバーや管理対象サーバーを含めたすべてのサーバーを停止する必要があります。 - 製品スキーマのアップグレード
サーバーとプロセスの停止後に、Upgrade Assistantを使用して、サポートされている製品スキーマをOracle Fusion Middlewareの現在のリリースにアップグレードします。 - スタンドアロン・システム・コンポーネント構成のアップグレード
アップグレード・アシスタントを使用して、スタンドアロン・システム・コンポーネント構成をアップグレードします。 - サーバーおよびプロセスの起動
アップグレードが成功した後、管理サーバーおよび管理対象サーバーを含め、すべてのプロセスおよびサーバーを再起動します。
Oracle Data Integratorスタンドアロン・エージェントのアップグレード・プロセスについて
WebLogicドメイン内に構成されていないOracle Data Integratorスタンドアロン・エージェントのアップグレード・プロセスの概要を示すフローチャートおよびロードマップを確認します。
図6-1 Oracle Data Integratorスタンドアロン・エージェントのアップグレード・プロセスのフローチャート
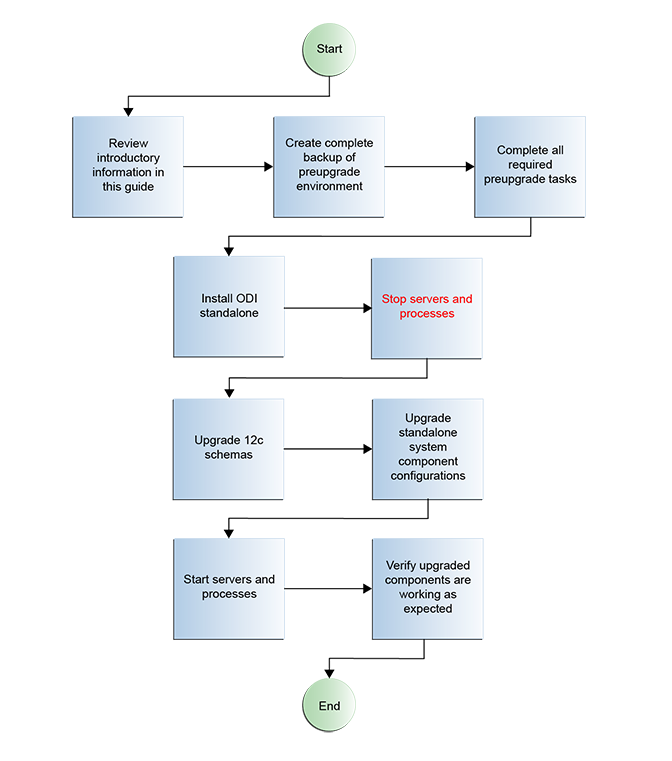
「図6-1 Oracle Data Integratorスタンドアロン・エージェントのアップグレード・プロセスのフローチャート」の説明
表6-2 Oracle Data Integratorスタンドアロン・エージェントを前の12cリリースからアップグレードするためのタスク
| タスク | 説明 |
|---|---|
|
必須 このガイドの概要のトピックをまだ確認していない場合は確認し、必要なアップグレード前のタスクを完了します。 |
次を参照してください。 |
|
必須 Oracle Data Integratorスタンドアロン12c (12.2.1.3.0)を新しいOracleホームにインストールします。 |
製品ソフトウェアを新しいOracleホームにインストールします。 |
|
必須 12c環境を停止します(すべての管理サーバーと管理対象サーバーを停止します)。 |
警告: アップグレード中にサーバーを停止しないと、データが破壊される可能性があります。 |
|
必須 アップグレード・アシスタントを起動して、データベース・スキーマをアップグレードし、すべてのアクティブ(進行中の)インスタンス・データを移行します。 |
製品スキーマのアップグレードを参照してください。 注意: アクティブ・インスタンス・データのアップグレードは、アップグレード・アシスタントの実行中に自動で開始されます。データが正常に新しい12c (12.2.1.3.0)環境にアップグレードされたら、アップグレード・アシスタントを終了してもかまいません。クローズされたインスタンスのアップグレードは、バックグランド・プロセスで継続されます。 |
|
必須 アップグレード・アシスタントを(再度)起動して、スタンドアロン・システム・コンポーネント構成をアップグレードします。 |
アップグレード・アシスタントを実行して、スタンドアロン・エージェントのコンポーネント構成をアップグレードします。 スタンドアロン・システム・コンポーネント構成のアップグレードを参照してください。 |
|
必須 サーバーおよび12c (12.2.1.3.0)インスタンスを再起動します。 |
アップグレード・プロセスが完了したら、12c (12.2.1.3.0)インスタンスを再起動します。 サーバーおよびプロセスの起動を参照してください。 |
|
必須 アップグレードを確認します。 |
バックアップを削除する前に、アップグレードしたコンポーネントがすべて期待どおりに動作していることを確認します。 |
Oracle Data Integratorスタンドアロン・エージェント環境のインストール
アップグレードを開始する前に、Oracle Data Integrator 12c (12.2.1.3.0)ディストリビューションをターゲット・システムにダウンロードし、Oracle Universal Installerを使用してインストールします。
サーバーとプロセスの停止
アップグレード・アシスタントを実行してスキーマと構成をアップグレードする前に、管理サーバーおよび管理対象サーバーを含むすべてのアップグレード前のプロセスおよびサーバーを停止する必要があります。
Oracle Fusion Middleware環境は、Oracle WebLogic Serverドメイン、管理サーバー、複数の管理対象サーバー、Javaコンポーネント、アイデンティティ管理コンポーネントなどのシステム・コンポーネント、およびメタデータのリポジトリに使用されるデータベースで構成できます。コンポーネントは相互に依存していることがあるため、適切な順序で停止する必要があります。
注意:
この項の手順では、WLSTコマンドライン・ユーティリティまたはスクリプトを使用して、既存のアップグレード前のサーバーおよびプロセスを停止する方法について説明します。Oracle Fusion Middleware ControlおよびOracle WebLogic Server管理コンソールを使用することもできます。「管理サーバー、管理対象サーバーおよびノード・マネージャの起動と停止」を参照してください。アップグレード前のFusion Middleware環境を停止するには、アップグレード前のドメインに移動し、次のステップに従います。
ステップ1: システム・コンポーネントの停止
Oracle HTTP Serverなどのシステム・コンポーネントを停止するには、stopComponentスクリプトを使用します。
-
(UNIX)
EXISTING_DOMAIN_HOME/bin/stopComponent.sh component_name -
(Windows)
EXISTING_DOMAIN_HOME\bin\stopComponent.cmd component_name
システム・コンポーネントは任意の順序で停止できます。
ステップ2: 管理対象サーバーの停止
WebLogic Server管理対象サーバーを停止するには、stopManagedWebLogicスクリプトを使用します。
-
(UNIX)
EXISTING_DOMAIN_HOME/bin/stopManagedWebLogic.sh managed_server_name admin_url -
(Windows)
EXISTING_DOMAIN_HOME\bin\stopManagedWebLogic.cmd managed_server_name admin_url
プロンプトが表示されたらユーザー名とパスワードを入力します。
ステップ3: Oracle Identity Managementコンポーネントの停止
Oracle Identity Managementのコンポーネント(Oracle Internet Directoryなど)を停止します。-
(UNIX)
EXISTING_DOMAIN_HOME/bin/stopComponent.sh component_name -
(Windows)
EXISTING_DOMAIN_HOME\bin\stopComponent.cmd component_name
ステップ4: 管理サーバーの停止
管理サーバーを停止する場合、管理サーバーで稼働しているWebLogic Server管理コンソールやFusion Middleware Controlなどのプロセスも停止します。
管理サーバーを停止するには、stopWebLogicスクリプトを使用します。
-
(UNIX)
EXISTING_DOMAIN_HOME/bin/stopWebLogic.sh -
(Windows)
EXISTING_DOMAIN_HOME\bin\stopWebLogic.cmd
プロンプトが表示されたら、管理サーバーのユーザー名とパスワードおよびURLを入力します。
注意:
リポジトリ用に外部のパスワード記憶域が設定されている場合は、アップグレード中に作業リポジトリのパスワードを取得できるように、資格証明ストアをホストしているサーバーが稼働している必要があります。『Oracle Data Integratorの管理』の外部パスワード記憶域の設定に関する項を参照してください。ステップ5: ノード・マネージャの停止
ノード・マネージャを停止するには、それが実行されているコマンド・シェルを閉じます。
または、nodemanager.propertiesのQuitEnabledの属性をtrueに設定した後で(デフォルトはfalseです)、WLSTを使用してノード・マネージャに接続して停止できます。『WebLogic Server WLSTコマンド・リファレンス』のstopNodeManagerに関する項を参照してください。
製品スキーマのアップグレード
サーバーおよびプロセスを停止した後、アップグレード・アシスタントを使用して、サポートされている製品スキーマを現在のリリースのOracle Fusion Middlewareにアップグレードします。
アップグレード・アシスタントを使用すると、個別に選択したスキーマまたはドメインに関連付けられているすべてのスキーマをアップグレードできます。選択したオプションによって、表示されるアップグレード・アシスタントの画面は異なります。
- Upgrade Assistantの起動
Upgrade Assistantを実行して、製品スキーマ、ドメイン・コンポーネント構成、またはスタンドアロンのシステム・コンポーネントを12c (12.2.1.3.0)にアップグレードします。一度に1つのドメインのアップグレードを完了して、アップグレード・アシスタントを非SYSDBAユーザーとして実行することをお薦めします。 - アップグレード・アシスタントを使用した製品スキーマのアップグレード
アップグレード・アシスタントの各画面を移動して、製品スキーマをアップグレードします。 - スキーマのアップグレードの確認
すべてのアップグレード・ステップを完了したら、schema_version_registryのスキーマ・バージョンが適切に更新されていることをチェックして、アップグレードの成功を検証します。
アップグレード・アシスタントの起動
アップグレード・アシスタントを実行して、製品スキーマ、ドメイン・コンポーネント構成またはスタンドアロン・システム・コンポーネントを12c (12.2.1.3.0)にアップグレードします。一度に1つのドメインのアップグレードを完了して、アップグレード・アシスタントを非SYSDBAユーザーとして実行することをお薦めします。
注意:
アップグレード・アシスタントを起動する前に、アップグレード・アシスタントを実行するプラットフォームのJVM文字エンコーディングがUTF-8に設定されていることを確認してください。文字エンコーディングがUTF-8に設定されていない場合、名前にUnicode文字を含むファイルをダウンロードできません。これにより、アップグレードが失敗する可能性があります。
oracle_common/upgrade/binディレクトリに移動します。- (UNIX)
NEW_ORACLE_HOME/oracle_common/upgrade/bin - (Windows)
NEW_ORACLE_HOME\oracle_common\upgrade\bin
- (UNIX)
- アップグレード・アシスタントを起動します。
- (UNIX) ./ua
- (Windows) ua.bat
ロギング・パラメータなど、コマンドラインで指定できるその他のパラメータの詳細は、次を参照してください。
アップグレード・アシスタントのパラメータ
コマンドラインからアップグレード・アシスタントを起動するときに、追加のパラメータを指定できます。
表6-3 アップグレード・アシスタントのコマンドライン・パラメータ
| パラメータ | 必須またはオプション | 説明 |
|---|---|---|
|
|
準備状況チェックに必須
注意: 準備状況チェックはスタンドアロン・インストール上で実行できません(WebLogic Serverの管理対象でありません)。 |
実際のアップグレードを実行せずにアップグレードの準備状況チェックを実行します。 スキーマおよび構成がチェックされます。
|
|
|
オプション |
スキーマの同時アップグレードまたはスキーマの準備状況チェックに使用可能なスレッドの数を識別します。 値は、1 - 8の正の整数である必要があります。デフォルトは4です。 |
|
|
サイレント・アップグレードまたはサイレント準備状況チェックに必須 |
アップグレード・アシスタントがGUIモードで実行されたときに入力されたデータから生成されたレスポンス・ファイルに保存された入力を使用して、アップグレード・アシスタントを実行します。このパラメータを使用すると、アップグレード・アシスタントはサイレント・モード(アップグレード・アシスタントの画面表示なし)で実行されます。 |
|
|
オプション |
調査フェーズを実行しますが、実際のアップグレードは実行しません。
|
|
|
オプション |
次のいずれかの属性を指定してロギング・レベルを設定します。
デフォルトのロギング・レベルは より多くの情報がロギングされるように |
|
|
オプション |
アップグレード・ログ・ファイルおよび一時ファイルのデフォルトの場所を設定します。アップグレード・アシスタントによってログ・ファイルおよび一時ファイルが作成される、既存の書込み可能なディレクトリを指定する必要があります。 デフォルトの場所は次のとおりです。 (UNIX)
(Windows)
|
|
|
オプション |
すべてのコマンドライン・オプションを表示します。 |
親トピック: Upgrade Assistantの起動
アップグレード・アシスタントを使用した製品スキーマのアップグレード
アップグレード・アシスタントの各画面を移動して、製品スキーマをアップグレードします。
注意:
-
外部認証を使用している場合は、製品スキーマをアップグレードする前に、外部認証が内部認証に変更されていることを確認してください。
-
エディションベースの再定義(EBR)ユーザーのみ: エディション・ベースの再定義(EBR)に対応したスキーマをアップグレードする前に、データベース・サーバーに接続して、12cのデータベース・サーバーにエディションを作成する必要があります。12cの新しいエディションは、既存の12cエディションの子である必要があります。「エディション・ベースの再定義のためのサーバー上でのエディションの作成」を参照してください。
注意:
アップグレード・アシスタントを起動する前に、管理サーバーおよび管理対象サーバーが停止していることを確認してください。親トピック: 製品スキーマのアップグレード
スキーマのアップグレードの確認
すべてのアップグレード・ステップの完了後、schema_version_registryのスキーマ・バージョンが正しく更新されたことを確認して、アップグレードが成功したことを確認します。
Oracle Databaseを使用する場合、Oracle DBAを持つユーザーとしてデータベースに接続し、SQL*Plusから次を実行して現行のバージョン番号を取得します。
SET LINE 120 COLUMN MRC_NAME FORMAT A14 COLUMN COMP_ID FORMAT A20 COLUMN VERSION FORMAT A12 COLUMN STATUS FORMAT A9 COLUMN UPGRADED FORMAT A8 SELECT MRC_NAME, COMP_ID, OWNER, VERSION, STATUS, UPGRADED FROM SCHEMA_VERSION_REGISTRY ORDER BY MRC_NAME, COMP_ID ;
問合せ結果:
-
VERSION列の数値が、そのスキーマの最新のバージョン番号に一致していることを確認します。たとえば、スキーマ・バージョン番号が12.2.1.3.0になっていることを確認します。注意:
ただし、すべてのスキーマ・バージョンが更新されるわけではありません。一部のスキーマではこのリリースへのアップグレードが必要なく、アップグレード前のバージョン番号が保持されます。
-
STATUSフィールドは、スキーマのパッチ適用操作中はUPGRADINGまたはUPGRADEDのどちらかになり、パッチ適用操作が完了するとVALIDになります。 -
ステータスが
「INVALID」と表示された場合は、ステータスの更新が失敗しています。ログ・ファイルを調べて、失敗した理由を判定する必要があります。 -
IAU_APPENDおよびIAU_VIEWERによって所有されるシノニム・オブジェクトは、INVALIDとして表示されますが、失敗を示すものではありません。それらは、シノニムの作成後にターゲット・オブジェクトが変更されるため無効になります。シノニム・オブジェクトはアクセスされると有効になります。これらの
INVALIDオブジェクトは無視しても問題ありません。
親トピック: 製品スキーマのアップグレード
スタンドアロン・システム・コンポーネント構成のアップグレード
アップグレード・アシスタントを使用して、スタンドアロン・システム・コンポーネント構成をアップグレードします。
- ドメインの再構成について
再構成ウィザードを実行して、ドメイン・コンポーネント構成を12c (12.2.1.3.0)にあわせて再構成します。 - Upgrade Assistantの起動
Upgrade Assistantを実行して、製品スキーマ、ドメイン・コンポーネント構成、またはスタンドアロンのシステム・コンポーネントを12c (12.2.1.3.0)にアップグレードします。一度に1つのドメインのアップグレードを完了して、アップグレード・アシスタントを非SYSDBAユーザーとして実行することをお薦めします。 - アップグレード・アシスタントを使用したスタンドアロン・システム・コンポーネント構成のアップグレード
アップグレード・アシスタントの各画面を移動して、スタンドアロン・システム・コンポーネント構成をアップグレードします。
ドメインの再構成について
再構成ウィザードを実行して、ドメイン・コンポーネント構成を12c (12.2.1.3.0)にあわせて再構成します。
WebLogic Serverドメインを再構成すると、ドメイン内のアプリケーションに応じて、次の項目が自動的に更新されます。
-
WebLogic Serverコア・インフラストラクチャ
-
ドメイン・バージョン
注意:
ドメインの再構成を開始する前に、次の制限事項に注意してください。
-
再構成ウィザードでは、ドメインに含まれる独自のアプリケーションは更新されません。
-
アップグレード・プロセス中に、非動的クラスタ・ドメインを動的クラスタ・ドメインに変換することはサポートされていません。
動的クラスタ機能は、再構成ウィザードの実行中に使用できますが、サポートされているアップグレードは非動的クラスタのアップグレードのみで、その後で動的クラスタを追加することになります。アップグレード・プロセス中に動的クラスタを追加することはできません。
-
ドメインの
config.xmlファイルのドメイン・バージョン番号は、管理サーバーのインストール済WebLogic Serverバージョンに更新されます。 -
すべてのインストール済Oracle製品の再構成テンプレートは、自動的に選択されてドメインに適用されます。これらのテンプレートは、WebLogicドメインが現在のWebLogic Serverバージョンと互換性を持つために必要な再構成タスクを定義します。
-
起動スクリプトが更新されます。
変更済の起動スクリプトを維持する場合は、そのスクリプトをバックアップしてから、再構成ウィザードを開始してください。
注意:
ドメインの再構成プロセスが開始されると、行われた変更を元に戻すことはできません。再構成ウィザードの実行前には、アップグレード前チェックリストで説明しているように、ドメインのバックアップが作成されていることを確認してください。再構成ウィザードの実行中にエラーまたは他の割込みが発生した場合、バックアップ場所から元のドメイン・ディレクトリにファイルとディレクトリをコピーすることによって、ドメインをリストアする必要があります。これは、再構成前の元の状態にドメインを復元するための唯一の方法です。ドメインのバックアップ
再構成ウィザードの実行前に、ドメイン・ディレクトリのバックアップ・コピーを作成します。
ドメイン・ディレクトリのバックアップを作成するには:
親トピック: ドメインの再構成について
再構成ウィザードの起動
注意:
再構成プロセスを開始する前に、管理サーバーおよびすべての管理対象サーバーを停止します。「サーバーとプロセスの停止」を参照再構成ウィザードをグラフィカル・モードで起動する手順は次のとおりです。
親トピック: ドメインの再構成について
再構成ウィザードを使用したドメインの再構成
注意:
ソースがクラスタ化環境の場合、プライマリ・ノードでのみ再構成ウィザードを実行します。packおよびunpackユーティリティを使用して、ドメイン内の他のクラスタ・メンバーに変更を適用します。
親トピック: ドメインの再構成について
アップグレード・アシスタントの起動
アップグレード・アシスタントを実行して、製品スキーマ、ドメイン・コンポーネント構成またはスタンドアロン・システム・コンポーネントを12c (12.2.1.3.0)にアップグレードします。一度に1つのドメインのアップグレードを完了して、アップグレード・アシスタントを非SYSDBAユーザーとして実行することをお薦めします。
注意:
アップグレード・アシスタントを起動する前に、アップグレード・アシスタントを実行するプラットフォームのJVM文字エンコーディングがUTF-8に設定されていることを確認してください。文字エンコーディングがUTF-8に設定されていない場合、名前にUnicode文字を含むファイルをダウンロードできません。これにより、アップグレードが失敗する可能性があります。
oracle_common/upgrade/binディレクトリに移動します。- (UNIX)
NEW_ORACLE_HOME/oracle_common/upgrade/bin - (Windows)
NEW_ORACLE_HOME\oracle_common\upgrade\bin
- (UNIX)
- アップグレード・アシスタントを起動します。
- (UNIX) ./ua
- (Windows) ua.bat
ロギング・パラメータなど、コマンドラインで指定できるその他のパラメータの詳細は、次を参照してください。
アップグレード・アシスタントのパラメータ
コマンドラインからアップグレード・アシスタントを起動するときに、追加のパラメータを指定できます。
表6-5 アップグレード・アシスタントのコマンドライン・パラメータ
| パラメータ | 必須またはオプション | 説明 |
|---|---|---|
|
|
準備状況チェックに必須
注意: 準備状況チェックはスタンドアロン・インストール上で実行できません(WebLogic Serverの管理対象でありません)。 |
実際のアップグレードを実行せずにアップグレードの準備状況チェックを実行します。 スキーマおよび構成がチェックされます。
|
|
|
オプション |
スキーマの同時アップグレードまたはスキーマの準備状況チェックに使用可能なスレッドの数を識別します。 値は、1 - 8の正の整数である必要があります。デフォルトは4です。 |
|
|
サイレント・アップグレードまたはサイレント準備状況チェックに必須 |
アップグレード・アシスタントがGUIモードで実行されたときに入力されたデータから生成されたレスポンス・ファイルに保存された入力を使用して、アップグレード・アシスタントを実行します。このパラメータを使用すると、アップグレード・アシスタントはサイレント・モード(アップグレード・アシスタントの画面表示なし)で実行されます。 |
|
|
オプション |
調査フェーズを実行しますが、実際のアップグレードは実行しません。
|
|
|
オプション |
次のいずれかの属性を指定してロギング・レベルを設定します。
デフォルトのロギング・レベルは より多くの情報がロギングされるように |
|
|
オプション |
アップグレード・ログ・ファイルおよび一時ファイルのデフォルトの場所を設定します。アップグレード・アシスタントによってログ・ファイルおよび一時ファイルが作成される、既存の書込み可能なディレクトリを指定する必要があります。 デフォルトの場所は次のとおりです。 (UNIX)
(Windows)
|
|
|
オプション |
すべてのコマンドライン・オプションを表示します。 |
親トピック: Upgrade Assistantの起動
サーバーおよびプロセスの起動
アップグレードが成功した後、管理サーバーおよび管理対象サーバーを含め、すべてのプロセスおよびサーバーを再起動します。
これらのコンポーネントは相互に依存する場合があるため、正しい順序で起動する必要があります。
注意:
この項の手順では、WLSTコマンドラインまたはスクリプトを使用してサーバーおよびプロセスを起動する方法について説明します。Oracle Fusion Middleware ControlおよびOracle WebLogic Server管理コンソールを使用することもできます。Oracle Fusion Middlewareの管理の管理サーバー、管理対象サーバーおよびノード・マネージャの起動および停止を参照してください。Fusion Middleware環境を起動するには、次のステップに従います。
ステップ1: 管理サーバーの起動
管理サーバーを起動する場合、管理サーバーで稼働しているWebLogic Server管理コンソールやFusion Middleware Controlなどのプロセスも起動します。
管理サーバーを起動するには、startWebLogicスクリプトを使用します。
-
(UNIX)
NEW_DOMAIN_HOME/bin/startWebLogic.sh -
(Windows)
NEW_DOMAIN_HOME\bin\startWebLogic.cmd
プロンプトが表示されたら、管理サーバーのユーザー名とパスワードおよびURLを入力します。
ステップ2: ノード・マネージャの起動
ノード・マネージャを起動するには、startNodeManagerスクリプトを使用します。
-
(UNIX)
NEW_DOMAIN_HOME/bin/startNodeManager.sh -
(Windows)
NEW_DOMAIN_HOME\bin\startNodeManager.cmd
ステップ3: Oracle Identity Managementコンポーネントの起動
環境を構成しているOracle Internet DirectoryなどのOracle Identity Managementコンポーネントがあれば、それをすべて起動します。-
(UNIX)
NEW_DOMAIN_HOME/bin/startComponent.sh component_name -
(Windows)
NEW_DOMAIN_HOME\bin\startComponent.cmd component_name
ステップ4: 管理対象サーバーの起動
WebLogic Server管理対象サーバーを起動するには、startManagedWebLogicスクリプトを使用します。
-
(UNIX)
NEW_DOMAIN_HOME/bin/startManagedWebLogic.sh managed_server_name admin_url -
(Windows)
NEW_DOMAIN_HOME\bin\startManagedWebLogic.cmd managed_server_name admin_url
プロンプトが表示されたらユーザー名とパスワードを入力します。
注意:
通常は、管理対象サーバーの起動により、それにデプロイされているアプリケーションが開始されます。したがって、管理対象サーバーの起動後にアプリケーションを手動で開始する必要はありません。ステップ5: システム・コンポーネントの起動
Oracle HTTP Serverなどのシステム・コンポーネントを起動するには、startComponentスクリプトを使用します。
-
(UNIX)
NEW_DOMAIN_HOME/bin/startComponent.sh component_name -
(Windows)
NEW_DOMAIN_HOME\bin\startComponent.cmd component_name
システム・コンポーネントは任意の順序で起動できます。
ステップ6: 外部認証への変更
スキーマをアップグレードする前に内部認証に変更した場合は、サーバーおよびプロセスを起動した後に外部認証に戻します。