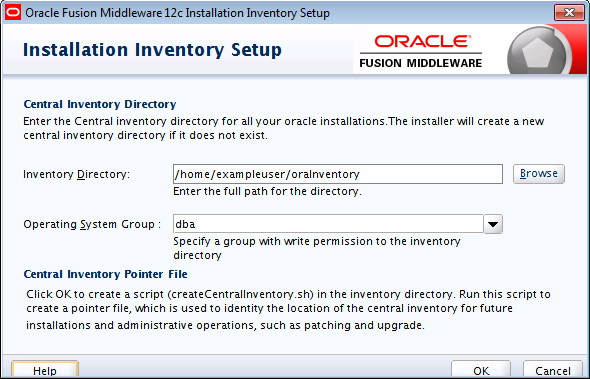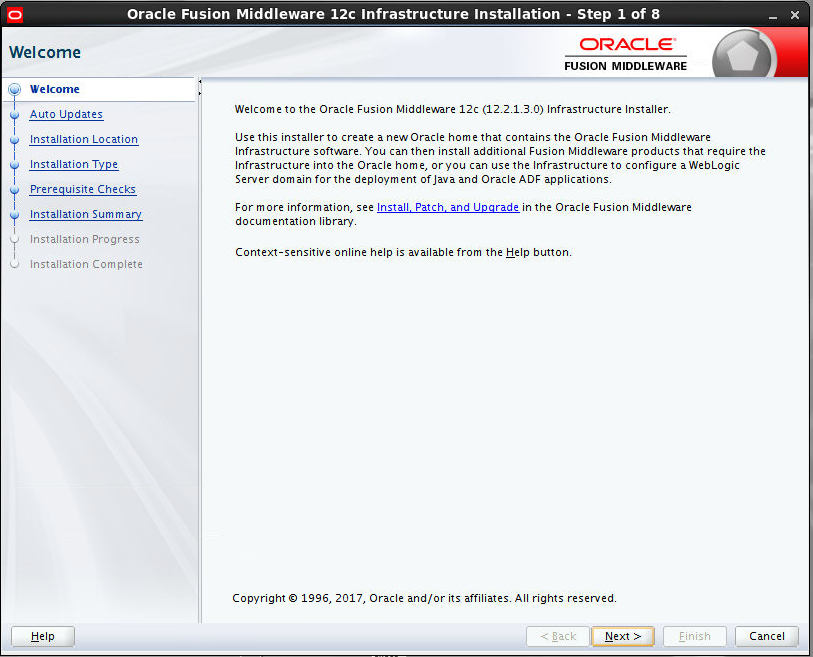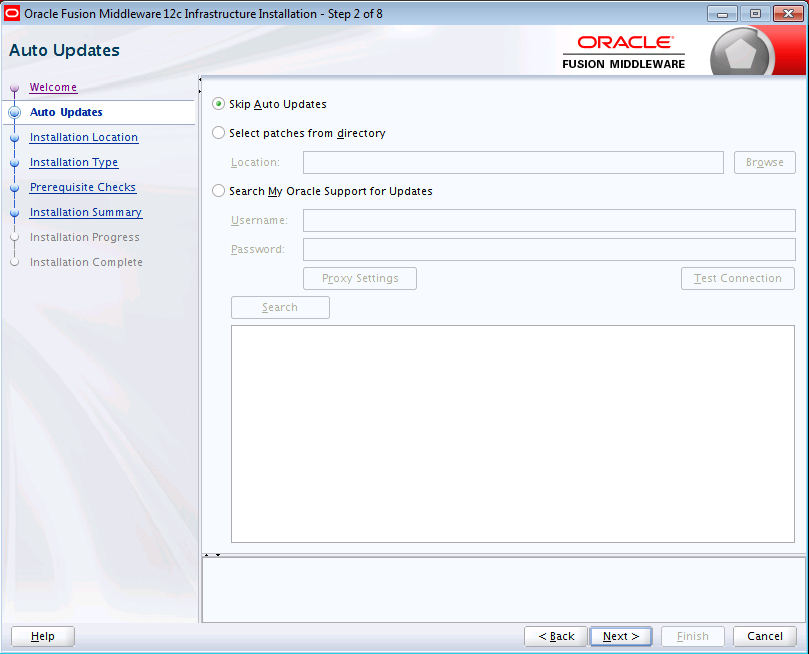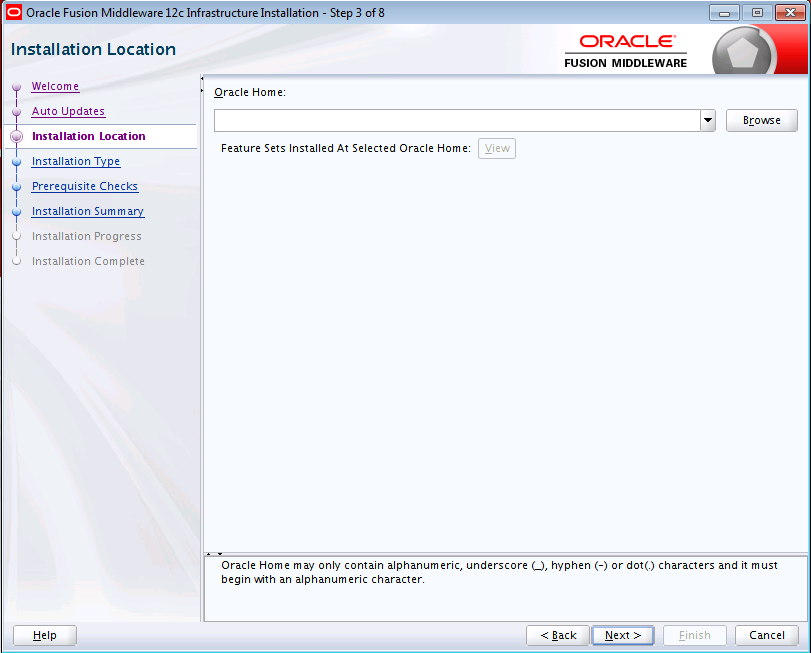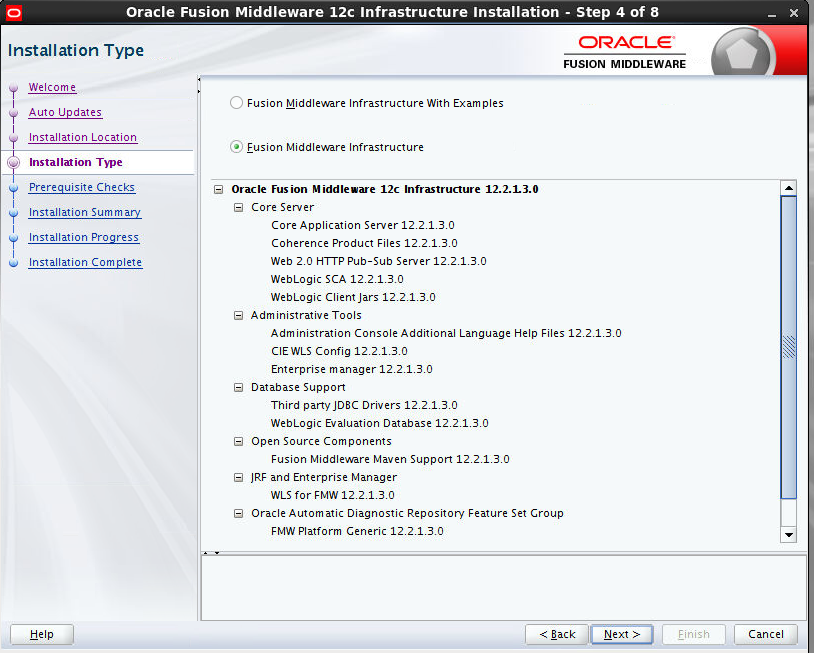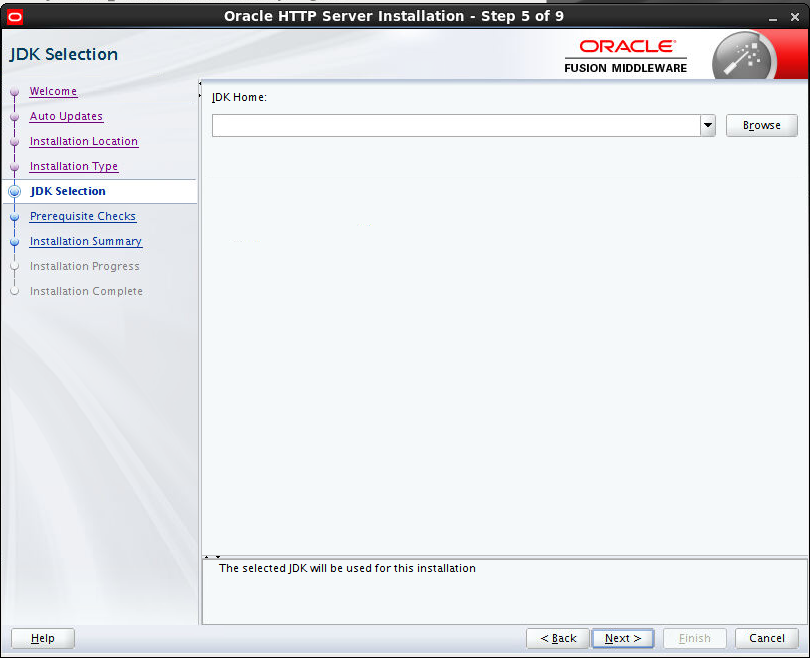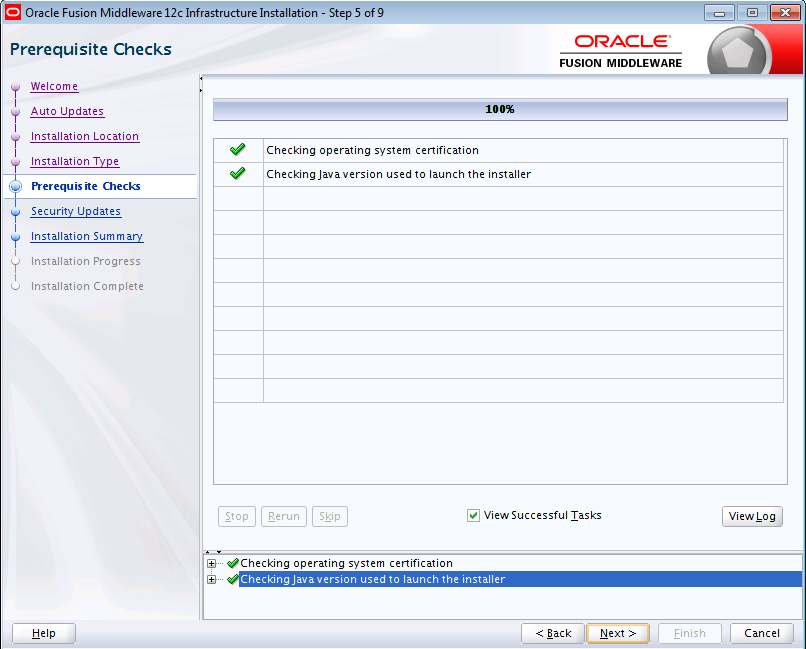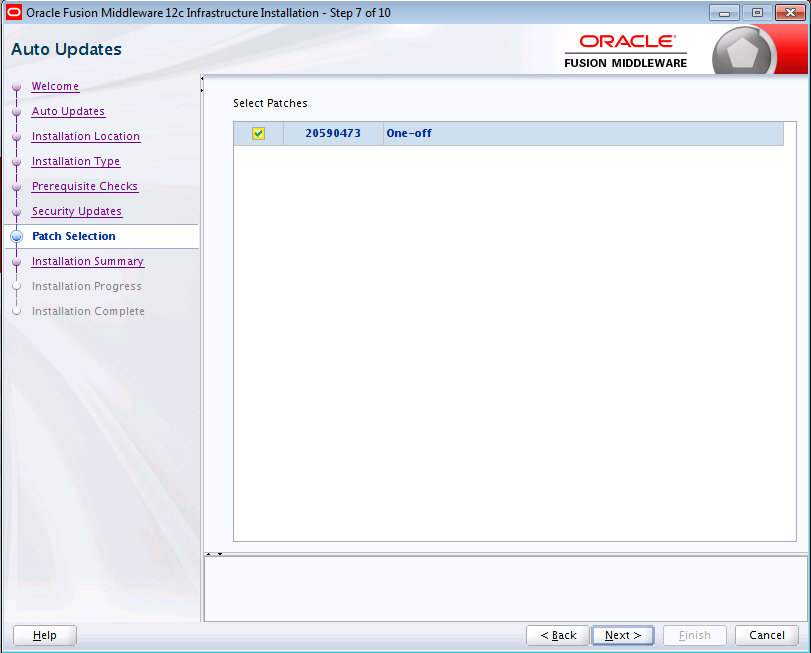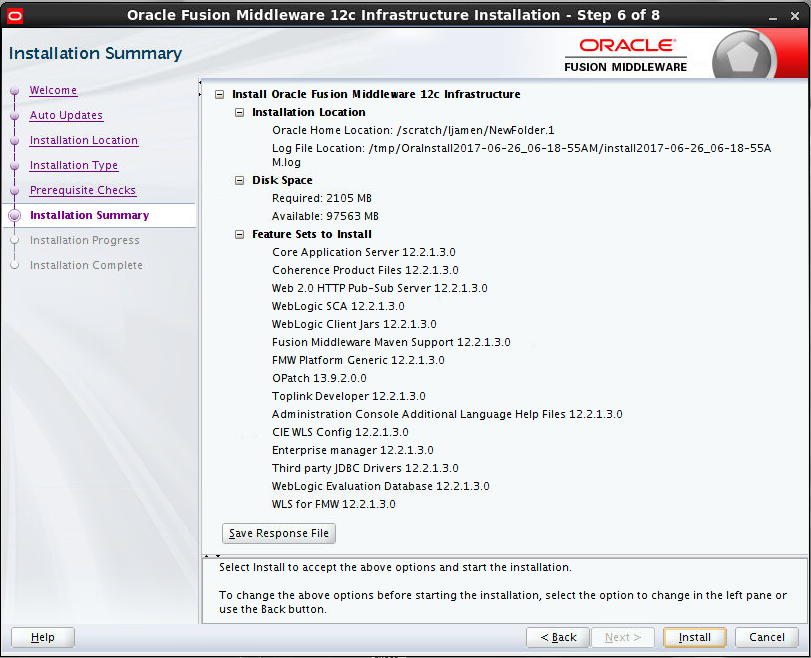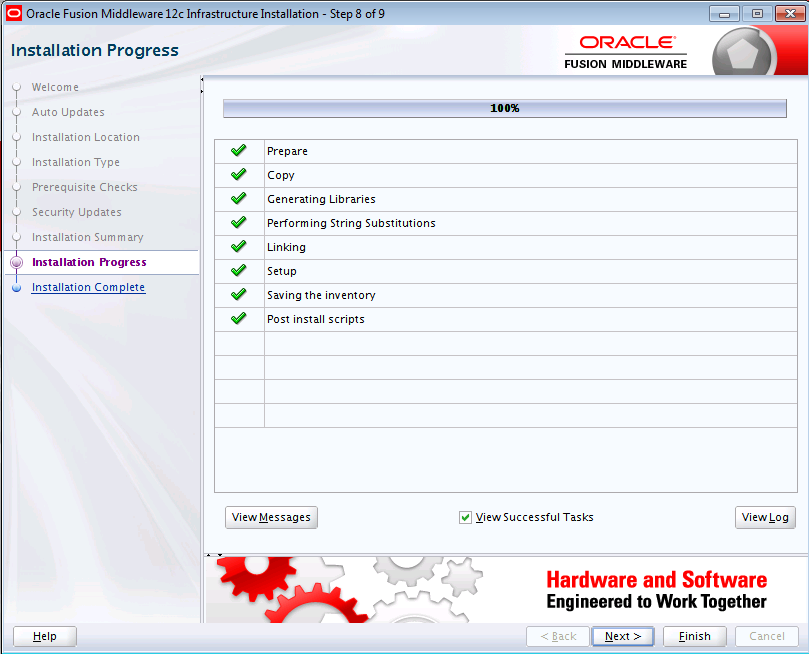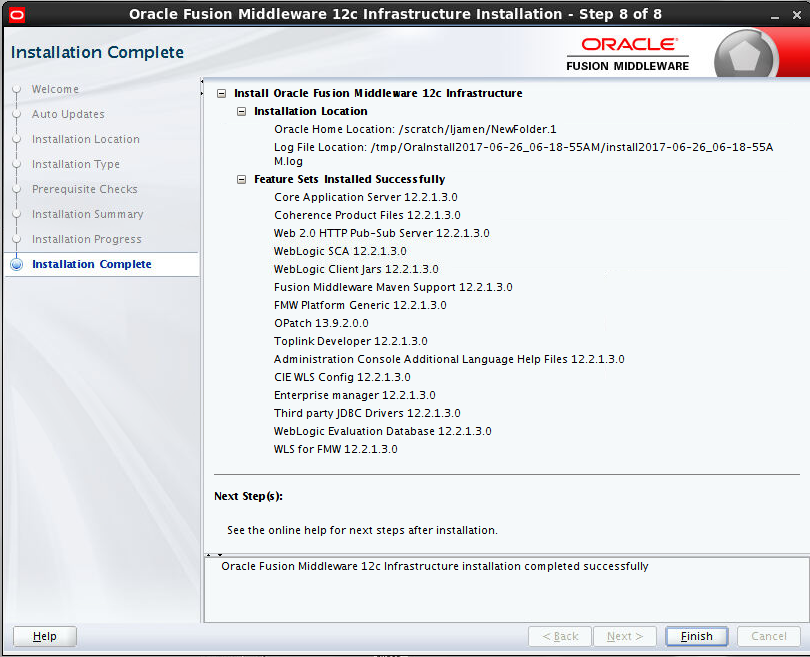A Oracle Universal Installerのインストール画面
Oracle Universal Installerのアンインストール画面の様々な要素についてさらに学習するには、この情報を使用します。各画面では、ソフトウェアのインストールに必要な情報が要求されます。
ノート:
このガイドで使用する画面は、Oracle Fusion Middleware Infrastructureインストールのものです。特に記載がないかぎり、これらの画面は他のすべてのOracle Fusion Middleware製品と同じです。
- インストール・インベントリの設定
UNIXまたはLinuxシステム・ソフトウェアが稼働しているホストに初めてOracleをインストールする場合、「インストール・インベントリの設定」画面を使用してOracle中央インベントリ・ディレクトリの場所を指定する必要があります。このディレクトリは、コンピュータにインストールされたすべてのOracle製品を把握するために、インストーラで使用されます。 - ようこそ
「ようこそ」画面によってOracle Fusion Middlewareインストーラに案内されます。この画面の情報を注意深く確認し、すべての前提条件を満たしていることを確認します。 - 自動更新
「自動更新」画面で、My Oracle Supportアカウントを使用して、重要なセキュリティ更新を含む最新のソフトウェア更新を検索できます。 - インストール場所
「インストール場所」画面で、Oracleホーム・ディレクトリの場所を指定し、そのディレクトリにインストールされている製品を表示します。 - インストール・タイプ
「インストール・タイプ」画面で、実行するインストール・タイプを決定します(これによって、インストールされる製品および機能も決まります)。 - JDKの選択
「JDKの選択」画面を使用して、このインストールに使用するJDKのディレクトリの場所を指定します。 - 前提条件のチェック
「前提条件のチェック」画面では、ホスト・コンピュータを分析して、特定のオペレーティング・システムの前提条件を満たしているか確認します。 - 自動更新—パッチの選択
「自動更新—パッチの選択」画面には、自動更新機能で見つかったパッチがリストされます。1つ以上のパッチを選択し、「次へ」をクリックして、選択したパッチをOracleホームに適用します。 - インストール・サマリー
「インストール・サマリー」画面には、インストールで選択した機能セットのリストと、インストール完了後にその機能セットが使用するおよそのディスク領域量が表示されます。 - インストールの進行状況
「インストールの進行状況」画面にインストールの進行状況が表示されます。進捗バーが100%になると、インストールは完了です。 - インストール完了
この画面はインストールの終わりに表示され、インストール済の製品および機能の要約が表示されます。「終了」 をクリックしてインストーラを終了します。
インストール・インベントリの設定
UNIXまたはLinuxシステム・ソフトウェアが稼働しているホストに初めてOracleをインストールする場合、「インストール・インベントリの設定」画面を使用してOracle中央インベントリ・ディレクトリの場所を指定する必要があります。このディレクトリは、コンピュータにインストールされたすべてのOracle製品を把握するために、インストーラで使用されます。
次の表は、このページのフィールドの説明です。
| フィールド | 説明 |
|---|---|
|
インベントリ・ディレクトリ |
このフィールドを使用して、新たに作成するOracleインベントリ・ディレクトリの完全なパスを特定します。 デフォルトでは、インストーラは、次の環境変数とパスに基づくディレクトリにOracle中央インベントリを作成するものとみなします。 $USER_HOME/oraInventory この場所が環境に適さない場合、中央インベントリ・ディレクトリの場所の新しいパスを入力します。 最終的には、このマシンで行われる各Oracleソフトウェア・インストールのログ・ファイルなどの多数のファイルが、中央インベントリ・ディレクトリに含まれます。 |
|
オペレーティング・システム・グループ |
「オペレーティング・システム・グループ」ドロップダウン・メニューから、中央インベントリ・ディレクトリへのアクセス権を付与するメンバーが所属するグループを選択します。このグループのすべてのメンバーは、このマシンに製品をインストールできます。 |
「OK」をクリックすると、createCentralInventory.shというスクリプトが指定されたインベントリ・ディレクトリに作成されます。このスクリプトを実行して、このウィンドウで指定した中央インベントリ・ディレクトリ名を含む標準ディレクトリにポインタ・ファイルを作成します。このスクリプトはrootユーザーとして実行する必要があります。
ノート:
Oracleインストールを管理するうえでお薦めできる方法は、シェル・スクリプトで中央インベントリ・ディレクトリを作成することです。このスクリプトは、この画面で指定したインベントリ・ディレクトリへの中央ポインタ・ファイルを作成します。このスクリプトを実行すると、中央ポインタが作成され、このインベントリ・ディレクトリが、任意のユーザーによる今後のすべてのインストーラの共通インベントリ・ディレクトリとなります。
Oracle中央インベントリの詳細は、Oracle中央インベントリについてを参照してください。
ようこそ
「ようこそ」画面によってOracle Fusion Middlewareインストーラに案内されます。この画面の情報を注意深く確認し、すべての前提条件を満たしていることを確認します。
このページには2つの重要な情報が示されます。
-
インストーラの支援によって実行できるタスクの概要を示す左側のナビゲーション・ペイン。ナビゲーション・ペインの各項目は、ソフトウェアのインストールに必要な情報を入力するためにインストーラで表示される個々の画面を表します。
-
インストールを続行する前に実行しておく必要のある前提条件に関する情報。
自動更新
「自動更新」画面を使用すると、My Oracle Supportアカウントを使用して、重要なセキュリティ更新を含む最新のソフトウェア更新を検索できます。
次の表で、この画面のオプションについて説明します。
| 要素 | 説明 |
|---|---|
|
自動更新をスキップ |
この画面をスキップするには、このオプションを選択します。インストーラは、現在の製品インストールに適用できる更新を確認しません。 |
|
ディレクトリからパッチを選択 |
最新のソフトウェア更新をすでにダウンロードしてあり、インストールしようとしている製品に適用可能な更新を、インストーラがローカル・ディレクトリで検索するようにする場合は、このオプションを選択します。このオプションを選択すると、更新が置かれたローカル・ディレクトリを特定する際に使用する追加のフィールドが、インストーラによって表示されます。 |
|
場所 |
更新が置かれたローカル・ディレクトリのパスを入力するか、「参照」をクリックして特定のディレクトリを指定します。 |
|
My Oracle Supportで更新を検索 |
My Oracle Supportアカウントがある場合、このオプションを選択すると、インストールしようとしているソフトウェア製品に適用可能なソフトウェア更新をインストーラが自動的にMy Oracle Supportで検索します。 |
|
ユーザー名 |
My Oracle Supportアカウント名を入力します。 |
|
パスワード |
My Oracle Supportアカウントのパスワードを入力します。 |
|
接続のテスト |
自分のログイン資格証明およびMy Oracle Supportへの接続をテストするには、このボタンをクリックします。 |
|
プロキシ設定 |
インターネットへの接続のためにプロキシ・サーバーが必要な場合、このボタンをクリックします。表示されたダイアログ・ボックスを使用して、プロキシ・サーバーに関する詳細を入力します。 |
|
検索 |
「ディレクトリからパッチを選択」を選択した場合は、このボタンをクリックし、指定ディレクトリで使用可能なパッチを検索します。 「My Oracle Supportで更新を検索」を選択した場合は、このボタンをクリックし、My Oracle Supportで使用可能なパッチを検索します。 「検索」をクリックする場合、次のことに注意してください。
|
インストール場所
「インストールの場所」画面で、Oracleホーム・ディレクトリの場所を指定し、そのディレクトリにインストールされている製品を表示します。
1つ以上のOracle製品がすでにインストールされている既存のディレクトリがある場合は、ドロップダウン・リストにそのディレクトリを表示できます。「選択したOracleホームにインストールされた機能セット」の横の「表示」をクリックすると、特定のディレクトリにインストールされている製品を表示できます。
製品を新しいディレクトリにインストールする場合は、「Oracleホーム」フィールドに新しいディレクトリのフル・パスを入力すると、インストーラによってこのディレクトリが作成されます。
Oracle Fusion Middleware Infrastructureをインストールする場合は、指定したOracleホーム・ディレクトリ内にOracle共通ホーム(oracle_common)ディレクトリが作成されます。Oracle共通ホームには、すべてのOracle Fusion Middleware製品で共有されるサービスが含まれます。
インストール・タイプ
「インストール・タイプ」画面で、実行するインストール・タイプを決定します(これによって、インストールされる製品および機能も決まります)。
この画面に表示されるオプションは、インストールする製品によって異なります。詳細は、使用する製品のインストレーション・ガイドを参照してください。
JDKの選択
「JDKの選択」画面を使用して、このインストールに使用するJDKのディレクトリの場所を指定します。
JDKホームの値については、JDKソフトウェアをインストールしたときに設定したJAVA_HOMEの値を入力してください。JDKはサポートされているバージョンである必要があります。「参照」ボタンを使用して、ディレクトリを指定します。
前提条件チェック
「前提条件のチェック」画面では、ホスト・コンピュータを分析して、特定のオペレーティング・システムの前提条件を満たしているか確認します。
次の表で、この画面のオプションについて説明します。
| ボタン | 説明 |
|---|---|
|
停止 |
このボタンは、すべてのコンポーネントの前提条件チェックを停止する場合にクリックします。 |
|
再実行 |
このボタンは、警告またはエラー・メッセージが表示され、それに適切に対処した後に、前提条件チェックを再試行する場合にクリックします。 |
|
スキップ |
このボタンは、エラーまたは警告メッセージを無視してインストールを続行する場合にクリックします。 |
|
正常なタスクの表示 |
このチェック・ボックスはデフォルトで選択されており、タスクが完了すると画面の主要部分にタスクのリストが表示されます。 タスクのリストを表示しない場合は、このチェック・ボックスの選択を解除します。 |
|
ログの表示 |
このボタンは、前提条件チェックの詳細なログ・ファイルを、別のウィンドウを開いて表示する場合にクリックします。 |
自動更新 - パッチの選択
「自動更新 — パッチの選択」画面には、自動更新機能で見つかったパッチがリストされます。1つ以上のパッチを選択し、「次へ」をクリックして、選択したパッチをOracleホームに適用します。
この画面は、次の両方に当てはまる場合に表示されます。
-
「自動更新」画面を使用して、インストール・セッションの前の方で使用可能なパッチを検索した場合。
-
自動更新機能により、このインストール・セッションで作成中のOracleホームに適用する必要がある1つ以上のアプリケーション・パッチが見つかった場合。
インストール・サマリー
「インストール・サマリー」画面には、インストールで選択した機能セットのリストと、インストール完了後にその機能セットが使用するおよそのディスク領域量が表示されます。
個別のコンポーネントをクリックすると、それぞれの概算インストール・サイズを表示できます。
この構成をレスポンス・ファイルに保存して、後でサイレント・インストールに使用できるようにするには、「レスポンス・ファイルの保存」をクリックします。レスポンス・ファイルを使用したサイレント・インストールの実行の詳細は、サイレント・モードでのOracle Universal Installerの使用を参照してください。
インストールの進行状況
「インストールの進行状況」画面にインストールの進行状況が表示されます。進捗バーが100%になると、インストールは完了です。
ノート:
「ライブラリの生成中」タスクは、システムによっては全体のインストール時間の70%におよぶ場合があります。
次の表で、この画面のオプションについて説明します。
| ボタン | 説明 |
|---|---|
|
メッセージの表示 |
「メッセージの表示」をクリックすると、画面下部の掲示板の箇所にインストーラ・メッセージが表示されます。掲示板に戻すには、このボタンを再度クリックします。 |
|
正常なタスクの表示 |
このチェック・ボックスはデフォルトで選択されており、タスクが完了すると画面の主要部分にタスクのリストが表示されます。 タスクのリストを表示しない場合は、このチェック・ボックスの選択を解除します。 |
|
ログの表示 |
「ログを表示」をクリックすると、インストーラ・ログが表示されます(ログは別のウィンドウに表示されます)。 |