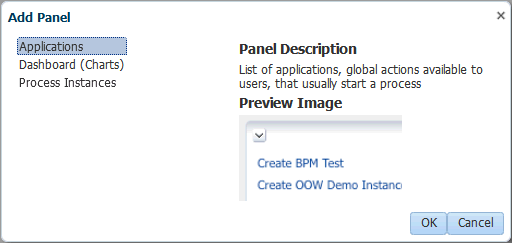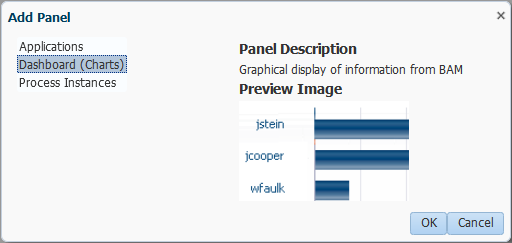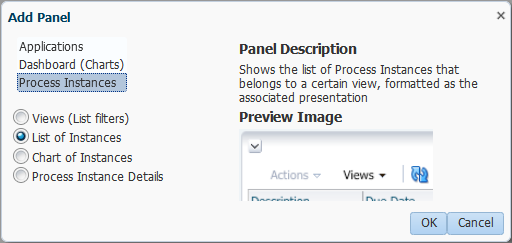5 プロセス・ワークスペースでのカスタム・ページの作成と編集
Oracle Business Process Management Workspace (プロセス・ワークスペース)で、デフォルト・レイアウトをカスタマイズできます。プロセスの設計者および管理者は新しいレイアウトを作成して、様々なロール・セットに関連付けることができます。これで、各プロジェクトの各種ユーザーの体験を定義できます。
5.1 プロセス・ワークスペースでのプカスタム・ページの理解
プロセス・ワークスペースには独自のデフォルト・レイアウトが用意されていますが、ユーザーは、新規ページおよびパネルを追加することにより、このレイアウトをカスタマイズできます。ロールを割り当てることによって、ページのグループに権限を設定できます。
また、ツールバーの「タブを非表示」リストから表示または非表示にするページを選択できます。ロールによっては、同時に複数のレイアウトが表示される場合があります。
カスタム・ページには、3つのセクションがあります。
-
パネル・ラベル: ページの名前を指定するテキスト・フィールドが含まれています。
-
パネル・プロパティ: データ・ソースの完全名または部分名を入力するための「データソース」フィールドがあります。
隣接する「参照」ボタンをクリックして、データソースを検索することも可能です。このセクションには、「ウィジェットのクリック時」というラベルのフィールドもあります。このフィールドには隣接するリストがあり、そのリストからウィジェットをクリックしたときにトリガーされるアクションを選択します。
-
「プロセス・ワークスペースでのパネル間通信の確立」で説明されている「他のパネルとの通信」。
この編集可能なパネル表示を使用して、新規ページの名前とプロパティを定義して、他のパネルとの通信を確立できます。また、新規ページの右上隅のアイコンを使用して、次の作業が可能です。
-
表示モード(ページの通常の表示方法)へ切替え。表示モードへ切り替えた後、編集モードに切り替えることができます。
-
パネルを上下左右に移動します。
-
このパネルの上下左右に別のパネルを追加します。
-
このパネルを削除します。
5.2 プロセス・ワークスペースでのカスタム・ページの作成と編集
新規ページおよびパネルを設計して追加することにより、レイアウトをカスタマイズできます。
この項では、次の項目について説明します。
5.2.2 プロセス・ワークスペースでのカスタム・ページへの外部URLの追加方法
構築した他の任意のアプリケーションを開くようカスタム・ページを設定できます。これを行うには、その外部アプリケーションのリンクを使用するようカスタム・ページを構成します。たとえば、ユーザーが新しいサービス・リクエストを完了するためのリンクをカスタム・アプリケーションに含めることができます。これを実行するには、新たに作成したページで「外部URLの表示」チェック・ボックスを選択し、URLを追加します。
ノート:
フレーム・バーストが有効化されているWebサイトの外部URLは入力しないでください。そのようなWebサイトを含めるには、プロセス・ワークスペースでカスタマイズしたアプリケーションおよびリンクの有効化方法で説明したように、外部アプリケーションとして追加します。
5.2.4 プロセス・ワークスペースでのカスタム・ページへの「ダッシュボード」パネルの追加方法
図5-2に示すように、「パネルの追加」ダイアログ・ボックスから、「ダッシュボード(チャート)」を選択することもできます。
このダイアログ・ボックスを使用して、新規ページにチャートまたはチャート・セレクタのいずれかを組み込むことができます。いずれかを選択すると、対応するプレビュー・イメージが表示されます。
カスタマイズするページに「ダッシュボード」パネルを追加するには:
-
プロセス・ワークスペースのナビゲーション・バーで、「その他」を選択し、「カスタム・ページの追加」を選択します。
新規ページが表示されます。
-
新規ページの右上隅で、「パネルの追加」をクリックします。
「アプリケーション」アイテムが選択された状態で「パネルの追加」ダイアログ・ボックスが表示されます。
-
「パネルの追加」ダイアログ・ボックスから「ダッシュボード(チャート)」を選択し、「OK」をクリックします。
ページに「ダッシュボード」パネルが表示されます。標準ダッシュボードの説明は、「標準ダッシュボードの使用」を参照してください。
-
「パネル・ラベル」セクションで、「ダッシュボード」パネルの名前を指定します。
-
「パネル・プロパティ」セクションで、「データソース」リストからこの「ダッシュボード」パネルのデータ・ソースを選択します。デフォルトのオプションは、次のとおりです。
-
プロセスごとのワークロード
-
プロセスごとのパフォーマンス
-
参加者ごとのワークロード
-
参加者ごとのパフォーマンス
カスタム・データソースを指定することもできます。そのためには:
-
「ダッシュボード」パネルの「データソース」フィールドの右側にある「パネル・プロパティ」セクションで、「検索」アイコンをクリックします。
図5-3に示すように、「データソース」ダイアログ・ボックスが表示されます。
-
左側にあるナビゲータ・ペインで、「新規」をクリックします。
「データソース」ダイアログ・ボックスが表示され、新規データソースを作成できます。
-
グラフ・コンテンツの指定の説明に従って、フィールドを指定します。
-
データソースの指定を終了後、「OK」をクリックします。
-
-
グラフまたはウィジェットをクリックしたときにトリガーされるアクションを指定します。オプションは次のとおりです。
-
別のウィジェットの更新: このウィジェットをリスニングするよう、構成されている任意のウィジェットを更新します。
-
ビューの更新: このウィジェットをリスニングするよう、構成されている任意のビューを更新します。
-
-
他のパネルとの間で行う任意の通信を指定します。
詳細は、プロセス・ワークスペースでのパネル間通信の確立を参照してください。
5.2.5 カスタマイズするページへの「プロセス・インスタンス」パネルの追加方法
図5-4に示すように、「パネルの追加」ダイアログから、「プロセス・インスタンス」を選択できます。
このオプションを選択すると、「ビュー(リスト・フィルタ)」、「インスタンスのリスト」、「インスタンスのチャート」、および「プロセス・インスタンスの詳細」のいずれかのタイプの「プロセス・インスタンス」パネルを新規ページに組み込むことができます。これらのいずれかを選択すると、対応するプレビュー・イメージが表示されます。
「プロセス・インスタンス」パネルを追加するには:
5.2.6 プロセス・ワークスペースでのカスタム・ページへのアクセス権の付与と管理方法
管理者は、作成したカスタム・ページにアクセスできるロールを指定できます。非管理ユーザーは、カスタム・ページへのアクセス権を付与できません。
5.2.6.3 カスタム・ページのアクセス・プロパティを削除する手順
追加するカスタム・ページで、「アクセス」フィールドの隣にある「アクセス・プロパティの削除」をクリックします。
レイアウトがカスタムである場合は、削除の確認を求められます。
カスタム・レイアウトを削除するときに現在のユーザーのカスタム・ページを保持するためには、最初にそのユーザーが、該当するページをデフォルト・レイアウトに保存する必要があります。ユーザーがカスタム・レイアウトのみを作成する場合は、ページを変更し、そのページを新しいレイアウトに保存します。ユーザーがページをデフォルト・レイアウトに最初に保存しない場合、そのページは、カスタム・レイアウトで定義されているすべてのメンバーについて削除され、これにはロールの現在のユーザーも含まれます。
ユーザーがカスタム・レイアウトを作成してページに設定した直後に、そのページを保存した場合、このカスタム・レイアウトに以前関連付けられていたカスタム・ページはそのまま残りますが、デフォルト・レイアウトに関連付けられます。
カスタム・ページでデフォルト・レイアウトを使用した場合、そのカスタム・ページは削除されます。カスタム・ページを表示する権限が以前付与されていたユーザーには、そのページが表示されなくなります。
5.3 プロセス・ワークスペースでのパネル間通信の確立
2つのパネル間の通信を確立することにより、1つのパネル内のアクションによってもう一方のパネル内のアクションをトリガーできます。
たとえば、「プロセス・インスタンス」パネルがビュー・リスト・パネルで発生するアクションをリスニングするよう構成できます。これにより、ユーザーがビュー・リスト・パネル内の特定のビューを選択したときに、このアクションによって「プロセス・インスタンス」パネル内でこのビューの使用がトリガーされます。
5.3.1 プロセス・ワークスペースでのパネル間通信の確立
パネル間の通信を確立するには、リスニング機能を使用して設計された1つのパネルが1つ以上のソース・パネル内のアクションを監視するよう構成します。これにより、ソース・パネル内で発生したアクションによってリスニング・パネル内のアクションがトリガーされます。
ノート:
通信を確立できるのは、同じページ上のパネル間のみです。
パネル間で通信の確立するには:
前述のステップを完了すると、ソース・パネルのアクションによって、リスニング・パネルの対応するアクションがトリガーされます。たとえば、2つのダッシュボード・パネルが通信しているとき、ソース・パネルでグラフィカル・バーをクリックすると、リスニング・パネルでそのビューの使用がトリガーされます。