4 クライアント・プロファイルの管理
クライアント・プロファイルには、クライアントでユーザーがドキュメントのスキャン、インポート、索引付け、またはこれら全部を行うために選択すると使用される設定が含まれています。クライアント・プロファイルにより、バッチ内でドキュメントを作成し分割する方法、メタデータ・フィールドが使用可能かどうか、バッチをリリースした際の処理といったことが制御されます。クライアント・プロファイルは、ユーザーが作成して管理するワークスペース要素を使用して構築します。
この章では、次の項目について説明します。
4.1 クライアント・プロファイルの概要
クライアント・プロファイルを構成するには、図4-1に示し、表4-1で説明しているプロファイルのトレイン・ストップでの設定を指定します。
図4-1 トレイン・ストップによるクライアント・プロファイルの構成
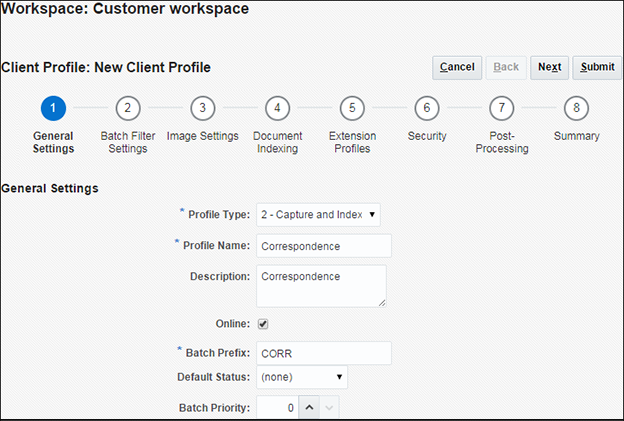
「図4-1 トレイン・ストップによるクライアント・プロファイルの構成」の説明
表4-1 トレイン・ストップによるクライアント・プロファイルの構成
| トレイン・ストップ | 主要な構成 |
|---|---|
| 一般設定 | 次のような主要なプロファイル設定を選択します: ユーザーは、クライアント・プロファイルを使用してキャプチャ(スキャンまたはインポート)するか、ドキュメントをキャプチャおよび索引付けするか、またはドキュメントに索引付けのみを行うかのいずれか(「キャプチャ、索引付けまたはその両方のためのクライアント・プロファイルのタイプの構成」を参照) クライアント・ユーザーに表示されるクライアント・プロファイル名 このクライアント・プロファイルでキャプチャされたバッチの命名方法 このプロファイルを使用して作成されたバッチのデフォルトのステータス プロファイル・ユーザーが変更できるのは、「ステータス」、「優先度」および「ノート」チェック・ボックスが選択されている場合です(「例: クライアント・プロファイルの作成」を参照) |
| バッチ・フィルタ設定 | オプションでバッチの表示をフィルタ処理します。このクライアント・プロファイルが選択されたときにバッチ・ペインのリストでユーザーに表示するバッチと、その表示方法を指定します(「ユーザーに表示されるバッチ・リストのフィルタリング」を参照)。 |
| イメージ設定 | イメージの色および品質設定の指定、空白ページの検出およびインポートされたイメージ以外のファイルの処理を行います。このタブは、「一般設定」トレイン・ストップで、「プロファイル・タイプ」フィールドが「1 - キャプチャのみ」または「2 - キャプチャと索引」に設定された場合にのみ使用可能になります。たとえば、次を指定します: このクライアント・プロファイルでキャプチャされたイメージの形式を設定する方法(「イメージのキャプチャおよび記憶域の構成」) キャプチャ中に空白ページを検出する方法(「空白ページ検出の構成」を参照) イメージ以外のドキュメントをインポートするかどうかと、その方法(「イメージ以外のファイルのキャプチャ設定の構成」) |
| ドキュメント索引付け設定 | ドキュメント区切り、データベース参照、依存選択リストおよびドキュメント・プロファイル・オプションを必要に応じて構成します。このタブは、「一般設定」トレイン・ストップで、「プロファイル・タイプ」フィールドが「2 - キャプチャと索引」または「3 - 索引のみ」に設定された場合にのみ使用可能になります。たとえば、次を指定します: バッチ内でのドキュメントの作成方法(「ドキュメント作成の構成」)と区切り方法(「セパレータ・シート使用の構成」) セパレータ・シートの検出方法(「セパレータ・シート使用の構成」) プロファイルがデータベース参照を使用するか(「クライアント・プロファイルでのデータベース参照の使用」を参照)、依存選択リストを使用するか(「クライアント・プロファイルでの依存選択リストの使用」を参照) ドキュメントのメタデータ・フィールドへの入力と添付タイプの選択のためにユーザーが選択できるドキュメント・プロファイル(一連のメタデータ・フィールドおよび添付タイプ) (「クライアント・プロファイルでのドキュメント・プロファイルの構成」を参照) |
| 拡張プロファイル | クライアントで、選択されたプロファイルに実行するクライアント・スクリプトをオプションで指定します。 前にインポートしたクライアントJavaScriptを使用して、クライアントの機能を拡張またはカスタマイズします(「JavaScript拡張プロファイルを使用したクライアント・プロファイルのカスタマイズ」を参照) クライアント・プロファイルを使用してユーザーがアクションを実行するとき、複数の拡張プロファイルを実行する順序を指定します(「JavaScript拡張プロファイルを使用したクライアント・プロファイルのカスタマイズ」を参照) |
| セキュリティ | 前に割り当てられたCaptureユーザーのロールを基にクライアント・ユーザーのクライアント・プロファイルへのアクセス権を付与または削除します(「クライアント・プロファイル・セキュリティの管理」を参照)。 |
| 後処理 | バッチのリリース時にユーザーが使用できるリリース・プロセスを定義します(「クライアント・プロファイルの後処理の構成」を参照)。 |
| サマリー | クライアント・プロファイルの選択された設定を確認します。 |
4.2 クライアント・プロファイルの追加、編集またはコピー
クライアント・プロファイルの編集に関する次のガイドラインに従ってください。
-
ユーザーがクライアント・プロファイルを使用してバッチのキャプチャを開始した後は、プロファイルを大幅に変更しないことをお薦めします。かわりに、クライアント・プロファイルを索引専用のプロファイルに変更してください。これにより、ユーザーは既存のバッチに索引付けやリリースを行うことができます。ただし、追加のバッチを取得することはできません。
クライアント・プロファイルに対する変更がより大規模な場合は、「コピー」機能を使用して、新しいプロファイルを本番で使用する準備ができるまで、変更を安全に実行できる本番プロファイルのコピーを作成します。
-
クライアント・プロファイルを変更する際に、定期的にプロファイルを保存した後、クライアントを実行してプロファイルの変更を確認およびテストすることは有益です。クライアント・プロファイル、そのメタデータ・フィールドまたはドキュメント・プロファイルの編集後、クライアントからサインアウトし、再度サインインして、クライアントにワークスペースの変更が反映されていることを確認します。
クライアント・プロファイルを追加、編集またはコピーするには:
-
選択したワークスペースで、「キャプチャ」タブをクリックします。
-
「クライアント・プロファイル」表で、「追加」ボタン(プラス記号)をクリックするか、プロファイルを選択して「編集」ボタンをクリックします。
クライアント・プロファイルは、選択してコピー・ボタンをクリックし、新しい名前の要求時に入力することで、コピーできます。プロファイルのコピーにより、すばやく複製し変更できます。
設定がトレイン・ストップにまとめられた「クライアント・プロファイル」画面が表示されます。
-
各トレイン・ストップで適切な設定を選択します。(各トレイン・ストップは表4-1にまとめられています。)
-
「送信」をクリックし、プロファイルを保存して閉じます。
4.3 クライアント・プロファイルの削除
次のステップを実行して、使用しないクライアント・プロファイルを削除します。クライアント・プロファイルの削除が、以前にそのプロファイルを使用してキャプチャされたバッチに影響することはありません。ユーザーにロックされたバッチはすべてバッチ・フィルタの設定に関係なく表示されるため、ユーザーは他のクライアント・プロファイルを選択し、削除されたクライアント・プロファイルを使用して作成したバッチの表示、編集およびリリースを継続できる場合があります。
ノート: プロファイルを削除する前に、一定の時間そのプロファイルを非アクティブ化することをお薦めします。「クライアント・プロファイルの非アクティブ化およびアクティブ化」を参照してください。
-
ワークスペースで、「キャプチャ」タブをクリックします。
-
「クライアント・プロファイル」表で、削除するプロファイルを選択します。
-
「削除」ボタンをクリックします。プロンプトが表示されたら、削除を確認します。
4.4 クライアント・プロファイルの非アクティブ化およびアクティブ化
クライアント・プロファイルのアクティブ化または非アクティブ化によって、セキュリティ・アクセス権を持つクライアント・ユーザーに対してアクセス可能にしたり、非表示にすることができます。デフォルトでは、クライアント・プロファイルはアクティブです(オンライン)。クライアント・プロファイルをオフラインにすると、トラブルシューティングの目的や、削除前の段階的廃止に役立ちます。
-
クライアント・プロファイルがオンラインのときは、「クライアント・プロファイルへのセキュリティ・アクセス権の付与」に説明されているとおり、クライアント・セキュリティ・アクセス権のあるCaptureユーザーに表示され、使用可能になります。さらに、そのクライアント・プロファイルでキャプチャされたバッチも、「ユーザーに表示されるバッチ・リストのフィルタリング」で説明されているバッチ・フィルタリング設定に従って表示されます。
-
クライアント・プロファイルがオフラインになると、そのクライアントのすべてのCaptureユーザーに対してクライアント・プロファイルが一時的に非表示になります。さらに、別のプロファイルで同じバッチ接頭辞を使用していない場合は、ユーザーに対してロックされていないクライアント・プロファイルでキャプチャされたバッチも非表示になります。たとえば、プロファイルAおよびBが同じバッチ接頭辞を使用していて、プロファイルAがオフラインになった場合に、プロファイルBを選択すると、どちらも同じバッチ接頭辞を使用しているため、プロファイルAでキャプチャされたバッチも引き続き表示されます。
次のステップを実行して、クライアント・プロファイルをオンラインまたはオフラインに変更します。
-
「キャプチャ」タブの「クライアント・プロファイル」表で、プロファイルを選択します。「ステータス」列で、プロファイルごとに「オンライン」または「オフライン」と表示されていることを確認してください。
-
「オンライン/オフラインの切替え」ボタンをクリックしてプロファイルをアクティブ化するか、非アクティブ化します。
ノート: クライアント・プロファイルは、「一般設定」トレイン・ストップの「オンライン」フィールドを選択または選択を解除することでも、アクティブ化または非アクティブ化できます。
4.5 キャプチャ、索引付けまたはその両方のためのクライアント・プロファイルのタイプの構成
選択したクライアント・プロファイルのタイプによって、ユーザーがプロファイルを使用する方法や、ドキュメントをキャプチャするかどうか、およびメタデータ値を入力するかどうかが決定されます。また、プロファイル・タイプは、バッチ内でのドキュメントの作成方法にも影響します。
-
クライアント・プロファイルを追加または編集するときは(「クライアント・プロファイルの追加、編集またはコピー」を参照)、「一般設定」トレイン・ストップを選択します。
-
「プロファイル・タイプ」フィールドで、次のいずれかのプロファイル・タイプを選択します:
-
「送信」をクリックして、クライアント・プロファイルを保存します。
4.5.1 キャプチャのみ
ユーザーがドキュメントを索引付けせずにスキャンまたはインポートする場合は、「1 - キャプチャのみ」プロファイル・タイプを選択します。たとえば、このタイプは後から後処理のステップで認識プロセッサによって索引付けされるバッチによく使用されます。ユーザーがキャプチャのみのプロファイルを選択した場合、クライアント・ウィンドウにメタデータ・ペインは表示されません。
-
ユーザーがキャプチャのみのプロファイルでバッチをスキャンする場合、クライアントはスキャナに置かれたすべての原稿をスキャンし、1つのドキュメントを作成します。クライアント・ユーザーは1つのドキュメントを「新規ドキュメントの作成」オプションを使用して複数のドキュメントに分割できます。また、認識プロセッサなどのバッチ・プロセッサではドキュメントの分割を実行できます。
-
ユーザーがキャプチャのみのプロファイルでバッチをインポートする場合、選択するインポート・オプションによって、1つのドキュメントと複数のドキュメントのいずれを作成するかが決定されます。
-
クライアント・ユーザーはドキュメントを索引付けできませんが、「新規ドキュメントの作成」オプションを使用してドキュメントを分割することはできます。
『Oracle WebCenter Enterprise Captureの使用』の新規ドキュメントの作成時にドキュメントを分割する方法に関する項を参照してください。
ノート: キャプチャのみのプロファイルを使用する場合、索引付けとドキュメント作成オプションは適用されません。「ドキュメント索引付け設定」トレイン・ストップの設定は使用できません。
4.5.2 キャプチャと索引
ユーザーがドキュメントのキャプチャと索引付けを行う必要がある場合は、「2 - キャプチャと索引」プロファイルを選択します。ユーザーがキャプチャと索引プロファイルを選択した場合、バッチを開くと、クライアント・ウィンドウにメタデータ・ペインが表示されます。
-
ユーザーがキャプチャと索引プロファイルを使用してバッチをスキャンする場合、「ドキュメント索引付け設定」トレイン・ストップで「ドキュメント作成オプション」を選択することで、「ドキュメント作成の構成」の説明のとおりドキュメントの作成方法を決定します。たとえば、ドキュメント作成オプションが「1ページ(片面)」の場合、各ページのキャプチャ後、新しいドキュメントが作成されます。ユーザーは、「新規ドキュメントの作成」オプションを使用してドキュメントを分割することも、空白ページ・セパレータ・シートを使用してバッチ内のドキュメントを自動的に分割して定義することもできます。
-
ユーザーが「キャプチャと索引」プロファイルを使用してバッチをインポートする場合、選択したインポート・オプションによって単一ドキュメントが作成されるか、複数ドキュメントが作成されるかが決まります。ユーザーは、「新規ドキュメントの作成」オプションを使用してバッチ内のドキュメントを分割できます。
4.5.3 索引のみ
ユーザーが以前にキャプチャされたバッチからのドキュメントの索引付けを行う場合は、「3 - 索引のみ」プロファイル・タイプを選択します。たとえば、高速の本番スキャナを単一のスキャン演算子で使用して、クライアントを使用して複数の索引付けするユーザーが処理するバッチを短時間で作成します。ユーザーが索引のみのプロファイルを選択すると、クライアント・ウィンドウにメタデータ・ペインが表示されますが、バッチ・ペインのキャプチャ・オプションは非表示になるため、バッチにページを追加するためにスキャンやインポートを行うことはできません。
索引のみのプロファイルは次の場合に作成します。
-
異なるグループのユーザーがバッチのスキャンと索引付けを行う。
-
索引付けするユーザーが索引を実行または検証する
-
バッチには修正が必要であるが、索引付けするユーザーがスキャナにアクセスできない
4.6 ユーザーに表示されるバッチ・リストのフィルタリング
Captureには、ユーザーがクライアントのバッチ・ペイン・リストで表示およびアクセス可能なバッチを定義する一連のオプションがあります。たとえば、ユーザーがワークスペースの任意のバッチを表示できるようにプロファイルを構成したり、バッチ・リストを自分のワークステーションでキャプチャした特定の接頭辞のエラーを含んだバッチに制限するように構成できます。
次のガイドラインでは、バッチ・ペインでのユーザーに対するバッチの表示について説明します。
-
ユーザーにロックされているバッチは常にリストされます。
ノート: ただし、ユーザーがクライアントの「プリファレンス」で、表示する最大数の制限を設定した場合、一部が表示されない場合があります。
-
他のユーザーに対してロック解除またはロックされているバッチが表示されるかどうかは、この項で説明するとおり、クライアント・プロファイルのバッチ・フィルタ設定によって決まります。たとえば、バッチ・リストを、特定の接頭辞付きのバッチ、特定の状態(エラーまたは処理中など)のバッチ、あるいは選択したステータスまたは優先度のバッチに制限できます。
-
検索オプションを使用して、クライアントのバッチ・リストを詳細にフィルタ処理できます。たとえば、高優先度のバッチまたは古いバッチのみなど、制限されたバッチ・セットを表示するようにバッチ・リストをフィルタ処理する場合、またはエラーが発生した1つ以上のドキュメントを含むバッチを検索する場合があります。
次のステップを実行して、ユーザーのクライアント・ウィンドウに表示するバッチを指定します。
-
クライアント・プロファイルを追加または編集するときは(「クライアント・プロファイルの追加、編集またはコピー」を参照)、「バッチ・フィルタ設定」トレイン・ストップを選択します。
-
トレイン・ストップの設定で、表示するバッチのリストを制限するフィルタ設定を指定します。次のガイドラインと、表4-2に示されているフィルタの説明に従ってください。
-
AND条件はフィルタ間に適用されます。この場合、ユーザーには選択されたすべてのフィルタ(AND条件)に一致するバッチしか表示されません。バッチ・ステータスとバッチ優先度を指定した場合、そのバッチ・ステータスおよび優先度のバッチのみが表示されます。
-
OR条件はフィルタ内に適用されます。この場合、ユーザーには選択されたいずれかのフィルタ(OR条件)に一致するバッチが表示されます。「優先度」フィールドで1、2および3を選択した場合、1、2または3の優先度が割り当てられたバッチが表示されます。
-
-
「送信」をクリックして、クライアント・プロファイルを保存します。
表4-2 バッチのフィルタ処理
| フィルタ | 使用例 |
|---|---|
| 追加のバッチ接頭辞 | ユーザーには、常に選択したプロファイルのバッチ接頭辞で作成されたバッチが、他のフィルタに従って表示されます。 プロファイルのバッチ接頭辞に一致するバッチを表示するには、バッチ接頭辞をここに再入力します。 プロファイルの独自の接頭辞の他に、他の接頭辞を持つバッチも表示するには、ここでそれらのリストを追加してプロファイルの接頭辞を含めます。接頭辞を区切るには、; (セミコロン)を入力します。 このフィールドを空白にすると、接頭辞に関係なく、このワークスペースの任意のプロファイルで作成されたバッチが表示されます。 |
| 処理の状態 | 選択された1つ以上の処理状態のバッチに表示を制限します。処理状態は、再定義できない内部システム状態です。 「準備完了」状態は、ユーザーに対してロック解除され、選択および操作の準備が完了したバッチを表示するために使用します。たとえば、この状態を使用して、索引付けするユーザーに対してロックが解除された「索引のみ」タイプのバッチを表示します。 「ロック」状態は、任意のユーザーに対してロックされたバッチを表示するために使用します。 「エラー」状態は、1つ以上のドキュメントでエラーが発生したバッチを表示するために使用します。たとえば、この状態を使用して資格のあるユーザーによって修正の必要なバッチ表示します。 「処理中」状態は、いずれかのバッチ・プロセッサで現在処理中のバッチを表示するために使用します。 |
| バッチ・ステータス | 「分類」タブで作成された1つ以上のバッチ・ステータスを持つバッチに表示を制限します。たとえば、「再スキャン」または「レビューが必要」バッチ・ステータスを選択して、適任のユーザーに注意が必要なバッチを表示します。 |
| 優先度 | 1つ以上の優先度を持つバッチに表示を制限します。たとえば、優先度10を選択して、ユーザーへの緊急処置が必要なバッチを表示します。 |
| バッチ表示 | ユーザーおよび位置によって表示を制限します。 「ユーザーとワークステーション」を選択して、現在のユーザーが自分のワークステーションでキャプチャしたバッチのみを表示します。たとえば、ビジネス・ユーザーの場合に、他のユーザーのバッチを開かせないようにする必要があるときに、この設定を選択します。 「ユーザー」を選択して、1つ以上のワークステーションで現在キャプチャされているバッチを表示します。たとえば、あらゆるユーザーがスキャンおよび索引付けを行う一般的なシナリオでは、すべてのユーザーが1つのスキャン・ワークステーションに移動し、ログインしてそれぞれのバッチをスキャンした後、各自のワークステーションに移動して索引付けを行います。 「すべてのユーザー」(デフォルト)を選択して、キャプチャしたワークステーションやユーザーに関係なく、バッチをユーザーに表示します。 |
| 経過日数 | 有資格ユーザーによる解析用に、「開始」および「終了」フィールドに数値を入力して、指定された特定の過去の日数から日数までのバッチを表示します。たとえば、7日から45日前のバッチを表示できます。 |
| プライマリ・ソート、セカンダリ・ソート | バッチのソート方法を指定し、昇順または降順を選択します。次の基準でプライマリおよびセカンダリ・ソートを指定できます: バッチ名 バッチ・アイテム数 バッチ日付 バッチ優先度 バッチ・ステータス たとえば、最高の優先度のバッチを一番上に表示し、同じ優先度のバッチでは古い日付を先に表示するようにソートします。 ノート: この設定はクライアント・プロファイルのデフォルトのソート順を指定しますが、ユーザーはバッチが表示された後にソート順を変更できます。 |
4.7 イメージのキャプチャおよび記憶域の構成
ユーザーがクライアントでドキュメントをキャプチャするとき、適用されるイメージの設定は次の2つから取得されます。
-
この項で説明するクライアント・プロファイルの設定。これらの設定は、クライアント・プロファイルでキャプチャされたすべてのバッチに適用され、特定の状況ではユーザーによるオーバーライドが可能です。
-
選択したスキャナに固有で、ユーザーが選択するスキャナ設定。ユーザーは、バッチ・ペインで「キャプチャ設定」ボタンをクリックした後に、これらの設定を選択します。これらの設定を選択すると、クライアント・プロファイルとともに保存されます。『Oracle WebCenter Enterprise Captureの使用』のスキャナ設定を選択する方法に関する項を参照してください。
クライアント・プロファイルでイメージおよびイメージ以外のキャプチャ設定を構成するには:
-
クライアント・プロファイルを追加または編集するときは(「クライアント・プロファイルの追加、編集またはコピー」を参照)、「イメージ設定」トレイン・ストップを選択します。
-
イメージ設定を構成します。
-
「デフォルトの色」フィールドで、画質とイメージ・サイズに関する考慮事項のバランスを取って、デフォルトの色(「モノクロ」、「グレースケール」または「色」)を指定します。
フィールドを「<未指定>」に設定されたままにする場合、スキャナで選択されている色(クライアント・ユーザーによる選択またはスキャナのデフォルト設定)が使用されます。
「デフォルトのオーバーライド禁止」フィールドを選択し、クライアント・ユーザーがスキャナの色の設定を変更できないようにします。
ノート: スキャナによってはこの設定がないものもあります。
-
「デフォルトDPI」フィールドで、画質とイメージ・サイズに関する考慮事項のバランスを取って、デフォルトDPI (100、150、200、240、300、400または600)を指定します。
フィールドを「<未指定>」に設定されたままにする場合、スキャナで選択されているDPI(クライアント・ユーザーによる選択またはスキャナのデフォルト設定)が使用されます。
「デフォルトのオーバーライド禁止」フィールドを選択し、ユーザーがクライアントのスキャナ設定でイメージの解像度を変更できないようにします。
ノート: スキャナによってはこの設定がないものもあります。
-
「空白ページのバイトしきい値」フィールドで、「空白ページ検出の構成」の説明に従って、必要に応じて空白ページ検出を構成します。
-
デフォルトのイメージの明度とコントラストを指定するには、「デフォルトの明度とコントラストを適用する」フィールドを選択し、スライダを動かして値を上下に調節します。クライアント・ユーザーは、スキャナ専用の設定ウィンドウで可能な場合には、この設定をオーバーライドできる場合があります。
ノート: イメージ結果は、各種スキャナ・モデルで異なることがあります。そのため、デフォルトの明度およびコントラストを適用するのは、同じスキャナ・モデルがクライアント・プロファイルで使用されている場合に最も効果的です。
-
-
「イメージ以外のファイルのキャプチャ設定の構成」の説明に従って、イメージ以外の設定を構成します。
-
「送信」をクリックして、クライアント・プロファイルを保存します。
4.8 空白ページ検出の構成
ユーザーがイメージ・ドキュメントをキャプチャするとき、空白のページが含まれている場合があります。Captureが自動で空白ページをバッチから削除するように構成するには、Captureが空白ページを検出する方法を指定します。これには、しきい値のファイル・サイズを指定します。サイズがこのしきい値以下のイメージは空白ページと見なされ、その結果削除されます。
セパレータ・シートと空白ページ検出の構成における違いは、「セパレータ・シート使用の構成」を参照してください。
-
クライアント・プロファイルを追加または編集するときは(「クライアント・プロファイルの追加、編集またはコピー」を参照)、「イメージ設定」トレイン・ストップを選択します。
-
「空白ページのバイトしきい値」フィールドで、ファイル・サイズの値(バイト)を入力します。
白黒の場合(200 x 200 DPIイメージ)、推奨値は1500です。通常、この設定の場合、キャプチャでは空白のセパレータ・ページとテキストが少量のページを区別できます。
-
「送信」をクリックして、クライアント・プロファイルを保存します。
ノート: ユーザーは、クライアントの「プリファレンス」ウィンドウで「ページの削除前にスキャンされる最小バイト数」フィールドに数字を入力することで、このしきい値設定をオーバーライドできます。
4.9 イメージ以外のファイルのキャプチャ設定の構成
ユーザーが紙のドキュメントをスキャンするか、イメージ・ファイルをインポートすると、Captureによってイメージ・ドキュメントが作成されます。ただし、ユーザーが、Microsoft WordやPDFドキュメントなどのイメージ以外のファイルをインポートする場合、クライアント・プロファイルのイメージ以外のファイルの設定で処理方法が決まります。
クライアント・プロファイルで非イメージ・ファイルを構成するには:
-
クライアント・プロファイルを追加または編集するときは(「クライアント・プロファイルの追加、編集またはコピー」を参照)、「イメージ設定」トレイン・ストップを選択します。
-
「イメージ・ファイル以外のインポート・アクション」フィールドで、ユーザーがイメージ以外のファイルのインポートを選択した場合のアクションを選択します。
-
インポートしない: 選択すると、イメージ以外のファイルはインポートできず、バッチは作成されないというメッセージがユーザーに表示されます。
-
ネイティブ形式でインポート: 選択すると、イメージ以外のファイルは元の形式でキャプチャされます。ユーザーは非イメージ・ドキュメントに索引付けできますが、個別のページを編集することはできません。
-
イメージ形式に変換: 選択すると、非イメージ・ファイルが、このトレイン・ストップで選択された非イメージ変換設定を使用してイメージに変換されます。
-
-
必要に応じて、クライアント・ユーザーに表示するページの最大数を「イメージ・ファイル以外のプレビュー・ページ制限」フィールドに指定します。
この設定は、クライアントのパフォーマンスを最大化するのに便利です。これはネイティブ形式で格納されたイメージ以外のドキュメントにのみ適用されます。デフォルトは25ページです。プレビューするページの最大数の指定をスキップするには0を指定します。
-
必要に応じて、「イメージ以外の変換」フィールドの設定を完了します。
これらの設定は、ステップ2で「イメージ形式に変換」を選択した場合に利用でき、ファイル変換時にイメージに使用される色、JPEGイメージ品質、およびDPI解像度を指定できます。
-
「送信」をクリックして、クライアント・プロファイルを保存します。
4.10 ドキュメント作成の構成
クライアント・プロファイルの構成時、プロファイルによってバッチ内にドキュメントを作成する方法を指定する必要があります。たとえば、プロファイルが、片面または両面など、ページ数固定のドキュメントのキャプチャに使用されるかどうかを指定します。セパレータ・シートをドキュメントの終わりと次の開始を示すために使うかどうかを指定します。または、プロファイルによって、バッチの内容を基にドキュメントの作成方法を指定することを求めるメッセージを表示するかどうかを指定します。
クライアント・プロファイルのドキュメント作成オプションを設定するには:
-
クライアント・プロファイルを追加または編集するときは(「クライアント・プロファイルの追加、編集またはコピー」を参照)、「ドキュメント索引付け設定」トレイン・ストップを選択します。
ノート: ドキュメント作成オプションは、キャプチャのみのプロファイルには適用されません。「キャプチャのみ」を参照してください。
-
「ドキュメント作成オプション」フィールドで、オプションを選択します。次の選択が可能です:
-
「送信」をクリックして、クライアント・プロファイルを保存します。
4.10.1 1ページ(片面)
このオプションによって、1ページ・ドキュメントが作成されます。通常は片面ドキュメントに使用されます。ユーザーがバッチをスキャンすると、スキャンされた各イメージが専用のドキュメント内でページとして挿入されます。
ノート: スキャナの片面/両面設定は、ページの片面または両面のいずれをスキャンするか決定します。プロファイルが1ページ(片面)に設定されている場合、スキャナが片面/両面のいずれに設定されているかに関係なく、クライアントで1ページのドキュメントが作成されます。
4.10.2 2ページ(両面)
このオプションによって、2ページ・ドキュメントが作成されます。両面の書類など、通常は両面ドキュメントに使用されます。ユーザーがバッチをスキャンすると、ドキュメントごとに2つのスキャンされたイメージが挿入されます。
ノート: スキャナの片面/両面設定は、ページの片面または両面のいずれをスキャンするか決定します。プロファイルが2ページ(両面)に設定されている場合、スキャナが片面/両面のいずれに設定されているかに関係なく、クライアントで2ページのドキュメントが作成されます。
4.10.3 可変ページ数
このオプションによって、ページ数が可変のドキュメントが作成されます。
-
ユーザーがドキュメント間にセパレータ・シートを挿入し、プロファイルがセパレータ・シートを使用するように構成されている場合、クライアントはセパレータ・シートを検出するまですべてのページを同一ドキュメントにスキャンし、新しいドキュメントを開始した場合は、その次のセパレータ・シートまですべてのページをスキャンするというように、この動作が繰り返されます。クライアントは、セパレータ・シートのページを破棄し、すべてのドキュメントを1つのバッチ内に配置します。Captureがセパレータ・シートを検出する方法は、「セパレータ・シート使用の構成」の説明のとおり、「セパレータ・シートのバイトしきい値」フィールドで構成します。
-
ユーザーがドキュメント間にセパレータ・シートを挿入しない場合、クライアントは、スキャナですべてのページをスキャンして、バッチ内の1つのドキュメントにします。スキャン後は、「新規ドキュメントの作成」オプションを使用してドキュメントを定義できます。
4.10.4 ユーザーに確認
このオプションによって、スキャンを開始するたびに、バッチ内でのドキュメントの作成方法を尋ねる「ドキュメント作成オプション」ウィンドウがユーザーに表示されます。「可変ページ数」の説明のとおり、ユーザーは固定ページ数(1ページまたは2ページ)または可変ページ数を選択できます。
4.11 セパレータ・シート使用の構成
ドキュメントの分割を決定するためにセパレータ・ページを使用するように、クライアント・プロファイルを構成できます。Captureでは、ファイル・サイズが指定したバイトしきい値以下のイメージを検出した場合、新しいドキュメントが作成され、セパレータ・シートが削除されます。
セパレータ・シートを検出するようにクライアント・プロファイルを設定するには:
-
クライアント・プロファイルを追加または編集するときは(「クライアント・プロファイルの追加、編集またはコピー」を参照)、「ドキュメント索引付け設定」トレイン・ストップを選択します。
Captureでセパレータ・シートを検出するには、「プロファイル・タイプ」フィールドが「2 - キャプチャと索引」に設定され、「ドキュメント作成オプション」フィールドが「可変ページ数」または「ユーザーに確認」のいずれかに設定されている必要があります。これらのフィールドで他の設定が選択されている場合、「セパレータ・シートのバイトしきい値」フィールドの設定は有効になりません。
さらに、「ドキュメント作成オプション」フィールドで「ユーザーに確認」が選択されている場合、『Oracle WebCenter Enterprise Captureの使用』のセパレータ・ページを使用してスキャンする方法に関する項の説明に従って、クライアント・ユーザーは、このセパレータ・シート・フィールドで指定されたセパレータ・シートのしきい値をオーバーライドできます。
-
このトレイン・ストップの設定で、「セパレータ・シートのバイトしきい値」フィールドに値を指定します。
白黒の場合(200 x 200 DPIイメージ)、推奨バイト値は1500です。通常、この設定の場合、Captureは空白のセパレータ・ページとテキストが少量のページを区別できます。
「空白ページのバイトしきい値」フィールドでも、空白ページを検出するためのしきい値を設定できます。ただし、この場合は検出された空白のページが削除され、それらがセパレータ・シートとして処理されません。
ノート: 両方のフィールドに0以外の値が含まれている場合は、「セパレータ・シートのバイトしきい値」フィールドのみが使用されます。「空白ページのバイトしきい値」フィールドは無視されます。空白ページの削除の詳細は、「空白ページ検出の構成」を参照してください。
-
「送信」をクリックして、クライアント・プロファイルを保存します。
4.12 クライアント・プロファイルでのデータベース参照の使用
次のステップを実行して、クライアント・プロファイルにデータベース参照プロファイルを適用します。1つのクライアント・プロファイルには1つのデータベース参照プロファイルを適用できます。
-
「メタデータ」タブで、データベース参照プロファイルを作成します。
データベース参照は、接続先の外部データベースと、ユーザーがデータベース参照をアクティブにした場合に検索し、戻すフィールドを特定します。「データベース参照の追加と編集」を参照してください。
-
「キャプチャ」タブで、クライアント・プロファイルを追加または編集します(「クライアント・プロファイルの追加、編集またはコピー」)。
-
「ドキュメント索引付け設定」トレイン・ストップの「データベース参照プロファイル」フィールドで、ステップ1で作成したデータベース参照プロファイルを選択します。
-
「返されるレコードの制限」フィールドで、結果リストに表示されるレコードの最大数を定義します。
-
ユーザーがデータベース参照をアクティブ化した場合に、可能な一致値が含まれる結果リストを常に表示するには、「常にレコードを表示」フィールドを選択します。
選択を解除すると(デフォルト)、一致するデータベース・レコードが複数検出された場合にのみ結果リストが表示されます。
-
「送信」をクリックして、クライアント・プロファイルを保存します。
-
クライアントで、ユーザーとしてメタデータ・フィールドのデータベース参照をテストします。『Oracle WebCenter Enterprise Captureの使用』のデータベースから値を参照して索引付けする方法に関する項を参照してください。
4.13 クライアント・プロファイルでの依存選択リストの使用
依存選択リストでは1つの親フィールドに2つ以上の子選択リストがリンクされ、ユーザーが親フィールドで選択すると、いずれかの子選択リストが表示されます。
次のステップを実行して、クライアント・プロファイルに依存選択リストを適用します。クライアント・プロファイルにはメタデータ・フィールド定義によって複数の選択リストを適用できますが、割り当てることができる依存選択リストの定義は1つのみです。
-
「メタデータ」タブで、複数の選択リストを作成し、それらをリンクする依存選択リストを作成します。「依存選択リストの追加と編集」を参照してください。
-
「キャプチャ」タブで、クライアント・プロファイルを追加または編集します(「クライアント・プロファイルの追加、編集またはコピー」)。
-
「ドキュメント索引付け設定」トレイン・ストップの「依存選択リスト」フィールドで、ステップ1で作成した依存選択リストを選択します。
-
「送信」をクリックして、クライアント・プロファイルを保存します。
-
クライアントで、ユーザーとして依存選択リストをテストします。
4.14 クライアント・プロファイルでのドキュメント・プロファイルの構成
ドキュメント・プロファイルによって、特定タイプのドキュメントの索引付けに使用する一連のメタデータ・フィールドが指定されます。ドキュメントで使用可能な一連の添付タイプも指定します。クライアント・プロファイルの構成時、そのプロファイルによって索引付けする、またはキャプチャと索引付けの両方を行うすべてのタイプのドキュメントに対してドキュメント・プロファイルを選択します。「ドキュメント・プロファイルの追加または編集」を参照してください。
-
クライアント・プロファイルを追加または編集するときは(「クライアント・プロファイルの追加、編集またはコピー」を参照)、「ドキュメント索引付け設定」トレイン・ストップを選択します。
このトレイン・ストップにアクセスするには、「一般設定」トレイン・ストップの「プロファイル・タイプ」フィールドで、索引付けオプションの「2 - キャプチャと索引」または「3 - 索引のみ」を選択する必要があります。
-
トレイン・ストップの設定で、「ドキュメント・プロファイル」フィールドに入力します。
-
リスト表示されたドキュメント・プロファイルを1つ以上選択します。
-
定義済のすべてのドキュメント・プロファイルをユーザーが選択できるようにするには、「すべて」を選択します。
-
ワークスペースに定義されたすべてのメタデータ・フィールドおよび添付タイプを1つのプロファイルで使用可能にするには、「デフォルト」を選択します。このオプションはトラブルシューティングの目的に役立ちます。
-
-
「送信」をクリックして、クライアント・プロファイルを保存します。
4.15 JavaScript拡張プロファイルを使用したクライアント・プロファイルのカスタマイズ
拡張プロファイルには、クライアント・プロファイルに対して構成されたJavaScript拡張についての情報が含まれています。拡張によって、クライアント・プロファイルの動作をカスタマイズできます。
クライアント・プロファイルで1つ以上のスクリプトを使用するには:
-
開発者から、クライアント・スクリプト・ファイルを取得します。
『Oracle WebCenter Enterprise Captureのためのスクリプトの開発』の「Oracle WebCenter Enterprise Captureスクリプトの開発の概要」を参照してください。
-
ワークスペースの「詳細」タブで、スクリプトを追加し、そのタイプに「Captureクライアント」を指定してスクリプト・ファイルを指定し、「送信」をクリックします。キャプチャ・スクリプトの管理を参照してください。
-
「キャプチャ」タブで、クライアント・プロファイルを追加または編集します(「クライアント・プロファイルの追加、編集またはコピー」)。
-
「拡張プロファイル」トレイン・ストップで、スクリプトを追加します。
-
「拡張プロファイル」表で、「拡張プロファイルの追加」ボタンをクリックします。
-
「拡張プロファイル設定」ウィンドウの「説明」フィールドに、クライアント・スクリプトの説明を入力します。
-
拡張タイプの「Capture Java Script拡張」を選択します。
-
「スクリプト」フィールドで、「詳細」タブでインポートしたクライアント・スクリプトを選択し、「OK」をクリックします。
-
-
「拡張プロファイル」表で、必要に応じてスクリプトを追加し、それらを実行する順序に並べ替えます。
-
「送信」をクリックして、クライアント・プロファイルを保存します。追加したクライアント・スクリプトの結果をテストします。
4.16 クライアント・プロファイル・セキュリティの管理
「クライアントのアクセス権について」の説明のとおり、Captureでは次のレイヤーのクライアント・セキュリティを提供します:
-
クライアント自体にサインインするには、システム管理者からユーザーに適切なユーザー・ロール(CaptureUser)が割り当てられる必要があります。Captureユーザーのクライアント・アクセスの詳細は、Captureのシステム管理者に問い合わせてください。
ノート: ワークスペース・マネージャは、Captureワークスペース・マネージャおよびユーザーのロールを付与されていることがあり、それによって構成のためのワークスペースへのアクセスと構成をテストするためのクライアントへのアクセスが可能です。
-
特定のクライアント・プロファイルへの参照およびアクセスを行うには、この項で説明するように、ワークスペース・マネージャが、そのプロファイルへのセキュリティ・アクセス権をユーザーに割り当てる必要があります。
この項の内容は次のとおりです。
図4-2 選択したクライアント・プロファイルへのセキュリティ・アクセス権の付与
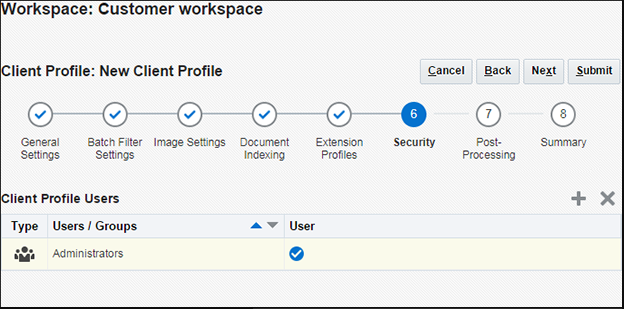
「図4-2 選択したクライアント・プロファイルへのセキュリティ・アクセス権の付与」の説明
4.16.1 クライアント・プロファイルへのセキュリティ・アクセス権の付与
Captureユーザーにクライアント・プロファイルへのセキュリティ・アクセス権を付与するには:
-
クライアント・プロファイルを追加または編集するときは(「クライアント・プロファイルの追加、編集またはコピー」を参照)、「セキュリティ」トレイン・ストップを選択します。
「クライアント・プロファイル・ユーザー」表には、クライアント・プロファイルへのアクセス権を持つユーザーおよびグループがリストされます。
-
「新規クライアント・プロファイル・ユーザーを追加します。」ボタンをクリックします。
-
「セキュリティ・メンバーの追加」ウィンドウで、1つ以上のユーザーまたはグループを検索および追加します。このテキスト・フィールドでは、特定のメンバー名を検索します。「*」文字をグループ名またはユーザー名のワイルドカードとして使用できます。「追加」をクリックして、選択したセキュリティ・メンバーを追加します。
-
「送信」をクリックして、クライアント・プロファイルを保存します。
-
今、追加したユーザーでクライアントにログインします。クライアント・プロファイルがオンラインの場合は、ここでクライアント・プロファイルが「クライアント・プロファイル」フィールドに表示されます。
4.16.2 クライアント・プロファイル・アクセス権の削除
ユーザーまたはグループからクライアント・プロファイルへのアクセス権を削除すると、新しいバッチをキャプチャする場合に、そのプロファイルはクライアントの「クライアント・プロファイル」フィールドに表示されなくなります。ただし、ユーザーはそのプロファイルを使用してキャプチャしたバッチに、他のクライアント・プロファイルを選択してアクセスできます。
Captureユーザーからクライアント・プロファイルへのセキュリティ・アクセス権を削除するには:
-
クライアント・プロファイルを追加または編集するときは(「クライアント・プロファイルの追加、編集またはコピー」を参照)、「セキュリティ」トレイン・ストップを選択します。
「クライアント・プロファイル・ユーザー」表には、クライアント・プロファイルへのアクセス権を持つユーザーおよびグループがリストされます。
-
表でユーザーまたはグループを選択して、削除ボタンをクリックします。プロンプトが表示されたら、削除を確認します。
4.17 クライアント・プロファイルの後処理の構成
ユーザーがバッチのドキュメントへの操作(キャプチャ、索引付け、レビュー、編集)を完了したら、バッチのロックを解除して他のユーザーがバッチの操作をできるようにするか、リリース・プロセスを使用してバッチをリリースします。バッチの次のステップは、リリース・プロセスを使用して指定された後処理構成によって異なりますが、次のいずれかの処理を実行できます:
-
コミット・プロセッサ: バッチには、ワークスペースに定義されたアクティブなコミット・プロファイルに基づいてコミット処理が実行されます。バッチは、ユーザーが次の時点でバッチ・リストをリフレッシュするまでバッチ・リストに残ります:
-
バッチが、コミット中で処理中のアイコンが表示されているとき。
-
コミット中にエラーが発生し、バッチにエラー・アイコンが表示されているとき。
-
すべてのドキュメントが正常にコミットされた場合、バッチ・ペインのリストからそのバッチが削除されます。
-
-
ドキュメント変換プロセッサまたは認識プロセッサ: バッチは指定されたドキュメント変換ジョブ(「ドキュメント変換プロセッサ・ジョブへのバッチ・フローの構成」)や認識ジョブ(「認識プロセッサ・ジョブへのバッチ・フローの構成」)など、さらなる処理のためにキューに格納され、バッチには処理アイコンが表示されます。
クライアント・プロファイルの後処理を構成するには:
-
クライアント・プロファイルを追加または編集するときは(「クライアント・プロファイルの追加、編集またはコピー」を参照)、「後処理」トレイン・ストップを選択します。
-
「使用可能なリリース・プロセス」表で、リリース・プロセスを追加または編集します(「リリース・プロセスの追加または編集」を参照)。
-
「送信」をクリックして、クライアント・プロファイルを保存します。
4.18 リリース・プロセスの追加または編集
リリース・プロセスを追加または編集するには:
-
クライアント・プロファイルを追加または編集し(「クライアント・プロファイルの追加、編集またはコピー」を参照)、「後処理」トレイン・ストップを選択します。
-
「使用可能なリリース・プロセス」表で、「追加」ボタンをクリックしてリリース・プロセスを追加するか、リリース・プロセスを選択して「編集」ボタンをクリックします。
「リリース・プロセス設定」ウィンドウが表示されます。
-
「リリース・プロセス設定」ウィンドウのフィールドに入力します。
-
「名前」フィールドにリリース・プロセスの名前を入力します。この名前は、選択されたリリース・プロセスとしてクライアント内に表示されます。
-
「説明」フィールドにリリース・プロセスの説明を入力します。
-
「バッチ・プロセッサ」フィールドで、ユーザーがリリースした後に、このクライアント・プロファイルでキャプチャされたバッチで実行される次のステップを指定します。次の選択が可能です:
-
ドキュメント変換プロセッサ: ドキュメント変換を行うために、バッチをこのプロセッサに送信する場合に選択します。たとえば、ユーザーがインポートしたイメージ以外のドキュメントをイメージ形式に変換できます。
-
認識プロセッサ: バー・コード認識を行うために、バッチをこのプロセッサに送信する場合に選択します。たとえば、バーコード認識によって自動的に索引付けするために、スキャンはされているが索引付けされていないバッチを送信する場合があります。
-
XML変換プロセッサ: このプロセッサにバッチを送信してXMLドキュメントのXML変換を有効にする場合に変換します。
-
コミット・プロセッサ: 最終コミット(出力)を行うために、バッチをこのプロセッサに送信する場合に選択します。たとえば、ユーザーがバッチを取得して完全に索引付けした後に、このステップを選択できます。
-
-
次のステップとしてドキュメント変換または認識処理を指定した場合は、「バッチ・プロセッサ・ジョブ」フィールドで実行するドキュメント変換ジョブまたは認識ジョブを選択します。
-
オプションで、「デフォルト」フィールドを選択し、このリリース・プロセスをクライアント・プロファイルのデフォルトのリリース・プロセスとして指定します。
-
-
「OK」をクリックします。
4.19 リリース・プロセスの削除
リリース・プロセスを削除するには:
-
クライアント・プロファイルを追加または編集し(「クライアント・プロファイルの追加、編集またはコピー」を参照)、「後処理」トレイン・ストップを選択します。
「使用可能なリリース・プロセス」表には、クライアント・プロファイルに定義されたリリース・プロセスがリストされます。
-
削除するリリース・プロセスを選択し、「削除」ボタンをクリックします。「はい」をクリックし、削除を確定します。