3 ワークスペース要素の管理
ワークスペース・マネージャは、ドキュメント・バッチのキャプチャおよび処理に不可欠な共有可能ワークスペース要素を作成および管理します。メタデータ・フィールド、選択リスト、添付タイプ、ドキュメント・プロファイルおよびデータベース参照などのこれらの要素については、この章で説明します。これらのワークスペース要素は、クライアント・プロファイル、プロセッサ・ジョブおよびコミット・プロファイルでも利用できます。
この章では、次の項目について説明します。
クライアント・プロファイルおよびプロセッサ・ワークスペース要素の詳細は、次の章を参照してください。
3.1 ワークスペースとその要素の概要
ワークスペースは、特定の環境のメタデータ、構成プロファイルおよび物理データが含まれる完全なキャプチャ環境です。ワークスペース・マネージャでは、ワークスペースの追加、編集および削除が可能です。
表3-1は、選択されたワークスペース内の共有可能キャプチャ要素ワークスペースのリストと説明を示しています。
表3-1 ワークスペース内で管理するキャプチャ要素
| キャプチャ要素 | 管理方法 | 参照先 |
|---|---|---|
| ワークスペース・ユーザー | 作成済のCaptureユーザーまたはグループに、選択したCaptureワークスペースについてのワークスペース・マネージャまたは参照者アクセス・レベルを付与します。 | ワークスペースのセキュリティの管理 |
| メタデータ・フィールド | クライアント・ユーザーまたはCaptureプロセッサとCaptureドキュメントの値を入力するフィールドを作成します。選択リストやデータベース参照などのメタデータ・フィールドの入力方法を構成します。メタデータ・フィールドはワークスペース全体で使用します。 | メタデータ・フィールドの管理 |
| ユーザー定義の選択リスト | メタデータ・フィールドに選択項目のドロップダウン・リストが表示されるように構成します。この選択リストのタイプは、選択項目のリストを維持します。選択リストはクライアント・プロファイルおよびプロセッサ・ジョブで使用します。 | ユーザー定義選択リストの管理 |
| データベース選択リスト | メタデータ・フィールドに選択項目のドロップダウン・リストが表示されるように構成します。この選択リストのタイプでは、選択項目がデータベース検索から取得されます。選択リストはクライアント・プロファイルおよびプロセッサ・ジョブで使用します。 | データベース選択リストの管理 |
| 依存選択リスト | 親リストでのユーザーの選択が、リンクされた子のリストの選択項目に反映されるように、ユーザー定義選択リストまたはデータベース選択リスト間の依存性を構成します。依存選択リストはクライアント・プロファイルで使用します。 | 依存選択リストの管理 |
| データベース参照プロファイル | データベースへのリンクを構成します。たとえば、データベースで一致する値を検索し、値を返し、キャプチャ・メタデータ・フィールドに入力するように参照を構成します。データベース参照はクライアント・プロファイルまたはプロセッサ・ジョブで使用します。 | データベース参照の管理 |
| バッチ・ステータス | ユーザーまたはバッチ・プロセッサがバッチを割り当てることができるステータスを作成します。バッチ・ステータスは、表示または実行するバッチをフィルタするために使用できます。 | バッチ・ステータスの管理 |
| 添付タイプ | 添付タイプを定義し、ドキュメント・プロファイルに関連付けます。 | 添付タイプの管理 |
| ドキュメント・プロファイル | キャプチャされたドキュメントのタイプのそれぞれに適用する一連のメタデータ・フィールドおよび添付タイプを指定します。 | ドキュメント・プロファイルの管理 |
| スクリプト | クライアントでの機能や、認識ジョブまたはインポート・プロセッサ・ジョブでの機能をカスタマイズするためのJavaScriptをインポートします。 | キャプチャ・スクリプトの管理 |
| クライアント・プロファイル | Captureクライアントで、クライアント・ユーザーがドキュメントを検索、インポートおよび索引付けするときに使用する設定を構成します。 | クライアント・プロファイルの概要 |
| インポート・プロセッサ・ジョブ | 電子メール、監視対象フォルダまたはリスト・ファイルからのドキュメントの自動インポートを構成します。 | インポート処理の概要 |
| ドキュメント変換ジョブ | イメージ以外のドキュメントまたは添付からイメージ形式への自動変換を構成し、オプションでドキュメントをマージします。 | ドキュメント変換の概要 |
| 認識プロセッサ・ジョブ | 自動バー・コード検出、ドキュメント編成、ドキュメントの索引付けを構成します。 | 認識処理の概要 |
| コミット・プロファイル | バッチをコミット・フォルダまたはコンテンツ・リポジトリに出力する方法を構成します。 | コミット処理の概要 |
| XML変換ジョブ | XML変換ジョブを構成してXMLファイルを目的の出力に変換し、XMLからキャプチャ・メタデータ・フィールドの値を割り当てます。 | XML変換ジョブの構成 |
3.2 ワークスペースの管理
ワークスペースの管理に関するいくつかの重要点を次に示します。
-
ワークスペースを追加することによりまったく新しいCapture環境が作成され、この環境で、ワークスペース内で作成したバッチの処理をサポートするメタデータ、プロファイル、プロセッサ・ジョブなどの要素を定義します。
-
また、ワークスペースは、コピーできます。これにより、バッチやデータを含まない新しいワークスペースが、コピー元ワークスペースの内容を基にした別の名前で作成されます。元のワークスペースで定義された構成(メタデータ・フィールド、添付タイプ、ドキュメント・プロファイル、クライアント・プロファイル、データベース参照、選択リスト、プロセッサ・ジョブなど)はすべてコピーに含められます。
ノート: 電子メール・インポート・プロセッサ・ジョブに定義された電子メール・アカウント・ログインや、WebCenter Contentコミット・プロファイルに定義されたWebCenter Content Serverログインなどのログイン資格証明は新しいワークスペースにコピーされません。
-
ワークスペースを編集することは、名前またはオプションの説明を変更することです。選択したワークスペースの要素の編集に関する情報は、この章で説明します。
ノート: ワークスペース・コンソールで実行された更新を確認するには、Captureクライアントを再起動する必要があります。
この項の内容は次のとおりです。
図3-1 ワークスペースの管理用ワークスペース・ペイン
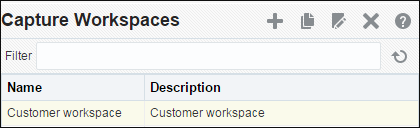
「図3-1 ワークスペースの管理用ワークスペース・ペイン」の説明
3.2.1 ワークスペースの追加、編集またはコピー
ワークスペースを追加、編集またはコピーする手順は次のとおりです。
-
ワークスペース・ペインで、追加ボタンをクリックするか、ワークスペースを選択して編集ボタンをクリックします。
ワークスペースをコピーするには、既存のワークスペースを選択して「コピー」ボタンをクリックします。
-
ワークスペースの名前とオプションの説明を入力し、「OK」をクリックします。ワークスペースのリストに新規または編集されたワークスペースが表示されます。
-
この章の説明に従って、要素を編集するワークスペースを選択します。
3.2.2 ワークスペースの削除
ワークスペースを完全に削除すると、メタデータ、プロファイル、プロセッサ・ジョブを含め、バッチ・データや構成がすべて削除されます。
注意: ワークスペースを削除する前に、処理中のバッチがないことを確認してください。バッチの処理中にワークスペースを削除すると、悪影響を及ぼす可能性があります。
ワークスペースを削除するには:
-
ワークスペース・ペインで、削除するワークスペースを選択して、削除ボタンをクリックします。
-
プロンプトが表示されたら、「はい」をクリックして削除を確認します。
3.2.3 ワークスペースのフィルタリング
多数のワークスペースを管理する場合は、ワークスペース・リストをフィルタリングすることで限定すると便利な場合があります。ワークスペース・リストをフィルタするには:
-
ワークスペース・ペインで、「フィルタ」フィールドにフィルタを入力します。
ワークスペースのすべての名前を入力するか、1つ以上の文字に一致させるためのワイルドカードとして%を使用します。たとえば、
%capture%と入力すると、名前や説明にcaptureが含まれるワークスペースが表示されます。フィルタは大/小文字が区別されます。 -
「リフレッシュ」ボタンをクリックします。
ワークスペース・リストには、適用された指定のフィルタが表示されます。
フィルタを削除するには、「フィルタ」フィールドの内容をクリアして、「リフレッシュ」ボタンをクリックします。
3.3 ワークスペースのセキュリティの管理
「ワークスペース・コンソールのアクセス権について」の説明のとおり、ワークスペースへのアクセス権を持つワークスペース・マネージャは、「セキュリティ」タブで他のマネージャやビューアのワークスペースへのアクセス権を付与または削除できます。「Capture管理者およびユーザーのロールについて」の説明のとおり、マネージャおよびビューアは、ワークスペース・コンソール自体へのアクセス権をあらかじめ所有しておく必要があります。
この項の内容は、次のとおりです。
図3-2 ワークスペースのアクセス権があるワークスペース・マネージャおよびビューアを表示する「セキュリティ」タブ
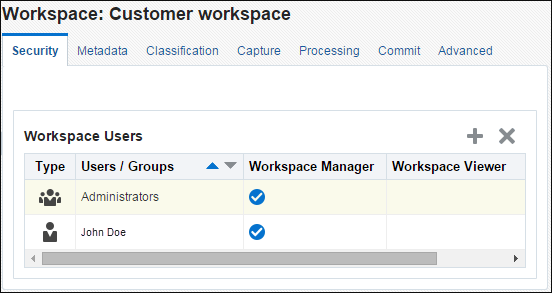
「図3-2 ワークスペースのアクセス権があるワークスペース・マネージャおよびビューアを表示する「セキュリティ」タブ」の説明
3.3.1 ワークスペース・マネージャおよびビューアへのワークスペース・アクセス権の付与
別のマネージャまたはワークスペース・ビューアにワークスペース・アクセス権を付与するには:
-
選択したワークスペース内で、「セキュリティ」タブをクリックします。
「ワークスペース・ユーザー」表に、ワークスペースへのアクセス権のあるマネージャおよびビューア(自分自身を含む)が表示されます。「ユーザー/グループ」列をソートするには、列内のいずれかの三角形をクリックします。
チェック・マークは、ワークスペース・マネージャまたはワークスペース・ビューアのアクセス・レベルを示しています。
-
「追加」ボタンをクリックします。「セキュリティ・メンバーの追加」ウィンドウが表示されます。
-
「キャプチャ・ロール」フィールドで、マネージャにアクセス権を付与する場合は「キャプチャ・ワークスペース・マネージャ」を選択し、ビューアにアクセス権を付与する場合は「キャプチャ・ワークスペース・ビューア」を選択します。
-
下の左側のフィールドで、「グループの検索」または「ユーザーの検索」を選択して、選択したCaptureのロールに属するメンバーを検索します。
-
横のテキスト・フィールドで、任意に名前の一部または全部を入力することで、特定のグループまたはユーザー名を検索します。ワイルドカードとして*記号を使用できます。このテキスト・フィールドを空白にするとすべてのメンバーが返されます。「検索」をクリックします。
-
検索結果から、1つ以上のメンバーを選択([Ctrl]キーを押しながら複数のメンバーを選択)し、「追加」をクリックします。表に追加されたメンバーが表示されます。
図3-3 Captureのロールが割り当てられたグループまたはユーザーにワークスペースのアクセス権を付与
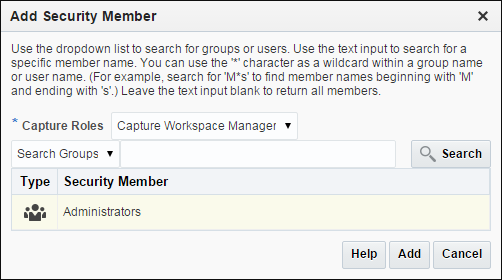
「図3-3 Captureのロールが割り当てられたグループまたはユーザーにワークスペースのアクセス権を付与」の説明
3.3.2 ワークスペース・マネージャおよびビューアからのワークスペース・アクセス権の削除
ワークスペースのアクセス権を削除すると、マネージャまたはビューアはワークスペース・コンソールには依然としてアクセスできますが、選択したワークスペースはマネージャおよびビューアから使用および参照できなくなります。
ノート: 自分自身のワークスペースへのアクセス権を削除することはできません。それぞれのワークスペースには、アクセス権を持つワークスペース・マネージャが少なくとも1人存在する必要があります。
マネージャまたはビューアのワークスペース・アクセス権を削除するには:
-
選択したワークスペース内で、「セキュリティ」タブをクリックします。
-
「ワークスペース・ユーザー」表で、アクセス権を削除するマネージャまたはビューアを選択します。
-
表の「削除」ボタンをクリックします。プロンプトが表示されたら、削除を確認します。
3.4 メタデータ・フィールドの管理
ワークスペースの作成手順では、メタデータ・フィールドの定義が不可欠です。クライアント・ユーザーはドキュメントの索引付け中にこれらのフィールドに値を入力し、バッチ・プロセッサは処理中にこれらのフィールドに値を割り当てます。一般に、ユーザーが後からコンテンツ管理システムでドキュメントを検索するときにこれらのフィールドを使用します。
メタデータ・フィールドは、様々な方法で構成できます。メタデータ・フィールドは必須にできます。これは、ドキュメントが正常にコミットされるには、メタデータ・フィールドの入力が必要であることを意味します。また、メタデータ値は、自動入力したり、認識プロセッサによってバー・コードの読取りから抽出したり、選択リストから選択したり、JavaScriptによって移入したり、データベース参照から選んだりすることができます。
図3-4 ワークスペース用に定義されたメタデータ・フィールド
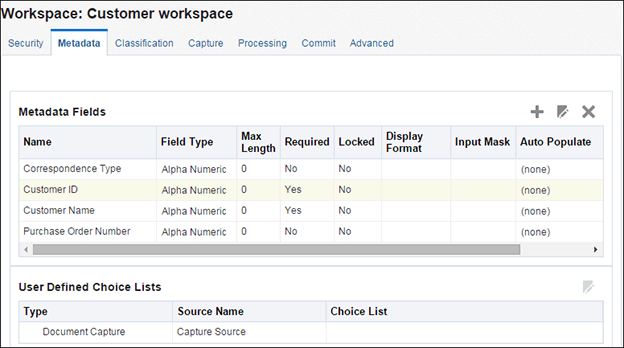
「図3-4 ワークスペース用に定義されたメタデータ・フィールド」の説明
この項の内容は次のとおりです。
3.4.1 メタデータ・フィールドの追加または編集
メタデータ・フィールドを追加すれば、ワークスペース全体で使用できます。メタデータ・フィールドを編集すると、そのフィールドの使用時には常に変更されています。
メタデータ・フィールドを追加または編集するには:
-
ワークスペースの「メタデータ」タブをクリックします。
-
「メタデータ・フィールド」表で、追加ボタンをクリックします。このフィールドを編集するには、表でそのフィールドを選択して、「編集」ボタンをクリックします。
「メタデータ・フィールド」画面が表示されます。

-
「フィールド名」フィールドに、メタデータ・フィールドの名前を入力します。
-
「データ型」フィールドで、フィールドのタイプを選択します。「英数字」、「数字」、「日付」、「浮動小数」のいずれかを選択できます。
-
このフィールドへの入力を必須にするには、「必須」フィールドを選択します。コミット・プロセッサによってコミットされるには、ドキュメントの必須フィールドに値が入力されている必要があります。
-
必要に応じて他のフィールドに入力します。
-
入力マスクを構成するには、「メタデータ・フィールドの入力マスクの構成」を参照してください。
-
表示形式を構成するには、「メタデータ・フィールドの表示形式の構成」を参照してください。
-
自動入力を構成するには、「メタデータ・フィールドを自動入力に設定」を参照してください。
-
正規表現の検証を構成およびテストするには、「正規表現の検証の構成」を参照してください。
-
-
選択リスト・フィールドで、前に作成したメタデータ・フィールドのソースと選択リストを指定します。「ユーザー定義選択リストの追加と編集」および「データベース選択リストの追加または編集」を参照してください。
-
メタデータ・フィールドのデータベース参照を構成するには、「データベース参照の追加と編集」を参照してください。
-
終了したら、「発行」をクリックします。
3.4.2 メタデータ・フィールドの削除
メタデータ・フィールドを削除すると、ワークスペースから恒久的に削除されます。クライアント・プロファイルまたはバッチ・プロセッサで使用中のメタデータ・フィールドを削除した場合、バッチ処理の別の段階でエラーが発生する可能性があります。フィールドがコミット・プロファイルのメタデータ・フィールドにマップされていないことを確認します。
選択したワークスペースからメタデータ・フィールドを削除するには:
-
ワークスペースの「メタデータ」タブをクリックします。
-
右側のペインで、「メタデータ・フィールド」表から削除するメタデータ・フィールドを選択して、削除ボタンをクリックします。
-
「はい」をクリックし、削除を確定します。
メタデータ・フィールドがワークスペースから削除されます。
3.4.3 メタデータ・フィールドの入力マスクの構成
入力マスクとは、ユーザーがメタデータ・フィールドに入力できる内容を制御するフィルタです。たとえば、マスクによってユーザーが数値を入力するのを許可し、英文字を拒否できます。ユーザーがマスクに準拠しない文字を入力すると、アプリケーションで受け入れられません。
ユーザーがメタデータ・フィールドに入力できる内容を制御する入力マスクを設定するには:
-
「メタデータ・フィールドの追加または編集」の説明に従って、メタデータ・フィールドを追加または編集します。
入力マスクを適用するには、メタデータ・フィールドのデータ型が「英数字」、「数字」または「浮動小数」である必要があります。
-
「メタデータ・フィールド」画面の「入力マスク」フィールドで、表3-2 (英数字)または表3-4 (数値または浮動小数)に示されている任意の使用可能なマスク文字を入力します。
入力する他の文字は、リテラルとして扱われます。
-
「送信」をクリックして、メタデータ・フィールドの設定を保存します。
-
クライアントを使用してフィールドへのデータ入力をテストすることで、メタデータ・フィールドの入力マスクを使用およびテストします。
図3-2 英数字入力マスク文字
| マスク文字 | 説明 |
|---|---|
| # | 数字を入力する必要があります。 |
| ' (一重引用符) | エスケープ文字、特殊な形式の文字のエスケープに使用します。 |
| U | すべての文字を受け入れ、大文字に変換します。 |
| L | すべての文字を受け入れ、小文字に変換します。 |
| A | すべての文字および数字を受け入れます。 |
| ? | すべての文字を受け入れます。 |
| * | すべての文字(数字、記号を含む)を受け入れます。 |
| H | すべての16進数文字を受け入れます(0-9、a-fまたはA-F)。 |
表3-3 英数字入力マスクの例
| 入力マスク | 説明 | 書式の例 |
|---|---|---|
| ###-##-#### | 社会保障番号 | 123-45-6789 |
| UU | 州 | AZ |
表3-4に、数値および浮動小数の入力マスクを示します。
表3-4 数値および浮動小数の入力マスク文字
| マスク文字 | 説明 |
|---|---|
| 0 | 桁の入力を要求します。 |
| # | 桁の入力を要求します。ゼロは存在しないことを表します。 |
| . | 小数点区切りまたは通貨表示の小数点区切りとして含めます。 |
| - | マイナス記号として含めます。 |
| , | グループ化セパレータとして含めます。 |
| ; | プラスおよびマイナスのサブパターンを区切るために含めます。 |
ノート:
DecimalFormatパターンには、"#,##0.00;(#,##0.00)"のように、プラスおよびマイナスのサブパターンが含まれます。各サブパターンには、プリフィクス、数値部分およびサフィックスが含まれます。マイナスのサブパターンはオプションです。マイナスのサブパターンを指定しない場合、そのマイナスのサブパターンは、プラスのサブパターンの先頭にローカライズされたマイナス記号(ほとんどのロケールで-を使用)を付けて表します。つまり、"0.00"は"0.00;-0.00"と同じになります。明示的なマイナスのサブパターンがある場合は、マイナスの接頭辞と接尾辞を指定するだけです。桁数、最小桁数、その他の属性はすべてプラスのパターンと同じです。これは"#,##0.0#;(#)"は"#,##0.0#;(#,##0.0#)"と正確に同じ結果になることを意味します。
ユーザーが小数点値を入力できるようにするには、少なくとも1つの小数点(#.0#)に強制する書式を作成する必要があります。クライアント・ユーザーが数値の符号を変更する場合は、先に数値を入力してから[+]または[-]キーを押す必要があります。
表3-5 数値および浮動小数の入力マスクの例
| 入力マスク | 説明 | 書式の例 |
|---|---|---|
| #,###.0## | 10進数値 | 1,234.567 |
| #,##0.00 | 通貨 | 2,500.00 |
3.4.4 メタデータ・フィールドの表示形式の構成
表示形式によって、ユーザーが入力したデータが特定の形式で表示されることを確認できます。
表示形式が定義されているメタデータ・フィールドからユーザーが移動すると、指定の表示形式に適合するようにデータ表示が必要に応じて変更されます。たとえば、標準日付書式を表示するように日付フィールドを書式設定できます。保存されるメタデータ値は変更されません。
メタデータ値の表示が変更されるように表示形式を設定するには:
-
「メタデータ・フィールドの追加または編集」の説明に従って、メタデータ・フィールドを追加または編集します。
表示形式を適用するには、メタデータ・フィールドのデータ型が「数字」、「日付」または「浮動小数」である必要があります。
-
「メタデータ・フィールド」画面で、「表示形式の選択」をクリックします。表3-6に示されている、データ型に対して使用可能な形式から選択します。
-
「送信」をクリックして、メタデータ・フィールドの設定を保存します。
-
クライアントを使用してフィールドへのデータ入力をテストすることで、メタデータ・フィールドの表示形式を使用およびテストします。
表3-6 入力形式
| 入力形式 | データ型 | 説明 |
|---|---|---|
| 通貨 | 浮動小数 | システム・ロケールの通貨を使用して書式設定された数値。 |
| 一般的な日付 | 日付 | 標準の日付。標準の時間が続きます。日付の表示は、システムのロケール設定によって決まります。 |
| 短い日付 | 日付 | システムの短い日付書式を使用した日付。日付の表示は、システムのロケール設定によって決まります。 |
| 標準の日付 | 日付 | システムの標準の日付書式を使用した日付。日付の表示は、システムのロケール設定によって決まります。 |
| 長い日付 | 日付 | システムの長い日付書式を使用した日付。日付の表示は、システムのロケール設定によって決まります。 |
| 短い時間 | 日付 | 24時間書式(17:45など)を使用した時間。 |
| 標準の時間 | 日付 | 時間と分およびAM/PM表示付きの12時間書式の時間。 |
| 長い時間 | 日付 | 時間、分、秒を含むシステムの長い時間書式を使用した時間。 |
| 一般的な数値 | 数字、浮動小数 | グループ区切り記号がない数字(7500など)。 |
| 固定数値 | 数字、浮動小数 | 小数点区切り文字の左側に少なくとも1桁、右側に2桁がある数値(7500.16など)。 |
| 標準の数値 | 数字、浮動小数 | 小数点区切り文字の左側に少なくとも1桁、右側に2桁があるグループ区切り記号付きの数値(7,500.16など)。 |
| 日付書式 | 日付 | 次の日付書式のいずれかを選択します: yyyy-MM-dd yyyy-MM-dd HH:mm yyyy-MM-dd HH:mm:ss MM-dd-yyyy MM-dd-yyyy HH:mm MM-dd-yyyy HH:mm:ss dd-MM-yyyy dd-MM-yyyy HH:mm dd-MM-yyyy HH:mm:ss MM/dd/yyyy MM/dd/yyyy HH:mm MM/dd/yyyy HH:mm:ss yyyy/MM/dd yyyy/MM/dd HH:mm yyyy/MM/dd HH:mm:ss dd/MM/yyyy dd/MM/yyyy HH:mm dd/MM/yyyy HH:mm:ss |
3.4.5 メタデータ・フィールドを自動入力に設定
メタデータ・フィールドに特定の値が自動的に入力されるように構成できます。たとえば、日付フィールドをユーザーに入力させるのではなく、バッチのスキャン日付を自動的に入力する必要がある場合などです。また、フィールドにデフォルト値を入力して、ユーザーが必要時に変更できるようにするなどです。
メタデータ・フィールドを自動入力する構成には:
-
「メタデータ・フィールドの追加または編集」の説明に従って、メタデータ・フィールドを追加または編集します。
-
「メタデータ・フィールド」画面の「自動入力タイプ」フィールドで、フィールドのデータ型を選択します。使用可能な自動入力のデータ型は、表3-7に示されているとおり、選択したメタデータ・フィールドによって異なります。
表3-7 メタデータのデータ型別の自動入力タイプ
自動入力タイプ データ型 説明 バッチ名 英数字 メタデータ・フィールドにCaptureによって割り当てられたバッチ名を入力します。 バッチ優先度 英数字、数字、浮動小数 メタデータ・フィールドにバッチに割り当てられた優先度を入力します。 バッチ・ステータス 英数字 メタデータ・フィールドにバッチに割り当てられたステータス(存在する場合)を入力します。 コンピュータ名 英数字 メタデータ・フィールドには、ドキュメントが作成されたときに使用されていたコンピュータの名前が入力されます。 現在の日付 日付 メタデータ・フィールドに現在の日付を入力します。 デフォルト値 英数字、数字、日付、浮動小数 「デフォルト値」フィールドに指定した値がメタデータ・フィールドに入力されます。 ドキュメント・プロファイル 英数字 メタデータ・フィールドに、選択したドキュメントに割り当てられたドキュメント・プロファイル名が入力されます。 プロファイル名 英数字 メタデータ・フィールドにバッチのキャプチャに使用されるクライアント・プロファイルを入力します。 スキャン日付 日付 メタデータ・フィールドにドキュメントがキャプチャされたときの日付が入力されます。 ユーザーID 英数字 メタデータ・フィールドには、ドキュメントが作成されたときにバッチがロックされたユーザーのIDが入力されます。 -
自動入力タイプに「デフォルト値」を選択した場合、「デフォルト値」フィールドに値を入力します。
-
「送信」をクリックして、メタデータ・フィールドの設定を保存します。
-
クライアントを使用してフィールドへのデータ入力をテストすることで、メタデータ・フィールドの自動入力を使用およびテストします。
3.4.6 正規表現の検証の構成
正規表現により、入力したデータが特定の書式に一致することが保証されます。たとえば、a、b、cのいずれかの値に一致するようにする場合は、次のように入力します。
[abc]
メタデータ・フィールドの正規表現は英数字型のフィールドにのみ適用されます。詳細は、次のような正規表現の使用およびフォーマット化に関するドキュメントを参照してください。
http://docs.oracle.com/javase/tutorial/essential/regex/
正規表現を構成およびテストするには:
-
「メタデータ・フィールドの追加または編集」の説明に従って、メタデータ・フィールドを追加または編集します。
-
「メタデータ・フィールド」画面で、「正規表現」フィールドに式を入力します。
-
正規表現をテストします。「サンプル値」フィールドにサンプル値を入力して「検証」をクリックします。結果読取り専用フィールドの横に
ValidまたはInvalidの結果が表示されます。 -
「送信」をクリックして、メタデータ・フィールドの設定を保存します。
-
クライアントを使用してフィールドへのデータ入力をテストすることで、メタデータ・フィールドの正規表現を使用およびテストします。
3.5 ユーザー定義選択リストの管理
選択リストには、選択できる値が表示されます。選択リストを使用すると、特定のメタデータ・フィールド値を標準化し、索引付けのスピードを向上してデータ入力エラーを防止できます。「メタデータ」タブで選択リストを作成し、メタデータ・フィールドまたはプロセッサ・ジョブでそれを選択します。このため、複数のキャプチャ領域で同じ選択リストを使用できます。
次のタイプのリストを作成できます。
-
ユーザー定義選択リスト。このタイプは、Captureデータベースで値を入力および保持するために使用します。
ノート: 選択リストの値は、テキスト・ファイルからCaptureデータベースにインポートでき、さらにテキスト・ファイルにエクスポートできます。
-
データベース選択リスト。このタイプは、外部データベースから動的に取得した値を選択リストに表示するために使用します。「データベース選択リストの管理」を参照してください。
図3-5 ユーザー定義選択リストと対応する選択項目
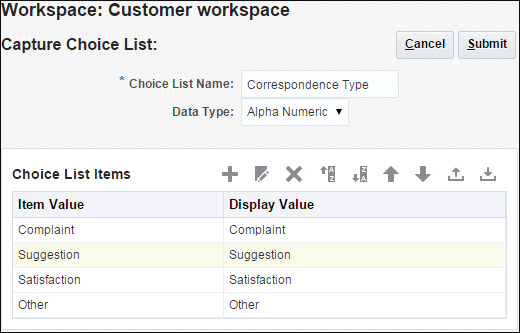
「図3-5 ユーザー定義選択リストと対応する選択項目」の説明
この項の内容は次のとおりです。
3.5.1 ユーザー定義選択リストの追加と編集
次のステップを実行して、Captureで使用するユーザー定義選択リストを構成します。ユーザー定義選択リストは、Captureデータベース内に保存されます。
たとえば、ユーザーが顧客連絡タイプComplaint、Satisfaction、SuggestionまたはOtherを選択できるように選択リストを作成できます。
-
ワークスペースの「メタデータ」タブをクリックします。
-
「ユーザー定義の選択リスト」で、表内の「ドキュメント・キャプチャ」を選択して「編集」ボタンをクリックします。
-
「選択リスト・タイプ」画面で、追加ボタンをクリックして選択リストを追加するか、選択リストを選択して編集ボタンをクリックすることで編集します。
-
「キャプチャ選択リスト」画面で「選択リスト名」フィールドに名前(たとえば、
Correspondence Type)を入力します。「データ型」フィールドでデータ型(「英数字」、「数字」、「日付」または「浮動小数」)を選択します。ノート: メタデータ・フィールドに選択リストの値を表示するには、選択リストのデータ型がメタデータ・フィールドと同じである必要があります。
-
「選択リスト・アイテム」表で、追加ボタンをクリックして選択リスト・アイテムを追加します。
-
「選択リスト・アイテムのプロパティ」ウィンドウで、「アイテム値」フィールドに選択リストの値を入力します。
ユーザーにある値を表示し、別の値をコミットする場合、アイテムの「表示値」フィールドに別の値を入力します。同じ値をユーザーに表示するには、「表示値」フィールドに値を入力せずに「OK」をクリックします。ステップ5および6を繰り返して別の選択項目を追加します。
選択リスト・アイテムのインポートまたはエクスポートの詳細は、「テキスト・ファイルからCapture選択リストへの値のインポート」または「テキスト・ファイルへのCapture選択リストの値のエクスポート」を参照してください。
-
上および下矢印を使用するか、昇順および降順矢印ボタンを使用して、選択リスト・アイテムが選択リスト内で目的のとおりに表示されるように順序を指定します。
-
「送信」をクリックします。
「定義された選択リスト」表に、新しい選択リストが表示されます。「閉じる」をクリックします。
-
Captureで選択リストを使用します。「Captureでのユーザー定義選択リストの使用」を参照してください。
メタデータ・フィールドで選択リストを使用するには:
-
「メタデータ・フィールドの追加または編集」の説明に従って、メタデータ・フィールドを追加または編集します。
-
「メタデータ・フィールド」画面の「選択リスト・ソース」フィールドで、「キャプチャ・ソース」を選択します。
-
「選択リスト」フィールドで、作成した選択リストを選択します。
-
必要に応じて、「ロック」フィールドを選択します。この場合、メタデータ・フィールドをロックすることで、ユーザーによる選択リストからの項目の選択を制限します。
-
3.5.2 テキスト・ファイルからCapture選択リストへの値のインポート
次のステップを実行して、テキスト・ファイルからユーザー定義選択リストへ値をインポートします。Captureでは、各選択リスト・アイテム・レコードがCR (改行)/LF (行送り)で区切られたUTF-8テキスト・ファイルをインポートします。テキスト・ファイル内の各レコード行は、選択リスト・アイテムとしてインポートされます。「アイテム値」と「表示値」に異なる値をインポートするには、TAB文字を使用してインポート・レコード行の値を区切る必要があります。
-
「ユーザー定義選択リストの追加と編集」の説明に従って、ユーザー定義選択リストを追加または編集します。
-
ワークスペースの「メタデータ」タブの「ユーザー定義の選択リスト」表で、「ドキュメント・キャプチャ」を選択して編集ボタンをクリックします。
-
「定義された選択リスト」表で、追加ボタンまたは編集ボタンをクリックして選択リストを追加または編集します。
-
-
「選択リスト・アイテム」表で、「インポート」ボタンをクリックします。
-
「選択リスト・アイテムのインポート」ウィンドウで、「参照」ボタンをクリックし、インポートするファイルに移動して「開く」をクリックします。
-
「重複のチェック」フィールドを選択して、重複する値を確認し、削除します。
ノート: このオプションを選択すると、大きな選択リストをインポートする場合に時間がかかります。
-
「処理」をクリックします。
選択リスト・アイテムがインポートされ、追加されたアイテムと発生したエラーが「インポート・ステータス」領域に表示されます。
-
「閉じる」をクリックします。
3.5.3 テキスト・ファイルへのCapture選択リストの値のエクスポート
次のステップを実行して、ユーザー定義選択リストからテキスト・ファイルへ値をエクスポートします。選択した選択リストの値が区切り文字付きテキスト・ファイルに書き込まれます。
-
「ユーザー定義選択リストの追加と編集」の説明に従って、ユーザー定義選択リストを編集します。
-
ワークスペースの「メタデータ」タブの「ユーザー定義の選択リスト」表で、「ドキュメント・キャプチャ」を選択して編集ボタンをクリックします。
-
「定義された選択リスト」表で、選択リストを選択して編集ボタンをクリックします。
-
-
「キャプチャ選択リスト」画面で、「エクスポート」ボタンをクリックします。
export.txtファイルを開くまたは保存するかどうか確認するメッセージが表示されます。保存オプションを選択します。テキスト・ファイルが指定された場所に書き込まれます。
3.5.4 ユーザー定義選択リストまたはアイテムの削除
選択リストを削除すると、選択リストが使用されているクライアント・プロファイルまたはプロセッサで選択リストを使用できなくなります。
-
選択リストを削除するには、「定義された選択リスト」表でそのリストを選択して、削除ボタンをクリックします。削除を確定します。
-
選択リスト・アイテムを削除するには、「定義された選択リスト」表で選択リストを選択して、編集ボタンをクリックします。「選択リスト・アイテム」表で、アイテムを選択し、削除ボタンをクリックします。削除を確定します。「送信」をクリックします。
3.5.5 Captureでのユーザー定義選択リストの使用
1つ以上のユーザー定義選択リストを作成したら、次の操作が可能です。
-
表3-8に示されているとおり、Captureプロファイルまたはバッチ・プロセッサ・ジョブ内でそれらを使用できます。
-
「依存選択リストの管理」の説明のとおり、それらの間に依存性を定義できます。
表3-8 Captureでのユーザー定義選択リストの使用
| Captureのコンポーネント | 選択リストのタイプ | 使用方法 |
|---|---|---|
| クライアント・プロファイル | 選択リスト 依存選択リスト | メタデータ・フィールドで選択リストを使用します。「メタデータ・フィールドの追加または編集」を参照してください。選択リストの依存性を作成します。その場合、親フィールドでの選択は、子の選択リスト・フィールドに表示される値を決定します。依存性を作成してから、クライアント・プロファイルでそれを選択します(「依存選択リストの追加と編集」を参照)。 |
| 認識プロセッサ | 選択リスト | 選択リストの値に一致するバー・コード値をメタデータ・フィールドに割り当てます。「バー・コード定義の追加、編集または削除」を参照してください。 |
| コンテンツ・サーバー・コミット・プロファイル | 選択リスト | 選択リストのメタデータ・フィールド値に基づいて、タイプ、セキュリティ・グループ、アカウントのいずれかまたは全部を動的に割り当てます。「ユーザーの選択リストの選択に基づく」を参照してください。 |
3.6 データベース選択リストの管理
選択リストには、選択できる値が表示されます。選択リストを使用すると、特定のメタデータ・フィールド値を標準化し、索引付けのスピードを向上してデータ入力エラーを防止できます。選択リストは「メタデータ」タブで作成し、プロファイルまたはプロセッサ・ジョブで選択します。このため、複数のキャプチャ領域で同じ選択リストを使用できます。データベース選択リストでは、構成済のデータベース表またはビューからすべてのレコードが取得されます。たとえば、何千ものレコードが含まれるデータベース選択リストは、クライアントで顕著な遅延の原因となる可能性があるため、構成しません。かわりに、データベース参照プロファイルの使用を検討します。
次のタイプのリストを作成できます。
-
ユーザー定義の選択リストこのタイプは、Captureで値を入力および保持するために使用します。「ユーザー定義選択リストの管理」を参照してください。
-
データベース選択リスト。このタイプは、外部データベースから動的に取得した値を選択リストに表示するために使用します。これは、データベース選択リストがデータベース表の現在の値を表示するため、選択リストの値が頻繁に変更される場合に役立ちます。
図3-6 Product Familyリストのデータベース選択リスト
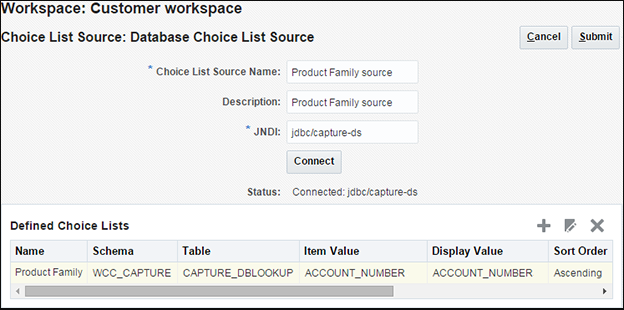
「図3-6 Product Familyリストのデータベース選択リスト」の説明
この項の内容は次のとおりです。
3.6.1 データベース選択リストの追加または編集
次のステップを実行して、データベース選択リストを構成します。データベース選択リストは、リンクされたデータベース表またはビューから選択項目を提示します。
データベース選択リストを構成するには、データ・ソースが必要です。これは、通常はシステム管理者よって構成されます。最初にデータ・ソースに接続し、次にデータベースの値をどのように使用するかを指定します。『Oracle WebLogic Server JDBCデータ・ソースの管理』のJDBCデータ・ソースの理解に関する項を参照してください。
データベース選択リストを追加または編集するには:
-
ワークスペースの「メタデータ」タブをクリックします。
-
「データベース選択リスト」表で、「データベース」を選択して編集ボタンをクリックします。
-
「選択リスト・タイプ」画面の「選択リスト・ソース」表で追加ボタンをクリックして、ソースを追加します。ソースを編集するには、表でソースを選択して、編集ボタンをクリックします。
-
「選択リスト・ソース」画面で「選択リスト名」フィールドにソースの名前(たとえば、
Product source)を入力します。 -
「JNDI」フィールドで、接続先のデータ・ソースを入力し、「接続」をクリックします。
Captureがデータ・ソースに接続されると、「接続」ボタンの下の「ステータス」フィールドが更新されます。「定義された選択リスト」表は、ソースを使用する選択リストを追加または編集するために使用します。
-
「定義された選択リスト」表の追加ボタンをクリックします。
-
「データベース選択リストのプロパティ」ウィンドウで、「選択リスト名」フィールドに名前を入力します。
-
「スキーマ」および「表」フィールドで、選択リストに使用するデータ・ソースのスキーマと表を指定します。
-
「アイテム値」フィールドで、データを選択リストに表示する表の列を指定します。「表示値」フィールドに、選択リストでユーザーに表示する代替値を入力します。この値は多くの場合、アイテムの値と同じになります。
-
「ソート順序」フィールドでデータを昇順と降順のいずれで表示するかを指定し、「OK」をクリックします。
「定義された選択リスト」表に、選択リストが表示されます。
-
「送信」をクリックします。
新しいソースが表示された、「選択リスト・ソース」画面に戻ります。指定したデータ・ソースに対して追加の選択リストを作成することも、他のデータ・ソースの選択リストを作成することもできます。
-
Captureで選択リストを使用します。「Captureでのデータベース選択リストの使用」を参照してください。
メタデータ・フィールドで選択リストを使用するには:
-
「メタデータ・フィールドの追加または編集」の説明に従って、メタデータ・フィールドを追加または編集します。
-
「メタデータ・フィールド」画面の「選択リスト・ソース」フィールドで、作成したソースを選択します。
-
「選択リスト」フィールドで、作成した選択リストを選択します。
-
必要に応じて、「ロック」フィールドを選択します。この場合、メタデータ・フィールドをロックすることで、ユーザーによる選択リストからの項目の選択を制限します。
-
3.6.2 データベース選択リストのソースおよび選択リストの削除
次のガイドラインに従ってください。
-
選択リスト・ソースを削除すると、選択リストの作成に使用できなくなり、その選択リスト・ソースを使用するすべての選択リストが削除されます。
-
選択リストを削除すると、選択リストが使用されているクライアント・プロファイルまたはプロセッサで選択リストを使用できなくなります。
データベース選択リストのソースを削除するには:
-
ワークスペースの「メタデータ」タブの「データベース選択リスト」表で、一番上のデータベース・エントリを選択して「編集」ボタンをクリックします。ソースのリストが表示されます。
-
「選択リスト・ソース」表で、ソースを選択し、削除ボタンをクリックします。削除を確定します。
-
「閉じる」をクリックします。
データベース選択リストの選択リストを削除するには:
-
ワークスペースの「メタデータ」タブの「データベース選択リスト」表で、削除する選択リストを選択します。(「選択リスト」列に、選択リストの名前が表示されます。)「編集」ボタンをクリックします。
-
「定義された選択リスト」表で、選択リストを選択して削除ボタンをクリックします。削除を確定します。
-
「送信」をクリックします。
3.6.3 Captureでのデータベース選択リストの使用
1つ以上のデータベース選択リストを作成したら、次の操作が可能です。
-
それらをクライアント・プロファイルまたはバッチ・プロセッサ・ジョブで使用します。表3-9を参照してください。
-
「依存選択リストの管理」の説明のとおり、それらの間に依存性を定義できます。
表3-9 Captureでのデータベース選択リストの使用
| Captureのコンポーネント | 選択リストのタイプ | 機能 |
|---|---|---|
| クライアント・プロファイル | 選択リスト 依存選択リスト | メタデータ・フィールドで選択リスト(ユーザー定義およびデータベース)を使用します。選択リストのメタデータ・フィールドの依存性を作成します。その場合、親フィールドでの選択は、子の選択リスト・フィールドに表示される値を決定します。 |
| 認識プロセッサ | 選択リスト | 選択リストの値に一致するバー・コード値をメタデータ・フィールドに割り当てます。 |
| Contentコミット・プロファイル | 選択リスト | 選択リストのメタデータ・フィールド値に基づいて、タイプ、セキュリティ・グループ、アカウントのいずれかまたは全部を動的に割り当てます。 |
3.7 依存選択リストの管理
選択リストの依存性では、1つの親フィールドに2つ以上の子選択リストがリンクされ、ユーザーが親フィールドで選択すると、いずれかの子選択リストが表示されます。
「依存選択リストの追加と編集」の説明のとおり、依存選択リストとそれに関連付ける選択リストを「メタデータ」タブで作成した後、クライアント・プロファイルで依存選択リストを選択します。
選択リストの依存性に関する重要点
-
選択リストの依存性は、Captureユーザー定義選択リストやデータベース選択リスト間、または選択リストのタイプ間に作成できます。
-
リンクしようとしている選択リストは、選択リストの依存性を作成する前にすべて作成してください。少なくとも親の選択リストと、2つ以上の子の選択リストが必要です。
-
子のリストの各アイテムは、複数の親アイテムと関連付けることができます。たとえば、消耗品は、家庭用および自動車用サブ製品の子アイテムにできます。
-
依存性は複数のレベルで作成できます(最上位、親の上位、親および子の選択リストなど)。
-
クライアント・プロファイルには選択リストの依存性を1つのみ割り当てることができます。複数の親/子の依存性は、1つの依存選択リスト定義内で定義する必要があります。
この項の内容は次のとおりです。
3.7.1 依存選択リストの追加と編集
次のステップを実行して、選択リスト間に親/子の依存性を作成します。
-
「メタデータ」タブで、選択リストを作成します。ユーザー定義選択リストを作成するには「ユーザー定義選択リストの管理」を、データベース選択リストを作成するには「データベース選択リストの管理」を参照してください。
少なくとも、親の選択リストとしての1つと、2つ以上の子の選択リストの3つが必要です。
たとえば:
親または子 選択リスト名 選択項目 親 Products
Automotive
Household子 Automotive Subproducts
Cars
Motorcycles子 Household Subproducts
Bathroom
Kitchen -
「メタデータ」タブで、選択リストを含めるメタデータ・フィールドを作成します(「メタデータ・フィールドの追加または編集」)。
例では、親フィールドとして
Productsフィールドを作成し、子フィールドとしてSubproductsフィールドを作成しました。-
親フィールドの「メタデータ・フィールド」画面の「選択リスト・ソース」フィールドで、ソースを選択します。「選択リスト」フィールドで、ステップ1で親として作成した選択リストを選択します。例では、選択リストとして
Productsを選択します。 -
子フィールドの「メタデータ・フィールド」画面の「親選択リスト・フィールド」で、親のメタデータ・フィールドを選択します。例では、親メタデータ・フィールドとして
Productsを選択します。 -
ユーザーがリストから選択せずに値を入力することがないように、「ロック」フィールドを選択し、変更を送信します。
-
-
「分類」タブで、ステップ2で作成したメタデータ・フィールドを使用するドキュメント・プロファイルを作成します(「ドキュメント・プロファイルの追加または編集」)。
例では、
ProductsおよびSubproductsメタデータ・フィールドを含めたProductsという名前のドキュメント・プロファイルを作成しました。 -
「メタデータ」タブで、依存選択リストを作成します。
-
「依存選択リスト」表の「追加」ボタンをクリックします。「依存選択リスト」画面で、
Product/subproduct dependencyなどの依存性の名前を入力します。 -
「定義された依存選択リスト」表で、追加ボタンをクリックします。親の選択リスト・アイテム(
Household)と、ユーザーが選択すると表示される子のリスト(Household Subproducts)のフィールドを指定することで、最初の依存選択項目のフィールドに入力します:-
親選択リスト・ソース:
Capture Source -
親選択リスト:
Products -
親選択リスト・アイテム:
Household -
子選択リスト・ソース:
Capture Source -
子選択リスト:
Household Subproducts

-
-
「追加」ボタンをクリックし、他の親の選択リスト・アイテム(
Automotive)と、ユーザーが選択すると表示される子のリスト(Automotive Subproducts)を指定することで、2番目の依存選択項目のフィールドに入力します。 -
「OK」をクリックします。
-
-
「送信」をクリックします。
-
「キャプチャ」タブで、ドキュメント・プロファイルと作成した選択リストの依存性を使用するクライアント・プロファイルを追加または編集します(「クライアント・プロファイルの追加、編集またはコピー」)。
-
「一般設定」トレイン・ストップで、プロファイル・タイプの「2 - キャプチャと索引」または「3 - 索引のみ」を選択します。名前とバッチの接頭辞を入力します。
-
「ドキュメント索引付け設定」トレイン・ストップの「依存選択リスト」フィールドで、作成した依存性を選択します。「ドキュメント・プロファイル」フィールドで作成したドキュメント・プロファイルを選択します。
-
「セキュリティ」トレイン・ストップで、Captureユーザーにクライアント・プロファイルへのログイン・アクセス権を付与します。
-
「送信」をクリックして、クライアント・プロファイルを保存します。
-
-
クライアントで選択リストの依存性をテストします。
-
クライアントへサインインします。
-
作成したクライアント・プロファイルを選択し、バッチをキャプチャします。
-
バッチを展開し、ドキュメントを選択します。
-
メタデータ・ペインで、選択リストの依存性を試用してみます。
-
3.7.2 依存選択リストの削除
選択リストの依存性を削除すると、クライアント・プロファイルで使用できなくなります。関連する選択リストおよびメタデータ・フィールドは影響を受けません。
依存選択リストを削除するには:
-
「メタデータ」タブの「依存選択リスト」表で、削除する依存性を選択して、削除ボタンをクリックします。
-
プロンプトが表示されたら、「はい」をクリックして削除を確認します。
3.8 データベース参照の管理
データベース参照では、指定の値(クライアント・ユーザーまたはバッチ・プロセッサが指定)が外部データベースで検索され、一致したデータベース・レコードからメタデータ・フィールドに移入されます。たとえば、顧客IDを照合するために、データベースを検索するデータベース参照を構成し、一致したレコードの完全な顧客名と住所を返すことができます。
データベース参照では、特定のフィールドのデータ入力を省略してデータの整合性を確保できるので、効率およびデータ入力の品質が向上します。クライアント・プロファイルで使用する場合、図3-7のように、ユーザーはメタデータ・フィールドに値を入力し、クライアント・ウィンドウのドキュメント・ペインで「データベース参照」ボタンをクリックします。指定されたデータベース・フィールドで値の一致が検索され、検出された場合には自動的に他の指定されたメタデータ・フィールドに入力されます。
ワークスペースのデータベース参照を構成したら、クライアント・プロファイルまたはプロセッサ・ジョブを構成するときにそれらを選択します。次のガイドラインを参照してください:
-
データベースで1つのレコードの一致が検出された場合は、クライアント・プロファイルの「常にレコードを表示」フィールドが選択されていなくても、フィールドに自動的に入力されます。一致する値が複数検出された場合は、結果リストにそれらが表示され、ユーザーはそこから選択できます。
-
キャプチャでは、データベース検索における柔軟性が提供されます。たとえば、データベース参照用に複数のメタデータ・フィールドを構成して、ユーザーにデータベース・レコードの照合のために複数の手段を提供できます。さらに、メタデータ・フィールドをデータベース内の別の表にマップすることができます。
図3-7 クライアントでのデータベース参照の使用
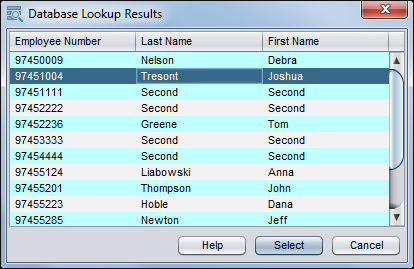
この項の内容は次のとおりです。
3.8.1 データベース参照の追加と編集
データベース参照を構成するには、データ・ソースが必要です。これは、通常はシステム管理者よって構成されます。最初にデータ・ソースに接続し、次に一致する値と返す値をどのように検索するかを指定します。『Oracle WebLogic Server JDBCデータ・ソースの管理』のJDBCデータ・ソースの理解に関する項を参照してください。
データベース参照を構成するには:
-
選択したワークスペースで、データベース参照を構成するメタデータ・フィールドを作成します。さらに、データベース参照を入力するメタデータ・フィールドを作成します。「メタデータ・フィールドの管理」を参照してください。
たとえば、
Customer IDフィールドを検索するデータベース参照を作成し、一致したデータベース・レコードから顧客名および住所をフィールドに返すことができます。 -
「メタデータ」タブの「データベース参照プロファイル」表で、「追加」ボタンをクリックします。参照を編集するには、参照を選択して、編集ボタンをクリックします。
-
「一般設定」トレイン・ストップで、設定を選択します。
-
「データベース参照名」フィールドに名前を入力します。
-
「JNDI名」フィールドで、接続先のデータ・ソースの名前を入力し、「接続」をクリックします。ステータスが「接続されています」に変わり、その後にソース名が表示されます。
-
-
「検索フィールド」トレイン・ストップで、「検索フィールド定義」表を使用してCaptureのメタデータ・フィールドをデータベース・フィールドにリンクする検索フィールドを定義します。
ノート: Captureメタデータ・フィールドは、値を検索するデータベース・フィールドと一致するデータ型を持つ必要があります。
-
追加ボタンをクリックするか、検索フィールド定義を選択して編集ボタンをクリックします。定義を削除するには、それを選択して「削除」ボタンをクリックします。確認を求められた場合には、削除の確認をします。
-
「検索フィールド設定」ウィンドウで、フィールドに入力します。
-
「キャプチャ・フィールド」オプションで、データベース参照をアクティブにするCaptureメタデータ・フィールドを選択します。
-
データベース・フィールドのスキーマと表を選択し、「データベース・フィールド」で検索するデータベース・フィールドを選択します。
-
残りのフィールドは、必要に応じて検索およびソートオプションを指定するために使用します。デフォルトでは、「検索オプション」フィールドで「完全一致検索の実行」オプションが選択されていないかぎり、データベース参照では'類似'検索(value%など)が実行されます。
図3-8 データベース参照の検索フィールドの構成
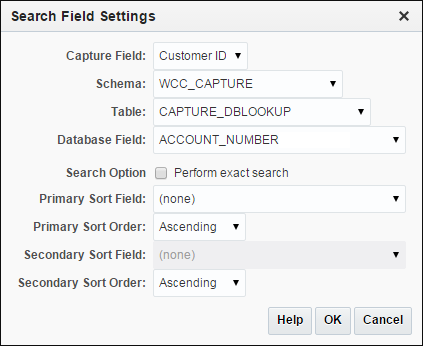
-
-
任意に追加の検索フィールドを設定する場合は、ステップaとbを繰り返します。
-
-
「戻りフィールド」トレイン・ストップで、データベースから返すデータベース値を指定します。ステップ4で定義した検索フィールドごとに、戻りフィールドを指定する必要があります。
-
「戻りフィールド定義」表で、一連のボタンの横にある「検索フィールド」オプションのフィールドを選択し、追加ボタンをクリックします。
-
ワークスペースのメタデータ・フィールドのリストから入力するには、「戻りフィールド設定」ウィンドウで「キャプチャ・フィールド」を選択します。
-
「データベース・フィールド」で、指定した表のフィールドのリストから返すフィールドを選択します。
-
ステップaからcを繰り返して、戻りフィールドをさらに追加します。
-
「戻りフィールド定義」表で、上および下矢印ボタンを使用して、クライアントに表示される結果リスト内のフィールド列を並べ替えます。
図3-9 データベース参照の戻りフィールドの構成
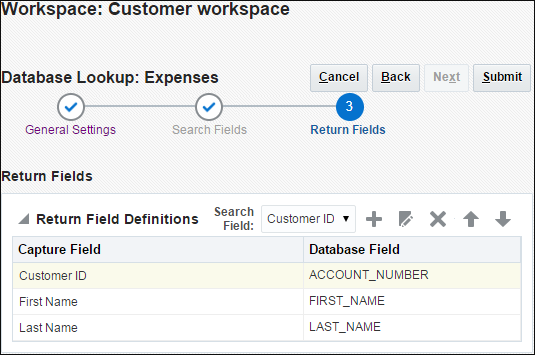
-
-
「送信」をクリックして、データベース参照プロファイルを保存します。
-
データベース参照をクライアント・プロファイルまたはプロセッサ・ジョブで使用します。「Captureでのデータベース参照の使用」を参照してください。
クライアント・プロファイルで参照を使用するには:
-
「クライアント・プロファイルの管理」の説明に従って、クライアント・プロファイルを追加または編集します。「一般設定」トレイン・ストップで、プロファイル・タイプの「2 - キャプチャと索引」または「3 - 索引のみ」を選択します。
-
「ドキュメント索引付け設定」トレイン・ストップの「データベース参照プロファイル」フィールドで、参照を選択します。
-
「セキュリティ」トレイン・ストップで、Captureユーザーにクライアント・プロファイルへのアクセス権を付与します。
-
「送信」をクリックして、クライアント・プロファイルを保存します。
-
クライアントで、参照を構成したメタデータ・フィールドをクリックすることで参照をテストします。これで、ドキュメント・ペインの「データベース参照」ボタンが有効になります。検索する値を入力して「データベース参照」ボタンをクリックします。
-
3.8.2 データベース参照またはその検索/戻りフィールドの削除
データベース参照を使用中の場合に削除すると、クライアント・プロファイルまたはプロセッサ・ジョブで使用できなくなります。
次のステップを実行して、データベース参照プロファイルを削除します。
-
選択したワークスペースで、「メタデータ」タブをクリックします。
「データベース参照プロファイル」表に、そのワークスペースに定義された参照プロファイルがリスト表示されます。
-
参照プロファイルを編集または削除します。
プロファイルを編集するには、プロファイルを選択して編集ボタンをクリックします。トレイン・ストップを選択して、変更を加えて、「送信」をクリックします。たとえば、参照の検索は「検索フィールド」トレイン・ストップで編集または削除し、その戻り値は「戻りフィールド」トレイン・ストップで編集または削除します。
プロファイルを削除するには、プロファイルを選択して削除ボタンをクリックします。削除を確定します。
3.8.3 Captureでのデータベース参照の使用
1つ以上のデータベース参照を作成したら、表3-10に示されているようにそれらを使用できます。
表3-10 Captureコンポーネントでのデータベース参照の使用
| Captureのコンポーネント | 機能 |
|---|---|
| クライアント | 一致するレコードをデータベースで検索して、見つかった場合は、データベース・レコードから値をメタデータ・フィールドに移入します。 |
| インポート・プロセッサ | イメージのインポート後、一致するメタデータ値をデータベース・フィールドで検索し、データベース表からメタデータ・フィールドに移入します。「インポート時のデータベース参照からのメタデータ値の割当て」を参照してください。 |
| 認識プロセッサ | バー・コード値を使用してデータベースを検索し、返された値を使用してメタデータ・フィールドに入力します。「認識処理ジョブのデータベース参照の構成」を参照してください。 |
3.9 バッチ・ステータスの管理
バッチ・ステータス機能は、バッチにステータスを割り当てるための標準化された方法です。「分類」タブで、ワークスペースの有効なステータスのリストを作成します。これは、Capture内で様々な方法で使用できます。
この項の内容は次のとおりです。
図3-10 ワークスペースのバッチ・ステータスの定義
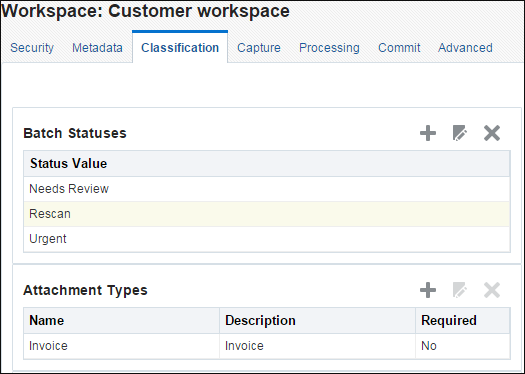
「図3-10 ワークスペースのバッチ・ステータスの定義」の説明
3.9.1 バッチ・ステータスの追加または編集
ワークスペースにステータスを追加することで、プロファイルやプロセッサ・ジョブでバッチに割り当てることができるようになり、ユーザーの場合は、バッチの使用時に割り当てることができます。
バッチ・ステータスを追加または編集するには:
-
選択したワークスペースで、「分類」タブをクリックします。
「バッチ・ステータス」表に、そのワークスペースに定義されたステータスがリスト表示されます。
-
追加ボタンをクリックしてバッチ・ステータスを追加します。バッチ・ステータスを編集するには、ステータスを選択して、編集ボタンをクリックします。
ノート: バッチ・ステータスを編集すると、Captureワークスペース全体のバッチ・ステータスが変更されます。
-
「バッチ・ステータスの追加/編集」ウィンドウの「ステータス」フィールドでステータスを入力して「OK」をクリックします。
3.9.2 バッチ・ステータスの削除
バッチ・ステータスを削除すると、クライアント・プロファイルおよびプロセッサで割り当てることができなくなり、ユーザーがバッチに割り当てることもできなくなります。
バッチ・ステータスを削除するには:
-
選択したワークスペースで、「分類」タブをクリックします。
「バッチ・ステータス」表に、そのワークスペースに定義されたステータスがリスト表示されます。
-
削除するステータスを選択し、「削除」ボタンをクリックします。プロンプトが表示されたら、削除を確認します。ステータスが削除され、使用できなくなります。
3.9.3 Captureでのバッチ・ステータスの使用
ワークスペースでバッチ・ステータスを使用できる方法は次のとおりです。
-
クライアント・プロファイルでは、バッチが作成されたときに割り当てられるデフォルトのステータスを割り当てることができます。「クライアント・プロファイルの概要」を参照してください。
-
クライアント・ユーザーは、リストされている有効なステータスから選択してバッチ・ステータスを変更したり、ステータスに基づいてバッチを検索したりできます。
-
一部のCaptureバッチ・プロセッサは、処理が成功または失敗した後にバッチ・ステータスを変更できます。
-
バッチ・ステータスは、コミット後にメタデータとして出力できます。
3.10 添付タイプの管理
添付とは、プライマリ・ドキュメントに関連付けられているイメージまたはイメージ以外のファイルです。添付タイプとは、添付のタイプを示します。
「分類」タブで、Capture内で様々な方法で使用できる有効な添付タイプのリストを作成します。添付タイプ機能は、ドキュメント・プロファイルに添付タイプを割り当てる標準化された方法です。クライアント・ユーザーは、添付の表示、添付タイプの変更、添付の作成およびイメージ添付の変更を行うことができます。
この項の内容は次のとおりです。
3.10.1 添付タイプの追加または編集
添付タイプを追加または編集するには:
-
選択したワークスペースで、「分類」タブをクリックします。
-
「添付タイプ」表で、「追加」ボタンをクリックします。
添付タイプを編集するには、添付タイプを選択して「編集」ボタンをクリックします。
-
「添付タイプ」画面のフィールドに入力します。
-
「説明」フィールドに、添付タイプの説明を入力します。
-
ドキュメントにこのタイプの添付を含める必要がある場合は、「必須」フィールドを選択します。
-
-
「送信」をクリックします。
3.10.2 添付タイプの削除
添付タイプを削除すると使用できなくなります。
添付タイプを削除するには:
-
選択したワークスペースで、「分類」タブをクリックします。
「添付タイプ」表に、ワークスペースに定義されている添付タイプがリストされます。
-
削除する添付タイプを選択し、「削除」ボタンをクリックします。削除を確定します。
3.10.3 Captureでの添付タイプの使用
Captureで添付タイプを使用できる方法は次のとおりです。
-
添付タイプは、ドキュメント・プロファイルに割り当てることができます。ドキュメント・プロファイルを作成または編集する際に、必要に応じて、ドキュメント・プロファイルに分類されるドキュメントに使用可能な添付タイプを選択できます。
ドキュメントをデフォルトのドキュメント・プロファイルに割り当てた場合は、各ワークスペースで定義されているすべての添付タイプがドキュメントで使用可能になります。
-
クライアント・ユーザーは、添付の表示、添付タイプの変更、添付の作成およびイメージ添付の変更を行うことができます。添付タイプを変更するオプションは、クライアント・プロファイルが「1 - キャプチャのみ」プロファイル・タイプの場合、使用できません。
-
リスト・ファイルのインポート中に添付をインポートする場合は、リスト・ファイル内の添付定義に添付タイプを指定する必要があります。
-
ドキュメント変換プロセッサを使用してイメージ以外の添付をイメージ形式に変換する際に、添付の処理を特定の添付タイプに制限できます。また、ドキュメントをマージする際に、ターゲット・ドキュメントのドキュメント・プロファイルの添付タイプと一致するソース・ドキュメントの添付のみを含めるよう指定できます。
-
認識プロセッサ・ジョブで階層セパレータ・ページ定義を構成する際に、「添付タイプ」フィールドを設定することで、セパレータ・ページを定義してドキュメントが添付であることを示すことができます。
-
認識処理を構成する際に、ドキュメント・プロファイルの添付タイプと一致する添付のみを含めるように指定できます。
3.11 ドキュメント・プロファイルの管理
ドキュメント・プロファイルは、ワークスペースで構成されたものから、特定タイプのドキュメントの索引付けに使用するためのものまで、一連のメタデータ・フィールドを指定します。たとえば、Correspondence(連絡)、Purchase Order(発注)およびCustomer Agreement(顧客契約)ドキュメント用に構成されたワークスペースの場合、これらのドキュメント・タイプごとにドキュメント・プロファイルを作成し、それぞれに異なるメタデータ・フィールドを含めることができます。ユーザーが複数のドキュメント・タイプを含むバッチをスキャンする場合、適用可能なクライアント・プロファイルで各ドキュメント・プロファイルを選択し、索引付けするユーザーがドキュメントに対応するドキュメント・プロファイルを選択して索引付けできるようにします。
ドキュメント・プロファイルでは、ドキュメント・プロファイルに分類されたドキュメントで使用可能な一連の添付タイプも指定します。
クライアント・プロファイルで使用するドキュメント・プロファイルを指定する場合、1つ以上のドキュメント・プロファイル、すべてのプロファイル、またはデフォルト値を選択できます。デフォルト・ドキュメント・プロファイルには、ワークスペースに定義されたすべてのメタデータ・フィールドおよび添付タイプが含まれており、トラブルシューティングの目的に役立ちます。
この項の内容は次のとおりです。
図3-11 ドキュメント・プロファイルの定義
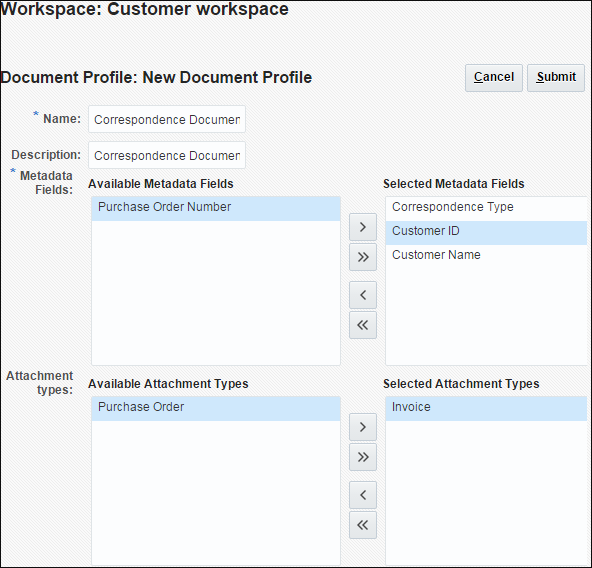
3.11.1 ドキュメント・プロファイルの追加または編集
ドキュメント・プロファイルを追加または編集するには:
-
選択したワークスペースで、「分類」タブをクリックします。
-
「ドキュメント・プロファイル」表で、追加ボタンをクリックします。
プロファイルを編集するには、プロファイルを選択して編集ボタンをクリックします。
-
「ドキュメント・プロファイル」画面のフィールドに入力します。
-
「名前」フィールドに、ドキュメント・プロファイルの名前を入力します。
-
「説明」フィールドに、ドキュメント・プロファイルの説明を入力します。
-
「メタデータ・フィールド」リストで、プロファイルを含めるフィールドを選択し、矢印ボタンを使用して移動します。上および下矢印は、索引付けするユーザーがドキュメントを読み取ったり索引付けする順序にメタデータ・フィールドを並べるために使用します。
-
「添付タイプ」リストで、プロファイルに含める添付タイプを選択し、矢印ボタンを使用してそれらを移動します。上および下矢印ボタンを使用して、ユーザーが添付タイプを読み取る順序に添付タイプを並べ替えます。
-
-
「送信」をクリックします。
3.11.2 ドキュメント・プロファイルの削除
ドキュメント・プロファイルを削除すると使用できなくなります。たとえば、クライアント・ユーザーには、削除したドキュメント・プロファイルがメタデータ・ペインに表示されなくなります。
ドキュメント・プロファイルを削除するには:
-
選択したワークスペースで、「分類」タブをクリックします。
「ドキュメント・プロファイル」表に、そのワークスペースに定義されたプロファイルがリスト表示されます。
-
削除するプロファイルを選択し、「削除」ボタンをクリックします。削除を確定します。
3.11.3 Captureでのドキュメント・プロファイルの使用
索引付けするドキュメント・タイプごとにドキュメント・プロファイルを作成すると、表3-11のようにメタデータ・フィールドが割り当てられたCaptureの領域でそれらを選択できます。
表3-11 Captureコンポーネントでのデータベース・プロファイルの使用
| Captureのコンポーネント | 機能 |
|---|---|
| クライアント・プロファイル | ユーザーがドキュメント・プロファイルを選択してメタデータ・フィールドに入力し、添付タイプを変更できるようにするには、「ドキュメント索引付け設定」トレイン・ストップで1つ以上のドキュメント・プロファイルを選択します。「クライアント・プロファイルでのドキュメント・プロファイルの構成」を参照してください。 |
| インポート・プロセッサ | インポートされたドキュメントに索引付けするために、使用するドキュメント・プロファイルを選択します。「インポート時のメタデータ割当ての構成」を参照してください。 |
| 認識プロセッサ | 認識されたドキュメントに索引付けするために、使用するドキュメント・プロファイルを選択します。ドキュメント・プロファイルは動的に決定することもできます。「静的または動的に決定されるドキュメント・プロファイルの指定」を参照してください。 |
| コミット・プロファイル | コミット・プロファイルが処理するドキュメントを、1つ以上のドキュメント・プロファイルを選択することで制限します。コミット・プロファイルの実行時には、選択したドキュメント・プロファイルに割り当てられたドキュメントのみがコミットされます。「ドキュメント・プロファイルに基づいたコミット・プロファイルの制限」を参照してください。 |
3.12 キャプチャ・スクリプトの管理
CaptureのスクリプトはJavaScriptsであり、次のコンポーネントでCaptureの機能をカスタマイズできます。
-
Captureクライアント
-
認識プロセッサ
-
インポート・プロセッサ
-
ドキュメント変換プロセッサ
-
コミット・プロセッサ
一般に、Java開発者は1つ以上のスクリプトを記述します。『Oracle WebCenter Enterprise Captureのためのスクリプトの開発』の「Oracle WebCenter Enterprise Captureスクリプトの開発の概要」を参照してください。ワークスペース・マネージャはワークスペースの「詳細」タブにスクリプトをインポートしてから、クライアント・プロファイル、インポート・プロセッサ・ジョブ、ドキュメント変換プロセッサ・ジョブ、認識プロセッサ・ジョブまたはコミット・プロファイルでスクリプトを選択します。
図3-12 クライアント・プロファイルまたはプロセッサ・ジョブで使用するためにインポートされるJavaScripts
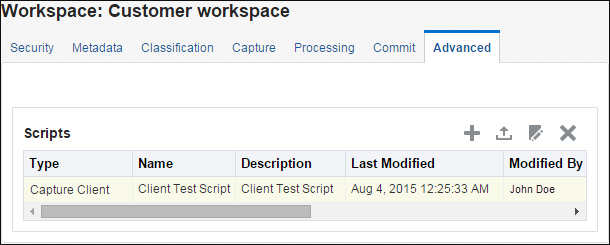
「図3-12 クライアント・プロファイルまたはプロセッサ・ジョブで使用するためにインポートされるJavaScripts」の説明
この項の内容は次のとおりです
3.12.1 スクリプトのインポートまたは変更
次のステップを実行して、スクリプトをインポートまたは変更します。
-
選択したワークスペースで、「詳細」タブをクリックします。
「スクリプト」表に、そのワークスペース用にインポートされたJavaScriptがリスト表示されます。
-
「追加」ボタンをクリックします。スクリプトを変更するには、表でそのスクリプトを選択して、編集ボタンをクリックします。「スクリプト」画面が表示されます。
-
「タイプ」フィールドで、スクリプトを使用するCaptureコンポーネントを選択します。Captureクライアント、認識プロセッサ、インポート・プロセッサ、ドキュメント・コンバータ・プロセッサまたはコミット・プロセッサを選択できます。
-
「名前」フィールドで、Captureでスクリプトを識別するための名前を入力します。
-
「スクリプト・ファイル名」フィールドで、スクリプト・ファイルをインポートします。「参照」をクリックして、ファイルに移動します。
-
「送信」をクリックします。インポートされたスクリプトが「スクリプト」表に表示されます。
3.12.2 スクリプトのエクスポート
必要に応じて、このステップを実行し、スクリプトを「スクリプト」表でエクスポートします。たとえば、この操作はスクリプトの動作を確認または変更するために行うことができます。
-
選択したワークスペースで、「詳細」タブをクリックします。
-
「スクリプト」表で、エクスポートするスクリプトを選択して、「選択したスクリプトのエクスポート」ボタンをクリックします。
-
表示された開く/保存オプションで、スクリプト・ファイルを保存します。選択したスクリプトはテキスト・ファイルとしてエクスポートされます。
3.12.3 スクリプトの削除
「スクリプト」表からスクリプトを削除すると、クライアント・プロファイル、コミット・プロファイルまたはプロセッサ・ジョブに割り当てることができなくなります。スクリプトを削除する前に、クライアント・プロファイル、コミット・プロファイルまたはジョブで使用されていないことを確認してください。クライアント・プロファイル、インポート・ジョブ、ドキュメント変換ジョブ、認識ジョブまたはコミット・プロファイルに現在割り当てられているスクリプトを削除すると、エラーが発生する場合があります。
スクリプトを削除するには:
-
選択したワークスペースで、「詳細」タブをクリックします。
「スクリプト」表に、そのワークスペース用に保存されたJavaScriptがリスト表示されます。
-
「スクリプト」表で、削除するスクリプトを1つ以上選択します。
-
「選択したスクリプトの削除」ボタンをクリックします。プロンプトが表示されたら、削除を確認します。
3.12.4 クライアント・プロファイルでのスクリプトの使用
クライアント・プロファイルで1つ以上のスクリプトを使用するには:
-
「詳細」タブで、「スクリプトのインポートまたは変更」の説明に従ってスクリプトをインポートし、「タイプ」フィールドで「Captureクライアント」を選択します。
-
「キャプチャ」タブをクリックし、「クライアント・プロファイルの追加、編集またはコピー」の説明に従って、クライアント・プロファイルを追加または編集します。
-
クライアント・プロファイルの「拡張プロファイル」トレイン・ストップの「拡張プロファイル」表でクライアント・スクリプトの追加、編集、削除または並替えを行います。
-
スクリプトを追加するには、追加ボタンをクリックします。「拡張プロファイル設定」ウィンドウで、説明を入力し、「拡張タイプ」フィールドでCapture JavaScript拡張を選択して、スクリプトを選択します。追加のスクリプトを含めるには、この手順を繰り返します。
-
選択したスクリプトを並べ替えるには、上矢印および下矢印ボタンを使用します。クライアント・プロファイルを使用するとき、この表に示されている順序でスクリプトが実行されます。
-
「送信」をクリックして、クライアント・プロファイルを保存します。
-
-
クライアントで、クライアント・プロファイルのスクリプトの機能をテストします。
3.12.5 認識プロセッサ・ジョブでのスクリプトの使用
認識ジョブでスクリプトを使用するには:
-
「詳細」タブで、「スクリプトのインポートまたは変更」の説明に従ってスクリプトをインポートし、「タイプ」フィールドで「認識プロセッサ」を選択します。
-
「処理」タブをクリックし、「認識ジョブの追加、コピーまたは編集」の説明に従って、認識プロセッサ・ジョブを追加または編集します。
-
認識ジョブの「一般設定」トレイン・ストップの「スクリプト」フィールドで認識スクリプトを選択します。認識ジョブを保存するには、「送信」をクリックします。
-
プロセッサ・ジョブを実行してスクリプトの機能をテストします。
3.12.6 インポート・プロセッサ・ジョブでのスクリプトの使用
インポート・プロセッサ・ジョブのスクリプトを使用するには:
-
「詳細」タブで、「スクリプトのインポートまたは変更」の説明に従ってスクリプトをインポートし、「タイプ」フィールドで「インポート・プロセッサ」を選択します。
-
「キャプチャ」タブをクリックし、「インポート・プロセッサ・ジョブの追加、コピーまたは編集」の説明に従って、インポート・プロセッサ・ジョブを追加または編集します。
-
インポート・ジョブの「一般設定」トレイン・ストップの「スクリプト」フィールドでインポート・スクリプトを選択します。インポート・ジョブを保存するには、「送信」をクリックします。
-
プロセッサ・ジョブを実行してスクリプトの機能をテストします。
3.12.7 ドキュメント変換プロセッサ・ジョブでのスクリプトの使用
ドキュメント変換ジョブでスクリプトを使用するには:
-
「詳細」タブで、「スクリプトのインポートまたは変更」の説明に従ってスクリプトをインポートし、「タイプ」フィールドで「ドキュメント・コンバータ・プロセッサ」を選択します。
-
「処理」タブをクリックし、「ドキュメント変換ジョブの追加、コピーまたは編集」の説明に従って、ドキュメント変換プロセッサ・ジョブを追加または編集します。
-
ドキュメント変換ジョブの「ドキュメントの選択」トレイン・ストップの「スクリプト」フィールドで、ドキュメント変換スクリプトを選択します。ドキュメント変換ジョブを保存するには、「送信」をクリックします。
-
プロセッサ・ジョブを実行してスクリプトの機能をテストします。
3.12.8 コミット・プロファイルでのスクリプトの使用
コミット・プロファイルでスクリプトを使用するには:
-
「詳細」タブで、「スクリプトのインポートまたは変更」の説明に従ってスクリプトをインポートし、「タイプ」フィールドで「コミット・プロセッサ」を選択します。
-
「コミット」タブをクリックし、「コミット・プロファイルの追加、コピーまたは編集」の説明に従って、コミット・プロファイルを追加または編集します。
-
コミット・プロファイルの「一般設定」トレイン・ストップの「スクリプト」フィールドで、コミット・プロセッサ・スクリプトを選択します。「送信」をクリックし、コミット・プロファイルを保存します。
-
バッチをコミットしてスクリプトの機能をテストします。