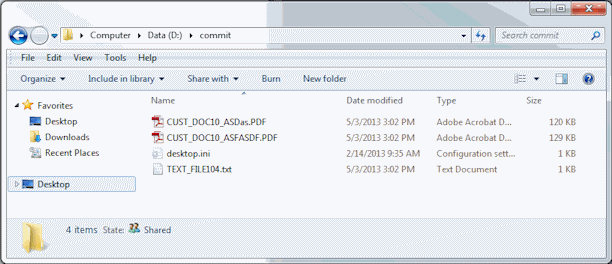2 Captureワークスペース管理のスタート・ガイド
スタート・ガイドでは、Captureワークスペース・コンソールへのアクセスとワークスペースの作成について説明した後、いくつかのメタデータ・フィールド、クライアント・プロファイルおよび基本的なコミット・プロファイルの追加について説明します。続いて、Captureクライアントを使用し、ワークスペース設定をテストします。これらのステップを行った後は、選択リスト、データベース参照、添付タイプ、バッチ・プロセッサ・ジョブなどのワークスペース要素の管理に進むことができます。
この章では、次の項目について説明します。
2.1 始める前に
「Capture管理者およびユーザーのロールについて」の説明のとおり、Captureシステム管理者は、Oracle WebCenter Enterprise Captureをインストールし、サーバーを起動し、初期構成を実行し、さらにバッチ・プロセッサ・ログを含む全体的なパフォーマンスを監視します。この項は、これらのステップが完了していることを仮定します。
必要な項目
Captureワークスペースを開始するには、Captureシステム管理者に次の確認をする必要があります。
-
Captureワークスペース・コンソール(「Captureワークスペース・コンソールへのアクセス」)およびCaptureクライアント(「Captureクライアントの起動」)にアクセスするためのURL。
-
Captureワークスペース・コンソールにアクセスするためのユーザーIDとパスワード。
-
Captureクライアントを使用するためのユーザーIDとパスワード
オプション項目
ワークスペースを管理するには、Captureシステム管理者に次の確認も行う必要があります。
-
データベース参照およびデータベース選択リストの作成に必要な、外部データベースへ接続するためのデータ・ソース。
-
スキャンを実行する場合、TWAIN互換スキャナまたは複合デバイスにアクセスする必要があります。ドキュメントをスキャンするかわりに、この章の説明のとおり、ファイル・システムからインポートできます。
-
インポートする場合、TIFFイメージ・ファイル、PDFドキュメント、およびMicrosoft WordまたはExcelドキュメントを利用可能にする必要があります。
-
スキャンと認識を実行する場合、ページでバー・コードとパッチ・コードを利用可能にする必要があります。
2.2 Captureワークスペース・コンソールへのアクセス
ワークスペースを作成および管理するワークスペース・コンソールにアクセスするには、次のステップに従います。必要に応じて、サインイン情報をCaptureシステム管理者に確認してください。
-
ブラウザでOracle WebCenter Enterprise Captureコンソールを開きます。正確なURLはインストール時に決定されるので、Captureシステム管理者が提供できます。アドレスの書式は次のとおりです。
http://server:port/dc-consoleノート:
16400はデフォルト・ポートです。 -
「サインイン」ページで、「ユーザー名」と「パスワード」を入力し、「サインイン」をクリックします。
ワークスペース・コンソール画面が図2-1のように表示されます。
図2-1 ワークスペース・コンソール
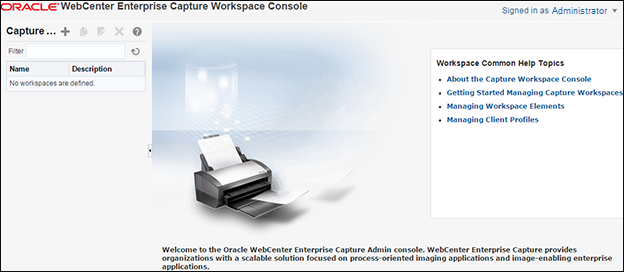
2.3 最初のワークスペースおよび要素の作成
ワークスペースを作成し、メタデータ・フィールドおよびプロファイルを追加するには、次の項のステップに従ってください。
2.3.1 例: ワークスペースの作成
ワークスペース・コンソールを使用する最初のワークスペース・マネージャの場合、ワークスペースは存在しません。ワークスペースを追加するには:
-
「キャプチャ・ワークスペース」ペインで、追加ボタン(プラス記号)をクリックします。
-
「新規ワークスペースの作成」ウィンドウで、ワークスペースの名前を入力して、「OK」をクリックします。たとえば、
Customer workspaceと入力します。新しいワークスペースが、ワークスペース・ペインに追加されます。ワークスペースの追加、コピーおよび編集の詳細は、「ワークスペースの追加、編集またはコピー」を参照してください。
-
新しいワークスペースを選択します。その設定が右側のペインに表示されます。
「セキュリティ」タブの「ワークスペース・ユーザー」表には、インストールおよび初期構成時にCaptureシステム管理者によって構成されたユーザー名が表示されていることを確認してください。ワークスペース・マネージャとしてワークスペースにアクセスでき、他の管理者やワークスペースの参照者にアクセス権を与えることができます。
図2-2 「セキュリティ」タブにワークスペース・ユーザーが表示された新しいワークスペース
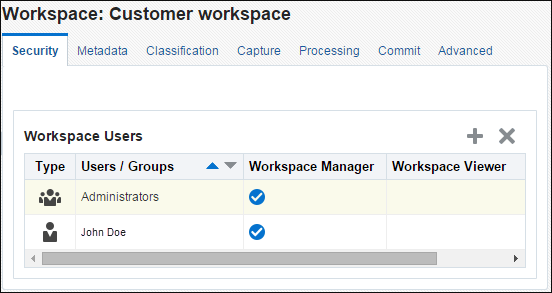
2.3.2 例: メタデータ・フィールドの作成
ここでは、キャプチャしたドキュメントのメタデータ値を保持するいくつかのメタデータ・フィールドを作成します。
-
「メタデータ」タブで、「メタデータ・フィールド」表にある追加ボタンをクリックします。
-
いくつかのメタデータ・フィールドを作成します。
-
「フィールド名」フィールドに、
Customer IDと入力し、「必須」フィールドを選択します。「送信」をクリックします。「メタデータ・フィールド」表に新しいフィールドが表示されます。メタデータ・フィールドの作成の詳細は、「メタデータ・フィールドの管理」を参照してください。
-
Customer Nameという別のフィールドを追加し、必須に指定して、「送信」をクリックします。 -
Correspondence Typeという別のフィールドを追加して、「送信」をクリックします。 -
Purchase Order Numberという別のフィールドを追加して、「送信」をクリックします。図2-3 新しいメタデータ・フィールドを追加した「メタデータ」タブ
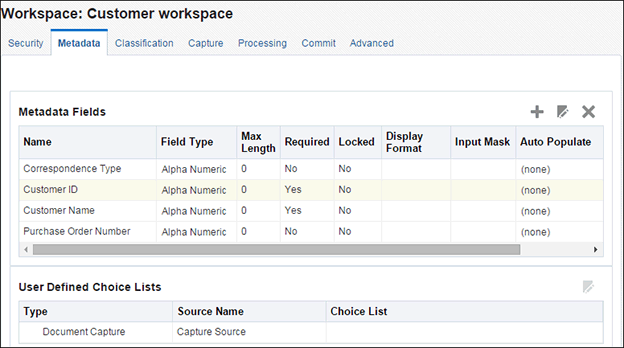
-
2.3.3 例: 添付タイプの作成
この項では添付タイプを作成します。これは、プライマリ・ドキュメントに関連付けられる添付のタイプを定義します。
-
「分類」タブで、「添付タイプ」表にある追加ボタンをクリックします。
-
「名前」フィールドに、添付のタイプ(たとえば、
Purchase Order)を入力します。 -
「説明」フィールドに、ユーザーに表示する説明を入力します。
-
「必須」フィールドを選択します。
-
-
「送信」をクリックします。
2.3.4 例: ドキュメント・プロファイルの作成
この項ではドキュメント・プロファイルを作成し、特定タイプのドキュメントに適用する一連のメタデータ・フィールドを定義し、ドキュメント・プロファイルで使用される添付に割り当てることができる添付タイプも指定します。
-
「分類」タブで、「ドキュメント・プロファイル」表にある追加ボタンをクリックします。
-
「名前」フィールドで、ドキュメントのタイプ(たとえば、
Correspondence Documents)を入力します。 -
Purchase Order Number以外のすべてのフィールドを「選択したメタデータ・フィールド」リストに移動します。ドキュメント・プロファイルの作成の詳細は、「ドキュメント・プロファイルの管理」を参照してください。
図2-4 一連のメタデータ・フィールドを選択した新しいドキュメント・プロファイル
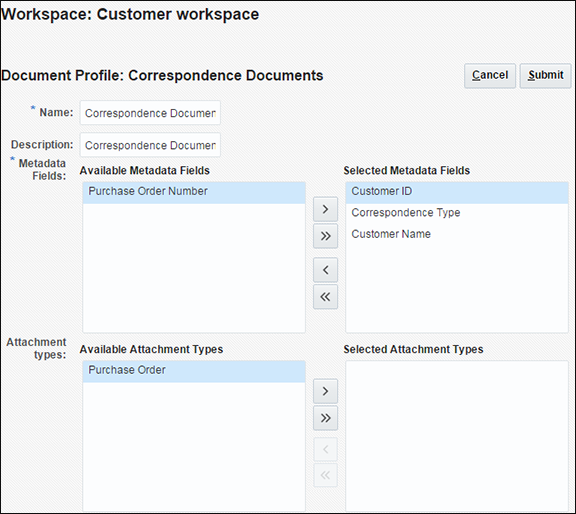
-
-
Purchase Ordersという別のドキュメント・プロファイルを作成し、次のメタデータ・フィールドを次の順序で選択します。-
Purchase Order Number
-
Customer ID
-
Customer Name
Purchase Order添付タイプを「選択した添付タイプ」リストに移動し、「送信」をクリックします。添付タイプの作成の詳細は、「添付タイプの管理」を参照してください。
-
2.3.5 例: クライアント・プロファイルの作成
この項では、クライアント・プロファイルを作成します。これは、クライアントでユーザーがドキュメントのスキャン、インポートおよび索引付けを行うために選択するもので、その際に使用される設定が定義されています。
-
「キャプチャ」タブで、「クライアント・プロファイル」表にある追加ボタンをクリックします。右側のペインに設定を選択する画面(トレイン・ストップと呼ばれます)が表示されます。
-
「一般設定」トレイン・ストップで設定を入力します。
-
「プロファイル・タイプ」フィールドで、「2 - キャプチャと索引」を選択します。このプロファイルは、ドキュメントを取得(スキャンまたはインポート)し、次にそれらに索引(完全なメタデータ値)を付けるために使用します。
-
「プロファイル名」フィールドで、ユーザーに表示する名前(例:
Import Customer Documents)を入力します。たとえば、ユーザーがどのようにクライアント・プロファイルを使用する必要があるかを示す名前を使用することもできます。 -
「バッチ接頭辞」フィールドに、名前の接頭辞(たとえば、
CUST_DOC)を入力します。バッチの名前は、この接頭辞に1つずつ増分する値を付加することで命名されます。 -
「ステータス」、「優先度」、「ノート」などのバッチ・コントロール・オプションを使用すると、管理者はプロファイル・ユーザーのこれらの値を変更する機能を制御できます。
-
-
「イメージ設定」トレイン・ストップで、「イメージ・ファイル以外のインポート・アクション」フィールドの「ネイティブ形式でインポート」を選択します。
このアクションによって、ユーザーは、イメージ・ファイルの他に、PDFファイルやMicrosoft Wordドキュメントなどの非イメージ・ファイルをインポートするためにこのクライアント・プロファイルを使用できます。さらに、非イメージ・ファイルを元の形式のまま維持するように設定されます。
-
「ドキュメント索引付け設定」トレイン・ストップの「ドキュメント・プロファイル」フィールドで、作成した
Correspondence DocumentsおよびPurchase Ordersドキュメント・プロファイルを選択します。 -
「セキュリティ」トレイン・ストップで、Captureクライアント・ユーザーにクライアント・プロファイルへのセキュリティ・アクセス権を付与します。
このステップには、ポリシー・ストアでCaptureUserロールが割り当てられたユーザーまたはグループが必要です。キャプチャ・ユーザー・ロールをグループまたはユーザーに割り当てるのは、Captureシステム管理者が行います。
-
「クライアント・プロファイル・ユーザー」表の追加ボタンをクリックします。
-
「セキュリティ・メンバーの追加」ウィンドウで、CaptureUserロールが割り当てられたグループまたはユーザーを検索するかどうか指定し、「検索」をクリックします。図2-5のように、表に表示された検索結果からセキュリティ・メンバーを選択し、「追加」をクリックします。
図2-5 Captureユーザーへのクライアント・プロファイルへのアクセス権の付与
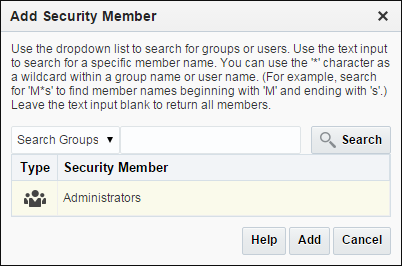
「図2-5 Captureユーザーへのクライアント・プロファイルへのアクセス権の付与」の説明
図2-6のように追加したユーザーまたはグループが「クライアント・プロファイル・ユーザー」表に表示されます。
図2-6 クライアント・プロファイルの使用を許可されたCaptureユーザー
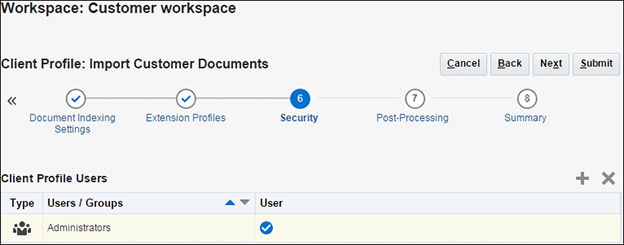
-
-
「後処理」タブの「使用可能なリリース・プロセス」表で「追加」をクリックして、リリース・プロセスを追加します。「リリース・プロセス設定」ウィンドウで、図2-7に示すように、リリース・プロセスの名前を入力して「バッチ・プロセッサ」フィールドで「コミット・プロセッサ」を選択します。
ユーザーがこのクライアント・プロファイルを使用して作成したバッチをリリースすると、バッチのドキュメントがコミット・プロセッサによって出力されます。
図2-7 クライアント・プロファイルの次の後処理ステップとして設定されたコミット・プロセス
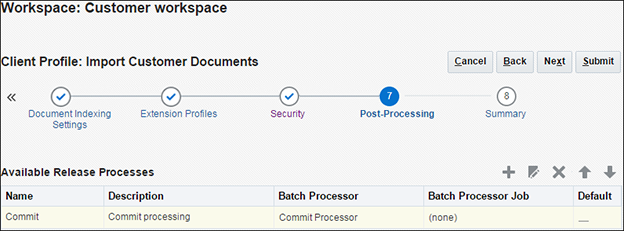
-
「送信」をクリックしてクライアント・プロファイルを保存します。クライアント・プロファイルの詳細は、「クライアント・プロファイルの管理」を参照してください。
2.3.6 例: コミット・プロファイルの作成
この項では、コミット・プロファイルを作成します。このコミット・プロファイルは、クライアント・ユーザーがこのクライアント・プロファイル・リリース・バッチを使用した後のドキュメントの出力方法を定義します。この例では、テキスト・ファイル・コミット・ドライバを使用して、ローカルまたはネットワーク・フォルダへ出力するように構成します。
-
「コミット」タブで、「コミット・プロファイル」表にある追加ボタンをクリックします。
-
「一般設定」トレイン・ストップで設定を入力します。
-
「コミット・プロファイル名」フィールドに、名前(
Commit to Text)を入力します。 -
「コミット・ドライバ」フィールドで、「Text File」を選択します。
-
「ドキュメント出力書式」フィールドで、「PDFイメージのみ」を選択します。
-
「添付ドキュメント出力書式」フィールドで、「PDFイメージのみ」を選択します。
-
「コミットをドキュメント・プロファイルに制限」フィールドで、
Correspondence Documentsドキュメント・プロファイルを選択します。これにより、このコミット・プロファイルの処理が、選択したドキュメント・プロファイルに割り当てられたドキュメントのみに制限されます。
-
-
「コミット・ドライバ設定」トレイン・ストップで、設定を入力します。これらの設定は、ステップ2bで選択したコミット・テキスト・ファイル・ドライバに固有のものです。
-
「テキスト・ファイル・フォルダ」タブで、コミット・テキスト・ファイルを書き込む場所を「コミット・テキスト・ファイル・フォルダ」フィールドに入力します。コミット・テキスト・ファイルには、バッチの各ドキュメント出力の区切り付きメタデータ値が含まれています。コミット・フォルダの場合、Captureサーバー上か、Captureサーバーからアクセス可能なネットワーク・パスのいずれかにフォルダを指定する必要があります。この例として、システムの共有フォルダに指定できます。CaptureサーバーをWindowsで運用している場合、
\\USER-SYSTEM\commitのように、ネットワーク共有へのUNCパスを指定できます。「ファイル接頭辞」フィールドで、
TEXT_FILEと入力します。「ファイル拡張子」フィールドで、
txtを入力します。 -
「ドキュメント・フォルダ」タブで、ドキュメント・ファイル(この場合はPDFファイル)を書き込む場所を「ドキュメント・フォルダ」フィールドに入力します。テキスト・ファイル・フォルダと同様に、Captureサーバー上か、Captureサーバーからアクセス可能なネットワーク・パスのいずれかにフォルダを指定する必要があります。この例として、システムの共有フォルダに指定できます。CaptureサーバーをWindowsで運用している場合、
\\USER-SYSTEM\commitのように、ネットワーク共有へのUNCパスを指定できます。「コミット済バッチごとにフォルダを作成する」フィールドを選択します。
-
「書式設定」タブで、
Correspondence Type、Customer ID、Customer Nameおよび<Batch Name>を「選択したフィールド」リストに移動します。これは、テキスト・ファイルに書き込むメタデータ値を指定します。ノート: <>内に指定されたフィールドはシステム・フィールドです。たとえば、
<Batch Name>です。 -
「ドキュメント・ファイル・ネーミング」タブで、設定を入力します。
「メタデータ・フィールド値に基づいてドキュメント・ファイルに名前を付ける」フィールドを選択してドキュメントの選択したメタデータ・フィールド値からドキュメント・ファイル名を決定し、
<Batch Name>およびCustomer IDを「選択したフィールド」リストに移動します。「フィールド・デリミタ」フィールドで、アンダースコア(_)を入力します。
-
-
「送信」をクリックし、コミット・プロファイルを保存します。
同様に、別のコミット・プロファイルを作成し、コミットをPurchase Ordersドキュメント・プロファイルに制限して各トレイン・ストップの設定を完了します。
2.4 Captureクライアントの起動
次のステップに従ってCaptureクライアント・アプリケーションを起動し、ドキュメントをいくつかインポートすることで、エンドユーザーとしてクライアント・プロファイルをテストします。
-
ブラウザでOracle WebCenter Enterprise Captureクライアントを開きます。正確なURLはインストール時に決定されます。アドレスの書式は次のとおりです。
http://server:port/dc-clientノート:
16400はデフォルト・ポートです。クライアントURLがわからない場合は、Captureシステム管理者に確認してください。
ノート: SSO (シングル・サインオン)を使用する場合、ショートカットではなく、ブラウザからクライアントを起動します。
-
プロンプトが表示されたら、「例: クライアント・プロファイルの作成」でクライアント・プロファイルへのセキュリティ・アクセス権を付与したユーザーとしてサインインします。
「クライアントのインストール」ボタンをクリックしてワークステーションにクライアント・アプリケーションをインストールします(初めてクライアントにアクセスするときにこのステップを実行します)。ワークステーションにクライアント・アプリケーションをインストールした後、ブラウザで「クライアントの起動」ボタンをクリックするか、「スタート」メニューのショートカットまたはデスクトップ・ショートカットを使用して、ワークステーション上のクライアント・アプリケーションを起動できます。ユーザー名、パスワードおよびアクセス先のCaptureサーバーへのURLを入力して、クライアント・アプリケーションにサインインします。
初めてクライアントを起動すると、クライアントが更新を確認して、クライアント・ソフトウェア・バンドルをインストールしていることを示すメッセージが表示されます。クライアント・バンドルのインストールは、クライアントの初回実行時またはサーバーが新しいクライアント・バンドルで更新されたときにのみ実行されます。クライアントがバンドルのダウンロードを完了すると、クライアントのメイン・ユーザー・インタフェースが表示され、左側のバッチ・ペインにツールバー・ボタンが表示されます。
図2-8 起動時のクライアント・ウィンドウ
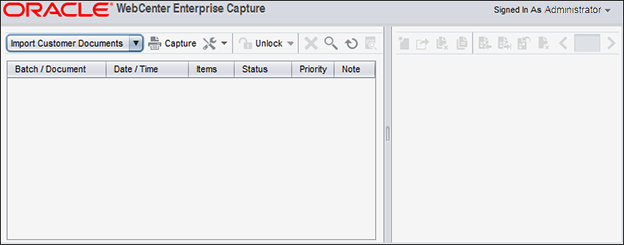
2.5 クライアントでのワークスペース設定のテスト
クライアントでワークスペースの構成をテストするには、この項の次のステップに従います。『Oracle WebCenter Enterprise Captureの使用』の「キャプチャの作業の開始」を参照してください。
2.5.1 例: クライアント・プロファイルを使用したバッチのキャプチャ
クライアントには、左上のペインに固定されたバッチ・ペインという単一のウィンドウがあり、その他のペインはバッチ・ペインでの選択に基づいて変わります。『Oracle WebCenter Enterprise Captureの使用』の「ドキュメントのスキャンとインポート」を参照してください。
-
バッチ・ペインの「クライアント・プロファイル」フィールドで、
Import Customer Documentsプロファイルを選択します。「例: クライアント・プロファイルの作成」のステップ5において、クライアント・プロファイルの「セキュリティ」トレイン・ストップで構成しているため、この左上のフィールドにはユーザーとして使用可能なクライアント・プロファイルが表示されます。ワークスペース・マネージャが、自分または自分がメンバーになっているグループに権限を付与したプロファイルが表示されます。
-
Captureソースを選択します。
「キャプチャ設定」/「キャプチャ・ソース」ボタンの右側にあるドロップダウン・リストを選択し、「インポート・ソース」の横にチェック・マークが表示されていることを確認します。システムに1つ以上のTWAIN互換スキャナがある場合、それらもここに表示されます。
-
「キャプチャ」ボタンをクリックすると、インポートを開始します。
「インポート」ウィンドウで設定を求められたら、「インポート・ファイルごとに1つのドキュメントを作成」インポート・オプションを選択して「OK」をクリックします。
-
インポートするファイルを選択します。
表示された「インポートするファイルの選択」ウィンドウで、[Ctrl]キーを押したまま、インポートする複数のファイルを選択します。イメージ・ファイルに加えて、Microsoft WordファイルやPDFファイルなどのイメージ以外のファイルも選択できます。
バッチが作成され、バッチのプロパティが右側のペインに表示されます。バッチには、クライアント・プロファイルの作成時に指定した接頭辞に新しいバッチごとに増分される番号が付加されて名前(
CUST_DOC1)が付けられています。さらに、バッチのアイコンは、使用者に対してロックされていることも示します。
-
バッチ・パネルで、新しいバッチの左にある三角形をクリックして展開し、そのドキュメントを参照します。
-
各ドキュメントを選択して、参照および編集します。選択したドキュメントを編集するためのオプションが右側のドキュメント・ペインに表示されます。『Oracle WebCenter Enterprise Captureの使用』のドキュメント・ペインを使用する方法に関する項を参照してください。
図2-9 Clientウィンドウでの新しいバッチのキャプチャ
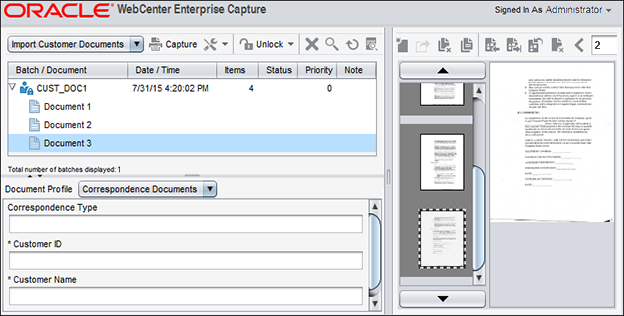
「図2-9 Clientウィンドウでの新しいバッチのキャプチャ」の説明
2.5.2 例: バッチの索引付け
ドキュメントの参照と編集の後に、次のステップに従って構成したメタデータ・フィールドに入力します。選択したクライアント・プロファイルが索引付け用に構成されている場合、バッチ・ペインでドキュメントを選択すると左下のペインにメタデータ・フィールドが表示されます。『Oracle WebCenter Enterprise Captureの使用』の「ドキュメントの索引付け」を参照してください。
-
バッチ・ペインで、ドキュメントを選択します。
必要に応じてメタデータ・ペインを調節します。バッチ・ペインとメタデータ・ペインの間でカーソルを両矢印になるまで保持し、次にドラッグしてペインのサイズを変更します。
-
メタデータ・ペインの「ドキュメント・プロファイル」フィールドで、選択したドキュメントのプロファイルを選択します。
構成済の他のドキュメント・プロファイルを選択したときに、一連のメタデータ・フィールドがどのように変わるかを確認してください。
-
選択したドキュメントのメタデータ・フィールドに入力します。
ワークスペースでフィールドの作成時に必須と定義したフィールドの横にアスタリスクが表示されていることを確認してください。ドキュメントは、ドキュメント・プロファイル用の必須メタデータ・フィールドすべてに値が含まれていると完全に索引付けされます。バッチは、1つ以上のドキュメントが完全に索引付けされていない場合でもリリースできますが、以降のコミット・プロセスでエラーが発生する可能性があります。
この例では、メタデータ・フィールドに任意の英数字の値を入力してください。ワークスペース・コンソールを使用すれば、様々な方法でメタデータ・フィールドを構成できます。たとえば、ユーザーの入力を制御するために入力フィールドに入力マスクを含めることができ、さらに選択リストを表示したり、データベース参照を実行できるようにフィールドを構成できます。
ノート: 選択したページのメタデータ値を入力すると、ドキュメントにそれらが入力されます。次のドキュメントに索引を付けるには、バッチまたはドキュメント・ペインで選択して、必要に応じてそのドキュメント・プロファイルを変更してから、フィールドに入力します。
図2-10 Clientの「メタデータ」ペインにおけるドキュメントへの索引付け
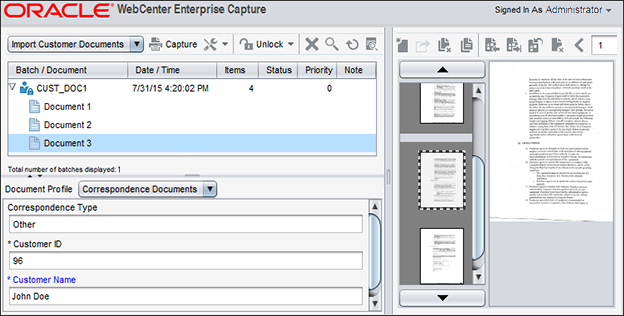
2.5.3 例: バッチのリリース
バッチのドキュメントの作業が完了したら、次のステップは、それをリリースします。クライアント・ユーザーがバッチをリリースしたときに行われる処理は、ユーザーが選択したクライアント・プロファイルのリリース・プロセスによって決まります。「例: クライアント・プロファイルの作成」でクライアント・プロファイルを構成する際に、後処理ステップとしてコミット・プロセッサを設定した後、「例: コミット・プロファイルの作成」でテキスト・ファイルに出力するコミット・プロファイルを作成しました。
-
バッチ・ペインで、作成および索引付けしたバッチを選択します。(複数のバッチの場合は[Ctrl]キーを押しながら選択します。)
-
「リリース」ボタンの右側にあるドロップダウン・リストをクリックし、作成したリリース・プロセスを選択し、「リリース」ボタンをクリックして選択したバッチをリリースします。
図2-11.に示す、バッチ名上に表示される棒グラフは、リリースの進捗状況を示し、右に移動します。バッチをリリースすると、そのドキュメントがCaptureサーバーと同期化され、バッチのロックが解除されて、別のユーザーまたはバッチ・プロセッサで使用できるようになります。
ロック解除プロセスまたはリリース・プロセスを通じてバッチがCaptureサーバーと同期化されている場合は、新しいバッチを作成することも、既存のバッチを開いて作業することもできます。
-
「バッチ・リストのリフレッシュ」ボタンをクリックします。
バッチのアイコンでは、バッチ処理(この場合はコミット・プロセッサによる)が進行中であることを示す、処理中(ギア)アイコンを表示可能です。コミット・プロセッサがバッチ内のすべてのドキュメントを正常にコミットした場合、バッチはバッチ・リストから削除されることがあります。
エラーが発生した場合、バッチは残され、そのドキュメントの1つ以上にエラー・アイコンが表示されます。『Oracle WebCenter Enterprise Captureの使用』のバッチ・エラーの処理に関する項を参照してください。
図2-11 Clientのバッチ・ペインにおけるバッチのリリース
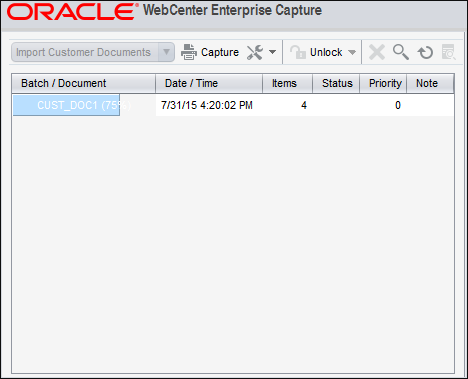
2.5.4 例: バッチ・コミットの結果の表示
コミット処理が完了し、1つ以上のリリースされたバッチがバッチ・リストから削除されたら、「例: コミット・プロファイルの作成」でコミット・プロファイルを作成したときに指定したフォルダにおいて、コミットされたバッチの結果(コミット・テキスト・ファイルおよびドキュメント)を確認します。
-
コミット・プロファイルに指定したテキスト・ファイル・フォルダを開きます。
コミットされたバッチごとにテキスト・ファイルが表示される必要があります。
-
テキスト・ファイルを開き、その内容を確認します。
指定したメタデータ・フィールド(
Correspondence Type、Customer ID、Customer NameおよびBatch Name)の値が表示されます。 -
コミット・プロファイルに指定したドキュメント・フォルダを開きます。
コミットされたバッチごとに1つ以上のPDFファイルが表示されます。ドキュメント・ファイルを開き、その内容を確認します。
ノート: インポートしたイメージ以外のファイルは、ネイティブ形式でコミットされています。
図2-12 テキストのコミット結果