5 ドキュメント変換処理の管理
Captureのドキュメント変換プロセッサには2つの主要な機能があります。それらは、イメージ以外のドキュメントをイメージ形式に自動的に変換するOracle Outside Inテクノロジを使用することと、オプションでドキュメントをマージすることです。この章では、ワークスペース・マネージャが、ドキュメント変換ジョブを構成し、それらの処理を監視することで、ドキュメント変換を管理する方法について説明します。
この章では、次の項目について説明します。
5.1 ドキュメント変換の概要
この項の内容は次のとおりです。
5.1.1 主要なドキュメント変換プロセッサ・ジョブ設定
ドキュメント変換プロセッサでは、Microsoft Word、ExcelまたはPDFドキュメントなどのイメージ以外の電子ドキュメントおよび添付をイメージ形式に自動的に変換できます。次の情報を指定するドキュメント変換プロセッサ・ジョブを作成します。
-
どのファイルおよび添付を変換するか、ファイル名で指定(PDFファイルなど)。
-
ドキュメント変換プロセッサの機能のカスタマイズにスクリプトを使用するかどうか。
-
非イメージ・ファイルを変換する形式(白黒のTIFFまたはカラーのJPEG)。
-
外部変換プログラムを使用してドキュメントを変換するかどうか、およびその方法。
-
ドキュメント変換時に、イメージ以外のドキュメントおよび添付をマージするかどうか、およびその方法。
-
ドキュメントのマージ時に、メタデータ値を適用する方法。
-
ドキュメント変換後の次の後処理ステップ(存在する場合)。たとえば、変換後のバッチは認識プロセッサ・ジョブで処理される場合があり、またコミット・プロセッサが出力する可能があります。後処理のステップを指定しない場合、処理済のバッチは、索引付けするユーザーが入力するために利用可能となります。
図5-1 「ドキュメントの選択」トレイン・ストップでのドキュメントの変換の指定
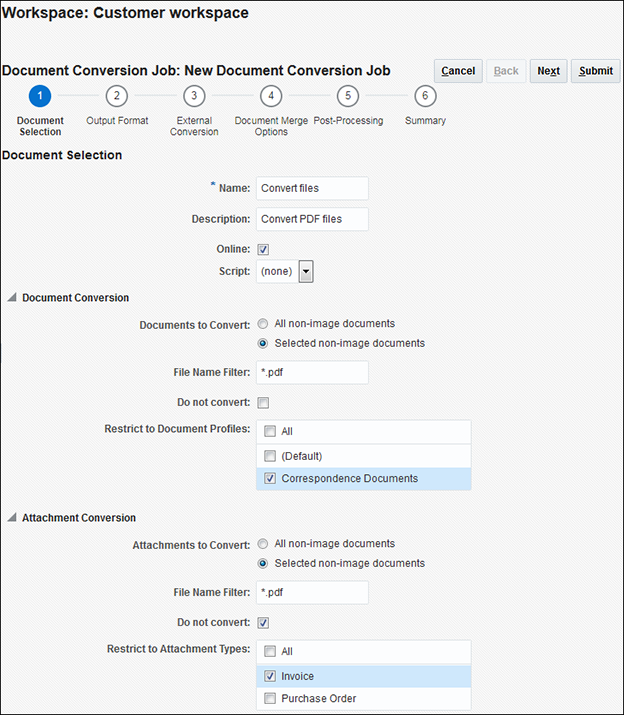
「図5-1 「ドキュメントの選択」トレイン・ストップでのドキュメントの変換の指定」の説明
5.1.2 ドキュメント変換に関する重要なポイント
-
バッチに実行されるドキュメント変換では、イメージと非イメージ・ドキュメント・ファイルを混在して含めることができます。プロセッサが、すでにイメージ形式であるドキュメントを検出した場合、そのドキュメントをスキップしますが、引き続き構成どおりにドキュメントをマージします。
-
Captureでは、ドキュメント変換はバッチの中間的なフロー・ステップです。これは、バッチがどのようにドキュメント変換に到達し(「ドキュメント変換プロセッサ・ジョブへのバッチ・フローの構成」)、外部変換プログラムを使用するかどうか(「外部変換プログラムを使用するための設定の指定」)、およびドキュメント変換の後に発生する次の後処理ステップ(存在する場合) (「後処理の構成と監視」)を構成する必要があることを意味します。
-
JavaScriptを統合することによって、ドキュメント変換プロセッサの動作をカスタマイズできます。「スクリプトを使用したドキュメント変換処理のカスタマイズ」を参照してください。
-
ドキュメント変換処理は後処理オプションによって監視できます。たとえば、正常に処理されたバッチとシステム・エラーが発生したバッチに対して、別々の電子メール通知を構成したり、バッチの名前を変更したり、ステータスや優先度を変更することができます。後処理の詳細は、「後処理の構成と監視」を参照してください。システム・エラーの詳細は、「ドキュメント変換処理のシステム・エラーの処理」を参照してください。
5.1.3 ドキュメント変換プロセッサを他のバッチ・プロセッサとともに使用
ドキュメント変換プロセッサは、次のようなシナリオで他のプロセッサ・ジョブとともに使用されることがよくあります。
5.1.3.1 ユースケース1: 経費レポートの処理
-
エンドユーザーが複合デバイス(MFD)を使用して経費レポートをスキャンし、そのレポートが電子メールで送信されます。
-
エンドユーザーは、領収書とともに経費レポートを1つのPDFファイルとしてスキャンしますが、このファイルには1つ以上のバー・コードが出力された表紙が含まれます。
-
スキャン後、MFDにより、経費処理のために指定された電子メール・アカウントにドキュメントが電子メールで送信されます。
-
-
インポート・プロセッサは、電子メールをインポートおよび処理し、バッチを作成し、ドキュメント変換へと渡します。
-
インポート・プロセッサは、電子メール・メッセージを処理して、次の2つのドキュメントを含むバッチを作成します。
1) レポートPDF (表紙/レポート)
2) バッチの最後のドキュメントとして位置指定された電子メール・メッセージ
-
インポート・プロセッサは、電子メール・メッセージの処理後、新規作成されたバッチをドキュメント変換プロセッサのキューに送ります。
-
-
ドキュメント変換プロセッサは、バッチ内のドキュメントをイメージ形式に変換し、それらのドキュメント(経費レポートと電子メール・メッセージ)を1つのドキュメントにマージして、そのバッチを認識処理に送ります。
-
ドキュメント変換プロセッサによってPDFおよび電子メール・メッセージがイメージ形式に変換されます。
-
ドキュメント変換プロセッサは2つのドキュメントをイメージ形式に変換します。電子メールに重要情報がある場合、経費ドキュメントの最後のページとして含められます。
-
経費レポート番号が表紙から自動的に認識されるように、ドキュメント変換プロセッサが認識プロセッサのキューにバッチを送ります。
-
-
認識プロセッサはバー・コード認識とドキュメントの索引付けを実行した後、コミットのためにそのバッチをコミット・プロセッサに送ります。
-
コミット・プロセッサがバッチ内のドキュメントをコミットします。
5.1.3.2 ユースケース2: 請求書の処理
-
ベンダーが、指定された電子メール・アカウントに電子メールを送信します。その電子メールにはPDF形式の請求書が2つ添付され、電子メール・メッセージの本文テキストに説明文が記載されています。
-
インポート・プロセッサは、電子メール・メッセージをインポートおよび処理して、3つのドキュメントを含むバッチを作成します。
インポート・ジョブは、バッチ内の最後のドキュメントとして電子メール・メッセージの本文を配置し、そのバッチをドキュメント変換に送るように構成されています。
-
ドキュメント変換プロセッサはバッチを変換およびマージし、コミットへと転送します。
-
ドキュメント変換ジョブによってPDFと電子メール・メッセージ・ドキュメントがイメージ形式に変換されます。
-
インポート・ジョブは、バッチ内の最後のドキュメントとして電子メール・メッセージの本文を配置し、そのバッチをドキュメント変換に送るように構成されています。その結果、電子メール・メッセージの本文が両方の請求書に付加されます。
-
電子メール・メッセージのドキュメント(3番目のドキュメント)がバッチから削除されます。
-
-
コミット・プロセッサは、Oracle WebCenter Forms Recognitionなどの他のプロセスが自動的なデータ抽出を実行できるように、元の電子メール・メッセージとともにそれぞれの請求書をコミットします。
5.2 ドキュメント変換ジョブの追加、コピーまたは編集
ドキュメント変換ジョブを追加、コピーまたは編集する手順は次のとおりです。
-
選択したワークスペースで、「処理」タブを選択します。
-
「ドキュメント変換ジョブ」表で、追加ボタンをクリックするか、ジョブを選択して編集ボタンをクリックします。
ドキュメント変換ジョブは、ジョブを選択して、コピー・ボタンをクリックし、新しい名前の要求時に入力することで、コピーすることもできます。ジョブのコピーにより、すばやく複製し変更できます。
-
「ドキュメントの選択」トレイン・ストップで、設定を入力します。
-
「名前」フィールドにジョブの名前を入力します。「説明」フィールドに任意の説明を入力します。
-
「オンライン」フィールドが自動的に選択されます。「ドキュメント変換ジョブのアクティブ化と非アクティブ化」を参照してください。
-
ドキュメント変換ジョブでスクリプトを使用する場合は、「スクリプト」フィールドで選択します。このフィールドには、以前に「詳細」タブで追加され、ドキュメント・コンバータ・プロセッサ・タイプが割り当てられているスクリプトが表示されます。「スクリプトを使用したドキュメント変換処理のカスタマイズ」を参照してください。
-
「変換するドキュメント」フィールドで、すべてのイメージ以外のドキュメントを処理するか、指定されたファイル名フィルタと一致するもののみを処理するかを選択します。たとえば、PDFドキュメントのみを処理するには、「イメージ以外の選択されたドキュメント」を選択し、次に「ファイル名フィルタ」フィールドに*.pdfと入力します。ワイルドカード文字としてアスタリスク(*)を入力でき、複数のフィルタはカンマまたはセミコロンで区切ることができます。ドキュメントを変換しない場合は、「変換しない」フィールドを選択できます。特定のドキュメント・プロファイルのドキュメントを処理するには、「ドキュメント・プロファイルに制限」フィールドに示されたドキュメント・プロファイルを1つ以上選択します。すべての定義済ドキュメント・プロファイルのドキュメントを処理するには、「すべて」を選択します。
-
「変換する添付」フィールドで、すべてのイメージ以外のドキュメント添付を処理するか、指定したファイル名フィルタと一致する添付のみを処理するかを選択します。たとえば、PDFドキュメントのみを処理するには、「イメージ以外の選択されたドキュメント」を選択し、次に「ファイル名フィルタ」フィールドに*.pdfと入力します。ワイルドカード文字としてアスタリスク(*)を入力でき、複数のフィルタはカンマまたはセミコロンで区切ることができます。添付を変換しない場合は、「変換しない」フィールドを選択できます。特定の添付タイプの添付を処理するには、「添付タイプに制限」フィールドにリストされている添付タイプを1つ以上選択します。すべての定義済添付タイプの添付を処理するには、「すべて」を選択します。
-
-
「出力形式」トレイン・ストップで設定を入力します。
-
非イメージ・ドキュメントは、白黒のTIFF (デフォルト)、グレースケールのTIFFまたはカラーのJPEGに変換できます。JPEGを選択した場合は、圧縮を使用するためにイメージ品質を「JPEGイメージの品質」フィールドで1 (最低品質)から99 (最高品質)の間で選択します。デフォルト値は85です。「DPI」フィールドで解像度を選択します。デフォルトは200です。
-
「イメージ設定」の「空白ページのバイトしきい値」フィールドに、ファイル・サイズ値(バイト)を入力します。サイズがしきい値以下のイメージは空白ページとみなされるため、削除されます。
-
-
「外部変換」トレイン・ストップで、設定を入力します。「外部変換プログラムを使用するための設定の指定」を参照してください。
-
「ドキュメント・マージ・オプション」トレイン・ストップで、設定を入力します。
「ドキュメントのマージとメタデータの割当て方法の指定」を参照してください。
-
「後処理」トレイン・ストップで、ドキュメント変換処理の完了後、成功かどうかに応じてどのような処理を行うかを指定します。
「後処理の構成と監視」を参照してください。
-
「サマリー」トレイン・ストップの設定を確認して、「送信」をクリックし、ジョブを保存します。
-
ドキュメント変換プロセッサ・ジョブへのバッチ・フローを構成します。「ドキュメント変換プロセッサ・ジョブへのバッチ・フローの構成」を参照してください。
-
作成したドキュメント変換ジョブをテストします。
5.3 「ドキュメント変換」ジョブでの空白ページ検出の構成
ユーザーがドキュメント変換を実行すると、イメージ以外のドキュメントがイメージ・ドキュメントに変換され、空白ページが含まれることがあります。空白ページをドキュメントから自動的に検出して削除するようにCaptureを構成するには、しきい値ファイル・サイズを指定します。これで、サイズがこのしきい値サイズ以下のイメージは空白ページとみなされるため削除されます。
-
ドキュメント変換ジョブを追加または編集する場合は(「ドキュメント変換ジョブの追加、コピーまたは編集」を参照)、「出力形式」トレイン・ストップを選択します。
-
「イメージ設定」の「空白ページのバイトしきい値」フィールドに、ファイル・サイズ値(バイト)を入力します。
ノート: 空白ページを含めるには、0を指定します。
-
ドキュメント変換ジョブを保存するには、「送信」をクリックします。
5.4 ドキュメント変換ジョブの削除
ドキュメント変換ジョブを削除すると、変換ジョブが後処理ステップとして設定されているユーザーのバッチでその変換ジョブは使用できなくなります。後処理に指定されたジョブが使用できない場合は、バッチでエラーが発生します。ジョブを削除する前にしばらくの間オフラインに変更して、その削除に伴う予期しない問題を解決できるようにしておくのが望ましい場合もあります。
ドキュメント変換ジョブを削除するには:
-
選択したワークスペースで、「処理」タブを選択します。
-
「ドキュメント変換ジョブ」表で削除するジョブを選択して、「削除」ボタンをクリックします。
これを行わずジョブを非アクティブにするには、選択して「オンライン/オフラインの切替え」ボタンをクリックします。
-
プロンプトが表示されたら、「はい」をクリックして削除を確認します。
5.5 ドキュメント変換ジョブのアクティブ化と非アクティブ化
オンラインの場合は、ドキュメント変換ジョブをクライアント・プロファイルまたはプロセッサ・ジョブの「後処理」トレイン・ストップで選択すると、ドキュメント変換ジョブが実行されます。ジョブは一時的に実行を停止(オフライン)したり、非アクティブのジョブを再度実行することができます。
ノート: ジョブを再度アクティブ化するとき、そのジョブのオフライン時にキューに入っていたバッチの処理を再開するには、最大1分程度の時間がかかる場合があります。
次のステップを実行して、ドキュメント変換ジョブをオンラインまたはオフラインに変更します。
-
「処理」タブの「ドキュメント変換ジョブ」表でジョブを選択します。「ステータス」列で、ジョブごとに「オンライン」または「オフライン」と表示されていることを確認してください。
-
「オンライン/オフラインの切替え」ボタンをクリックしてジョブをアクティブ化するか、非アクティブ化します。
ドキュメント変換ジョブは、「ドキュメントの選択」トレイン・ストップの「オンライン」フィールドを選択または選択を解除することでも、アクティブ化または非アクティブ化できます。
5.6 ドキュメントのマージとメタデータの割当て方法の指定
ドキュメント変換プロセッサでは、変換処理時にバッチ内のドキュメントをマージするかどうかとそのマージ方法、およびドキュメントをマージするときにメタデータ値を割り当てる方法を指定できます。
マージとメタデータ割当てオプションは、一般的なドキュメント変換シナリオに対応しています。たとえば、インポート・プロセッサは電子メール・メッセージとPDFの添付をインポートしてから、ドキュメント変換に送ることができます。添付のPDFのそれぞれに電子メール・メッセージは共通であり、さらにそれぞれの処理や索引付けに重要な可能性があるため、ソース・ドキュメント(この場合は電子メール・メッセージ)とその他のすべてのターゲット・ドキュメント(PDF)をマージするドキュメント・マージ・オプションの1つを選択します。
-
「ドキュメント変換ジョブの追加、コピーまたは編集」の説明に従って、ドキュメント変換ジョブを追加または編集し、「ドキュメント・マージ・オプション」トレイン・ストップを選択します。このタブを使用して、次の項目を指定します。
-
バッチ内のドキュメントをマージするかどうかと、マージする方法
-
1つのドキュメントを他のすべてのドキュメントとマージする場合、そのドキュメントを配置する位置
-
マージするときに、どのドキュメントのメタデータ値を割り当てて保存するか
-
ドキュメントをマージする際に、ソース・ドキュメントの添付を含めるかどうか、およびその方法。
-
-
バッチ・マージ・オプションを選択します。次の選択が可能です:
-
ドキュメントをマージしない: 変換するバッチがすでにドキュメントに組み込まれている場合や、ドキュメントをマージせずに変換する場合は、このオプション(デフォルト)を選択します。このオプションを選択すると、タブ上の他のすべてのフィールドが無効になります。
-
すべてのドキュメントをマージ: バッチ内のすべてのドキュメントを単一のドキュメントにマージする場合は、このオプションを選択します。選択時には、バッチの最初のドキュメントはターゲット・ドキュメントと見なされ、他のすべてのドキュメントはソース・ドキュメントと見なされて、付加されます。
-
最初のドキュメントをその他のすべてのドキュメントとマージ: バッチ内の最初のドキュメントを他のすべてのドキュメントとマージする場合は、このオプションを選択します。最初のドキュメントがソース・ドキュメントとみなされ、「ソース・ドキュメント・ページの配置」設定に基づいてターゲット・ドキュメントの先頭または末尾に追加されます。
-
最後のドキュメントをその他のすべてのドキュメントとマージ: バッチ内の最後のドキュメントを他のすべてのドキュメントとマージする場合は、このオプションを選択します。最後のドキュメントはソース・ドキュメントとみなされ、「ソース・ドキュメント・ページの配置」の設定に基づいてターゲット・ドキュメントの先頭または末尾に追加されます。
-
-
バッチにイメージ以外のファイルが存在する場合に選択します。次の選択が可能です:
- マージをスキップ: イメージ以外のドキュメントがバッチに存在する場合にマージをスキップするには、このオプションを選択します。
- イメージ・ファイルのみをマージ: 変換されたドキュメントを単一のドキュメントにマージし、変換されていないドキュメントをそのまま残す場合は、このオプションを選択します。
-
「ソース・ドキュメント・ページの配置」フィールドで、ソース・ドキュメントをターゲット・ドキュメントの先頭または末尾に追加するかどうかを指定します。
-
マージされたドキュメントにメタデータ値を適用する方法を指定します。次の選択が可能です:
-
ソース・ドキュメントのメタデータ値の適用: ソース・ドキュメントのメタデータ値をターゲット・ドキュメントに適用する場合は、このオプションを選択します。各ソース・ドキュメントにメタデータ値がある場合は、最後に処理されたメタデータ値がターゲット・メタデータ値になります。
-
ターゲット・ドキュメントのメタデータ値の上書き許可: ターゲット・ドキュメントのメタデータ値をソース・ドキュメントで上書きすることを許可する場合は、このオプションを選択します。
ノート: これらのフィールドは、同時に選択できます。これらはデフォルトで選択されています。先頭または最後のドキュメントをマージするときのデフォルトの動作では、ターゲット・ドキュメントのメタデータ値が適用されます。すべてのドキュメントをマージするときのデフォルトの動作では、最初のドキュメント(ターゲット)のメタデータ値が適用されます。
-
-
「ソース添付」フィールドで、ドキュメントをマージする際にソース・ドキュメントの添付を含めるかどうか、およびその方法を指定します:
-
添付を含めない: ソース・ドキュメントの添付を含めない場合は、このオプションを選択します。
-
すべての添付を結合されたドキュメントに含めます(デフォルト): ソース・ドキュメントのすべての添付をマージされたドキュメントに含める場合は、このオプションを選択します。
-
一致するドキュメント・プロファイル添付タイプの添付を含める: ドキュメント・プロファイルの添付タイプと一致する添付のみを含める場合は、このオプションを選択します。
ノート: 「バッチ・マージ・オプション」フィールドで「すべてのドキュメントをマージ」を選択すると、バッチ内の最初のドキュメントを含むすべてのドキュメントがソース・ドキュメントとみなされます。
-
5.7 後処理の構成と監視
ドキュメント変換ジョブの後処理オプションは、処理の完了後、処理が成功したかどうかに応じてどのような処理を行うかを指定するために使用します。
後処理設定を構成するには:
-
選択したワークスペースで、ドキュメント変換プロセッサ・ジョブを追加または編集します。「ドキュメント変換ジョブの追加、コピーまたは編集」を参照してください。
-
「後処理」トレイン・ストップをクリックします。
画面には、処理の成功(システム・エラーなし)と処理の失敗(1つ以上のシステム・エラー)に対して同じ処理オプションが表示されます。
-
「バッチ・プロセッサ」フィールドと「バッチ・プロセッサ・ジョブ」フィールドで、ドキュメント変換処理の完了後に実行する処理ステップ(ある場合)を指定します。バッチ・プロセッサには、「なし」(処理は発生しません)、「コミット・プロセッサ」、「認識プロセッサ」または「ドキュメント変換プロセッサ」を選択できます。認識プロセッサまたはドキュメント変換プロセッサを選択した場合は、プロセッサ・ジョブを指定します。
たとえば、システム・エラーがないバッチをコミット・プロセッサに送信できます。システム・エラーがあるバッチに「なし」を指定し、バッチ・ステータスまたは接頭辞を変更してクライアントでのその後の処理に利用できます。
-
電子メール・アドレス・フィールドで、処理が正常に完了した場合や失敗した場合に電子メールを送信するアドレスをオプションで入力します。ドキュメント変換プロセッサ・ジョブを構成およびテストするとき、システム・エラーの発生時に電子メール通知を自身で受信し、後から管理者へ処理エラーを自動的に警告するように設定できます。
-
残りのフィールドで、処理済のバッチを変更する方法について指定します。
-
接頭辞を追加して、バッチの名前を変更します。たとえば、失敗したバッチの名前を、追跡用に接頭辞
ERRを付けて変更します。 -
バッチ・ステータスまたは優先度を変更します。たとえば、システム・エラーのバッチのステータスを変更し、バッチ・フィルタリングをこのステータスに設定したクライアント・プロファイルを作成して、資格のあるユーザーがエラーの発生したバッチを手動で編集および完成できるようにできます。
-
-
「送信」をクリックして、ジョブを保存します。
5.8 ドキュメント変換プロセッサ・ジョブへのバッチ・フローの構成
ドキュメント変換ジョブを実行するには、バッチが処理用のジョブへ渡されるようにフローを構成します。これは、クライアント・プロファイルまたは他のプロセッサ・ジョブにドキュメント変換プロセッサ・ジョブを後処理ステップとして設定することで実現できます。バッチ・フローを構成するには:
-
クライアント・プロファイルの場合は、「クライアント・プロファイルの後処理の構成」を参照してください。
-
インポート・プロセッサ・ジョブの場合は、「後処理の構成」を参照してください。
-
認識プロセッサ・ジョブの場合は、「後処理の構成と監視」を参照してください。
たとえば、電子メール・メッセージおよびPDFの添付をインポートするインポート・プロセッサ・ジョブを作成して、イメージ形式への変換のためにドキュメント変換プロセッサに送信した後、バー・コード認識のために認識プロセッサ・ジョブに送信することができます。
5.9 外部変換プログラムを使用するための設定の指定
「外部変換」トレイン・ストップでは、ドキュメント変換に外部変換プログラムを使用するかどうか、およびその方法を指定できます。
-
「ドキュメント変換ジョブの追加、コピーまたは編集」の説明に従って、ドキュメント変換ジョブを追加または編集し、「外部変換」トレイン・ストップを選択します。
-
「Type 3フォントのフォールバック」チェック・ボックスは、「外部変換の使用」が「オフ」の場合にのみ表示されます。このチェック・ボックスを選択すると、キャプチャでは「Type 3フォントのPDF」を処理するようにサードパーティ・ツールを構成できます。デフォルトの変換エンジンではType 3フォントを処理できないため、フォールバック・オプションを指定して処理します。構成の説明は、ステップ5、6、7、8の説明と同じになります
-
「外部変換の使用」フィールドで「オン」オプションを選択して、外部変換プログラムの使用を可能にします。このトレイン・ストップ内の他のすべてのオプションは、この機能に「オン」を選択した場合にのみ有効になります。デフォルトでは「オフ」オプションが選択され、機能は無効です。
-
特定のファイル名に処理を制限するには、「ファイル名フィルタ」フィールドにファイル名フィルタを1つ以上入力します(残りのファイルはデフォルトの変換エンジンによって処理されます)。デフォルトでは、このフィールドは*.*に設定されています(すべてのファイルが処理されます)。
-
「外部変換プログラム」フィールドで、外部変換プログラムのフルパスおよびファイル名を指定します。GhostScriptを外部変換プログラムとして使用し、200DPIでGroup IVマルチページTIFFにエクスポートする例は次のとおりです。
-
外部変換プログラムのフルパス:
C:\Program Files\gs\gs9.14\bin\gswin64c.exe
-
コマンドライン:
-dNOPAUSE -q -r200 -sDEVICE=tiffg4 -dBATCH -sOutputFile=<Output File\> <Input File\>
-
-
「コマンド・ライン・パラメータ」フィールドで:
- <Input File>を入力して、入力ファイル名を置き換えます。
- <Output File>または<Output Dir>のいずれかを入力して、出力ファイル名または出力ディレクトリをそれぞれ置き換えます。
ノート: <Output File>または<Output Dir>のいずれかを指定できます。両方を指定することはできません。
ドキュメントの変換プロセス時、これらのリテラル文字列は、外部変換プログラムに渡される前に実際の値に置換されます。
- <Input File>は、変換するソース・ドキュメント・ファイルの名前です(フルパスとファイル名が含まれます)。
- <Output File>は、外部変換プログラムによって生成される複数ページのTIFFファイルです(フルパスとファイル名が含まれます)。出力ファイル名は、末尾に".TIF"が付加された入力ファイル名のパスおよびファイル名と常に同じになります。たとえば、入力ファイル名がC:\Users\captureuser\AppData\Local\Temp\1\Sample.PDFの場合、出力ファイル名はC:\Users\captureuser\AppData\Local\Temp\1\Sample.PDF.TIFになります。
- <Output Dir>は、出力ファイルの宛先フォルダです。
-
「プロセス・モニター方法」フィールドで2つのオプションのいずれかを選択し、プロセス・モニター方法を指定します。デフォルトでは、「期間タイムアウト」オプションに15分のタイムアウトが選択されています。期間タイムアウトは、強制的に終了されるまでに外部変換プログラムの実行が許容される最大時間です。「出力ファイル非アクティブ・タイムアウト」オプションは、出力ファイルのサイズをチェックし、変換プロセスを予防的に監視する場合に選択します。このオプションは、外部変換プログラムが<Output File>をリアルタイムで更新する場合に役立ちます。このオプションを有効にした場合、出力ファイルのサイズが指定した時間変わらないと、外部変換プログラムのプロセスが強制的に終了されます。「タイムアウト(分)」フィールドでタイムアウト値を増減します。
いずれのタイムアウト・オプションでも、最小値は1分、最大値は1000分です。
-
「成功した戻りコード」フィールドに戻りコードを指定します。外部変換プログラムが戻りコード付きで実行を終了した場合、このフィールドは変換が成功したことを示します。戻りコードを使用することで、ドキュメント変換プロセッサがエラーを検出し、記録できます。このフィールドのデフォルト値は0です。
5.10 スクリプトを使用したドキュメント変換処理のカスタマイズ
ドキュメント変換プロセッサの動作をカスタマイズするには、JavaScriptを統合します。
ドキュメント変換プロセッサ・ジョブでスクリプトを使用するには:
-
開発者から、ドキュメント変換プロセッサJavaScriptファイルを取得します。
『Oracle WebCenter Enterprise Captureのためのスクリプトの開発』の「ドキュメント変換プロセッサ・スクリプトの作成」を参照してください。
-
ワークスペースの「詳細」タブで、スクリプトをインポートし、そのスクリプト・タイプとしてドキュメント・コンバータ・プロセッサを指定し、スクリプト・ファイルを指定します。キャプチャ・スクリプトの管理を参照してください。
-
「処理」タブで、ドキュメント変換プロセッサ・ジョブを選択し、「編集」ボタンをクリックします。
-
「ドキュメントの選択」トレイン・ストップの「スクリプト」フィールドで、インポートしたドキュメント変換スクリプトを選択します。
-
追加したドキュメント変換スクリプトの結果をテストします。
5.11 ドキュメント変換処理のシステム・エラーの処理
ドキュメント変換プロセッサ・ジョブでは、処理中に次のようなシステム・エラーが発生する場合があります。
-
イメージ以外の変換時のエラー。
-
ネットワーク障害など、データベースへのアクセスに関係するエラー。
電子メールの通知に加えて、Captureのシステム管理者は、システムの問題に対応するために、ドキュメント変換プロセッサのパフォーマンス・メトリクスとログを参照できます。