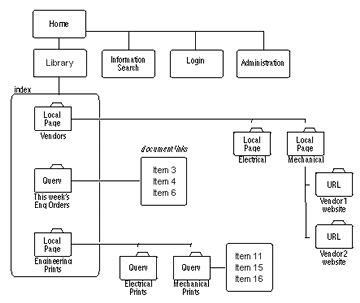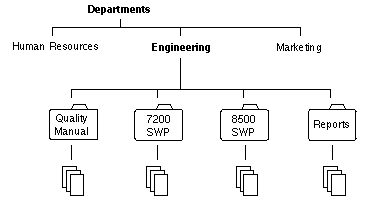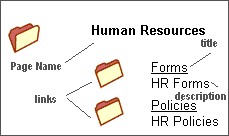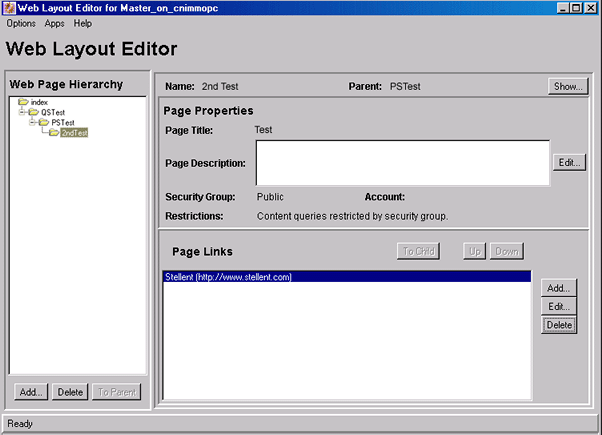B Webサイトの構築
内容は次のとおりです。
B.1 Webサイトの計画
Webサイトの計画は管理者が担当します。Webレイアウト権限があるサブ管理者はグループとアカウントのディレクトリ・ページを作成できます(そのグループとアカウントに対する権限がある場合)。
この項の項目は次のとおりです。
B.1.1 Webレイアウト
ホームページでは、ライブラリ(目次)リンクにWebレイアウトの最上位レベルが表示されます。Webレイアウトはすべてのアプリケーションに必要とはかぎりませんが、ファイルのグループ化とナビゲーションのための効果的な方法を提供します。Webレイアウトが作成されていない場合、「検索」機能で提供されるのは、コアとなるOracle WebCenter Content Server内のファイルに対するアクセスのみです。ただし、Site Studioのような他の製品、フォルダやカテゴリ化フォルダのような追加コンポーネントには、他のナビゲーション方法が用意されています。
アクティブ・レポートと履歴レポートは別の機能で、この項で後述します。Web表示可能ファイルの名前は常に小文字です。
図B-1に、サイト構築機能としてローカル・ページ、URLおよび問合せを使用したWebレイアウトの例を示します。
ライブラリWebページで、これらの機能は、ファイル・フォルダ・アイコンの横にタイトルがあるリンクとして表示されます。問合せを表すフォルダをクリックすると、その問合せの基準と一致するファイルへの一連のリンクが生成されます。
B.1.2 サイト構造と表示基準の定義
Webサイトの構造は、Webレイアウト・エディタの「Web階層」ペインで定義します。次に、ユーザーがフォルダ(またはリンク)をクリックしたときに、特定のファイルを表示するための基準を定義します。各リンクに対する基準は、各ファイルのメタデータに基づいています。問合せを実行する以外に、リンクは、他のページのリンクにジャンプしてURLに進んだり、レポートを表示したりします。次の例は、リンクを設定してファイルを表示する方法を示しています。
-
例1: ユーザーがFormsという名前のリンクからエンジニアリング・フォームにアクセスできるように、構成マネージャを使用して、Formsという名前のコンテンツ・タイプを作成します。次に、Webレイアウト・エディタを使用して、問合せ「タイプはフォームに等しい」を作成します。
コンテンツ・タイプの作成方法の詳細。詳細は、『Oracle Fusion Middleware Oracle WebCenter Contentのマネージング』のコンテンツ・タイプの定義に関する項を参照してください。
-
例2: ユーザーが特定のStandard Work Proceduresにアクセスできるように、SWPというコンテンツ・タイプを作成し、問合せ「タイプはSWPに等しい」と、部分文字列が7200のコンテンツ名を作成します。
B.2 Webページの使用
初期計画が完了した後は、Webサイトを構築してその機能を確定します。適切に実行されない場合や管理できない場合は、その機能を改訂します。自分とユーザーに役立つような設計ができるまでこのプロセスを続行します。
ページ上のリンクは、次のいずれかにジャンプします。
-
ローカル・ページ
-
URL
-
問合せ
-
レポート
リンクはすべて類似しており、図B-3のローカル・ページに示すように、同じページに結合できます。
ローカル・ページは、2つのタイプ(ディレクトリまたはレポート)のいずれかになります。ディレクトリのローカル・ページには、他のローカル・ページやURLを開いたり、問合せを実行するリンクを含めることができます。レポートのローカル・ページを作成できるのは管理者のみです。適切な権限がある管理者またはサブ管理者は、ディレクトリのローカル・ページを作成できます。
外部URLは指定したURL (Webアドレス)へのリンクです。イントラネットまたはインターネット上の任意のURLアドレスまたはWebページにリンクできます。
検索問合せでは、定義済の問合せの基準を満たしているファイルへのリンクが含まれたページが生成されます。このページはコンテンツ検索の結果ページに類似しています。
ノート:
問合せでは、ページ・リンクがあるセキュリティ・グループ、アカウントまたはその両方を継承できます。セキュリティ・グループまたはアカウントが継承されている場合、そのセキュリティ・グループまたはアカウント内のファイルへの問合せは自動的に制限されます。
レポートはアクティブまたは履歴のいずれかです。アクティブ・レポートはファイル・フォルダ・リンクとして表示され、実行ごとにデータベース問合せが実行されて、現在の情報が表示されます。履歴レポートは、アクティブ・レポートと同様にファイル・フォルダ・リンクとして表示されますが、含まれているのは、その履歴レポートの最初の実行時に問い合せた情報です。データベース問合せはレポートを開くたびに実行されず、レポートが変更されるのはデータベースが更新された場合のみです。
B.3 Webページの管理
サブ管理者は、「オプション」メニューの「問合せ結果ページ」機能にアクセスできず、権限のないアプリケーションにもアクセスできません。さらに、サブ管理者の表示、編集および削除権限は、それぞれの項で説明するように制限されています。
B.4 レポートの使用
B.4.1 レポートについて
Webレイアウト・エディタでは、2つのタイプのレポート(アクティブ・レポートと履歴レポート)を定義できます。
- アクティブ・レポートはファイル・フォルダ・リンクとして表示され、実行ごとにデータベース問合せが実行されて、現在の情報が表示されます。アクティブ・レポートを定義して、その問合せ式を編集できます。
- 履歴レポートは、アクティブ・レポートと同様にファイル・フォルダ・リンクとして表示されますが、含まれているのは、その履歴レポートの最初の実行時に問い合せた情報です。データベース問合せはレポートを開くたびに実行されず、レポートが変更されるのはデータベースが更新された場合のみです。履歴レポートの作成手順は、アクティブ・レポートの作成手順とほぼ同じです。唯一の違いは、「履歴レポートの作成」画面には、レポートの各ページに含めることができる行数を指定するための追加フィールド(「1ページ当たりの行数」)があることです。
B.4.2 アクティブ・レポートの定義
アクティブ・レポートを定義するには:
- Webレイアウト・エディタで、新しいWebページを追加し、ページ・タイプとして「アクティブ・レポート」を選択します。
- Webレイアウト・エディタの「アクティブ・レポートの仕様」ペインで、「レポート問合せの編集」をクリックします。
- 「アクティブ・レポート問合せの編集」画面に情報を入力して、問合せを定義します。
- 「OK」をクリックします。
B.4.3 履歴レポートの定義
アーカイブ履歴レポートを準備するには:
- Webレイアウト・エディタで、新しいWebページを追加し、ページ・タイプとして「履歴レポート」を選択します。
- Webレイアウト・エディタの「履歴レポートの定義」ペインで、「レポート・データの作成」をクリックします。
- 「履歴レポートの作成」画面でレポート・データを作成するときは、データ・ソースに対して「アーカイブ履歴」を指定します。
- レポートのための、取得するデータを戻す問合せを書き込みます。たとえば、コンテンツIDを指定します。
- レポートに情報を指定した後は、「OK」をクリックします。
B.5 問合せの書込み
この項の項目は次のとおりです。
B.5.1 カスタム問合せ式
問合せリンクを定義するときは、カスタムの問合せ式を書き込むことができます。カスタム問合せの書込みに使用する方法は、書き込む問合せの種類によって異なります。
ディレクトリのカスタム問合せを書き込むには、独自のスクリプト言語であるIdocスクリプトを使用します。レポート問合せは、SQLスクリプトとIdocスクリプトを使用して書き込むことができます。Idoc Scriptの詳細は、『Oracle Fusion Middleware Oracle WebCenter Content構成リファレンス』の「構成変数」の章を参照してください。基本的なSQLスクリプトの説明を次に示します。
ノート:
SQL構文はデータベースによって異なります。異なるデータベースでは、ワイルドカードなどのアイテムに対して異なる構文が予想されます。特定の構文情報については、使用しているデータベースのマニュアルを参照してください。
SQLスクリプトには演算子が含まれており、問合せにある語句の間の論理的関係を示します。次の表に、基本的な演算子とその使用方法の一部を示します。
| 演算子 | 使用方法 |
|---|---|
|
AND |
指定された語句を含むファイルを戻します。 |
|
OR |
指定された語句を少なくとも1つ含むファイルを戻します。 |
|
= |
等しい |
|
<> or ! |
等しくない |
|
< |
より小さい |
|
> |
より大きい |
|
<+ |
以下 |
|
>+ |
以上 |
|
IN |
表内の位置を検索します。 |
|
BETWEEN |
範囲内の値を検索します。 |
|
NOT |
特定の条件が含まれているファイルを除外します。 |
SQLスクリプトの例は、次のとおりです。
-
内部リビジョンIDが50000未満のすべてのファイルを検索します。
dID < '50000'
-
コンテンツIDが
10000から50000までのすべてのファイルを検索します。dDocName BETWEEN '10000' AND '50000'
B.5.2 問合せリンクの作成
問合せリンクを作成するには:
Idocスクリプト変数およびHTMLタグを「テキスト1」フィールドおよび「テキスト2」フィールドに追加するときは、その結果生成されるHTMLタグによって検索結果ページの表示に影響が及ぶ場合もあることに注意してください。詳細は、『Oracle Fusion Middleware Oracle WebCenter Content構成リファレンス』の構成変数に関する項を参照してください。