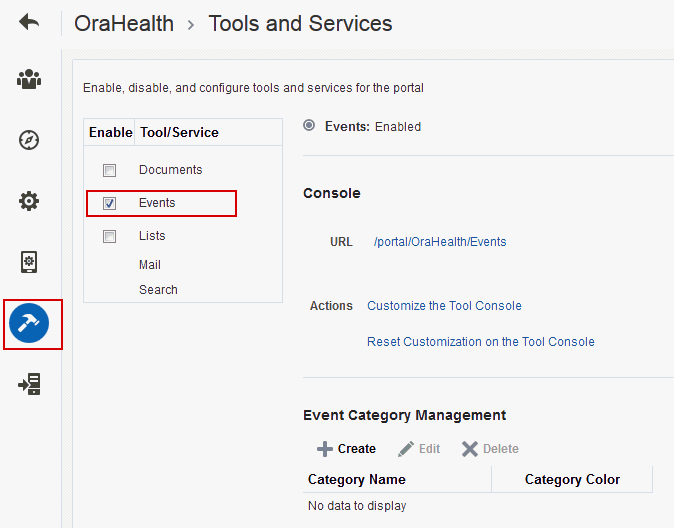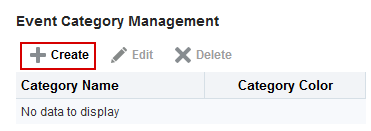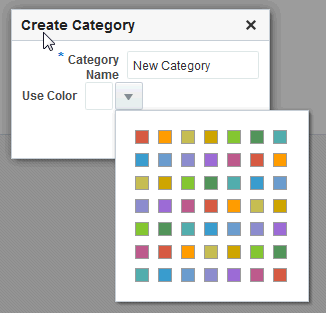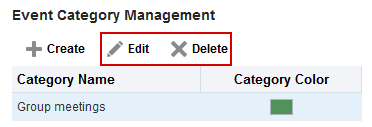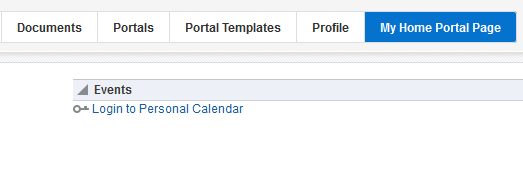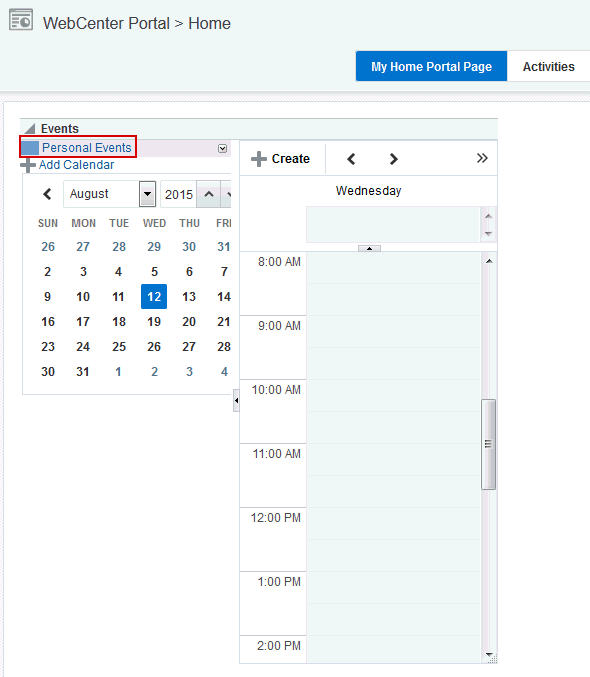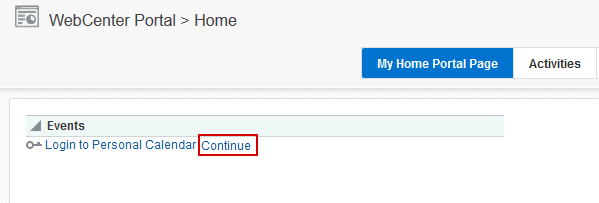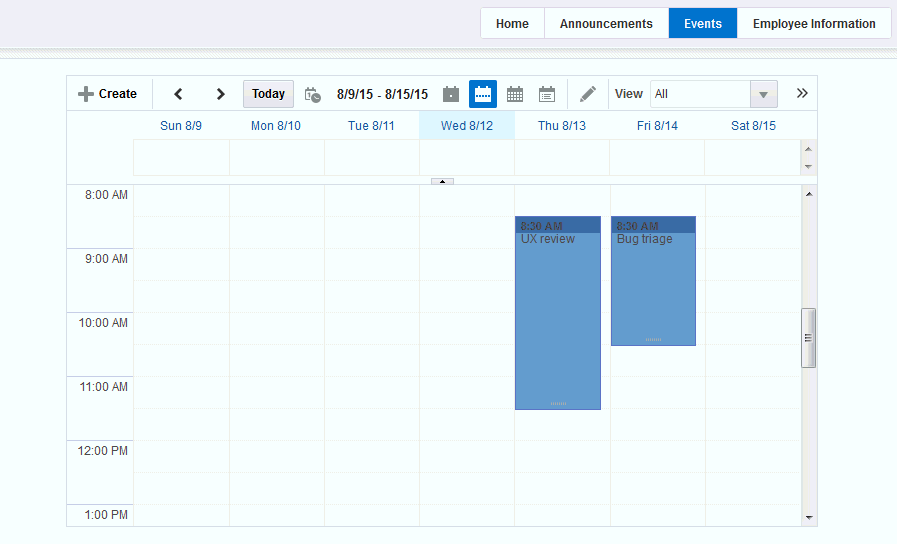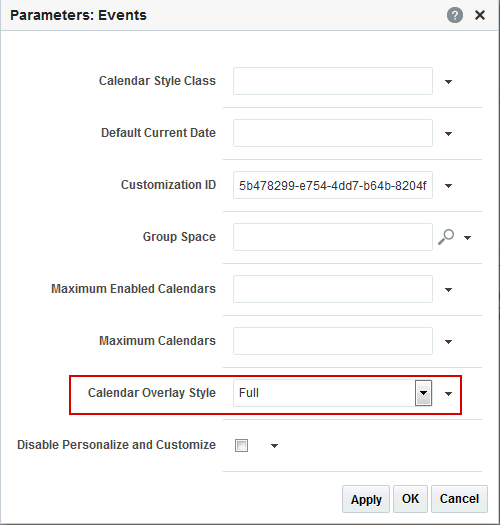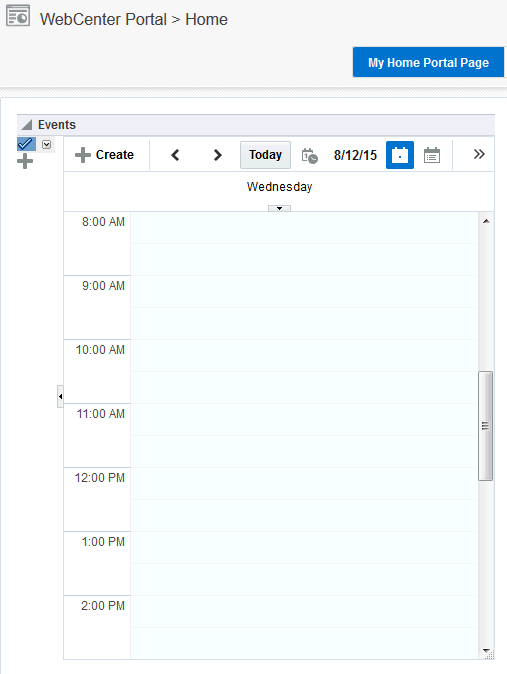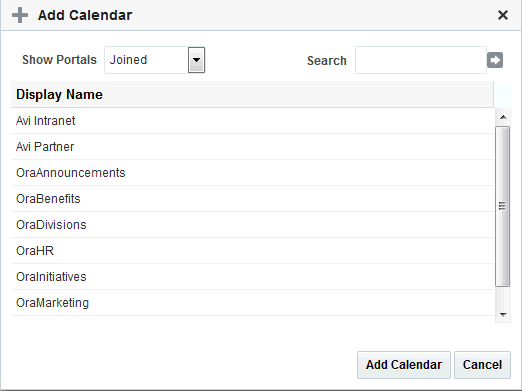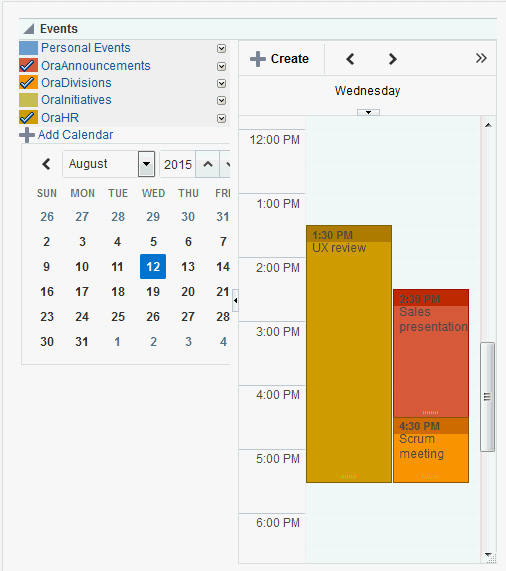48 ポータルへのイベントの追加
権限:
この章のタスクを実行するには、ポータル・マネージャであるか、ポータル・レベル権限のManage Security and ConfigurationまたはManage Configurationを持つポータル・メンバーであることが必要です。
少なくとも、次の権限が必要です。
-
Edit Pages(ページにイベント・タスク・フローを追加) -
Edit Task Flows(カレンダ・オーバーレイを有効化)
「ポータルのロールと権限について」を参照してください。
イベントの前提条件
イベントが機能するには、システム管理者はWebCenter Portalで次のタスクを実行する必要があります。
-
個人カレンダを使用するため、Microsoft Exchange Serverコンポーネントをインストールして、WebCenter Portal用にアプリケーションを構成します。2つのアプリケーション間の接続がアクティブである必要があります。詳細は、『Oracle WebCenter Portalの管理』のカレンダ・イベントの管理に関する項を参照してください。
関連項目:
『Oracle WebCenter Portalの管理』のイベントに関する問題のトラブルシューティングに関する項
ポータルでイベントを使用できるようにするには、ポータル・マネージャか、Manage Security and Configuration権限またはManage Configuration権限を持つ任意のユーザーが、次のタスクを実行する必要があります。
-
ポータル・イベントの場合、イベント・ツールがポータルの作成時にまだ有効になっていない場合は、「ポータルで使用可能なツールとサービスの有効化および無効化」の説明に従って有効にします。
-
オプションで、「ポータル・イベント・カテゴリの作成および管理」の説明に従って、イベント・カテゴリを構成します。
-
次のいずれかの方法で、ユーザーにイベントへのアクセスを提供します。
-
「イベント」ページへのプリティURLをユーザーに提供します(「指定されたポータルのページに対するプリティURL」を参照)。
-
ポータル・ナビゲーションの「イベント」ページにページ・リンクを追加します(「ポータルへの「イベント」ページの追加」を参照)。
-
ポータルのページにイベント・タスク・フローを追加します(「ページへの「イベント」タスク・フローの追加」を参照)。
-
注意:
イベント機能、およびイベントへのサブスクライブを含むカレンダとイベントの使用方法の詳細は、『Oracle WebCenter Portalでのポータルの使用』の「カレンダおよびイベントの使用」を参照してください。
カレンダとイベントについて
イベントには、予定、会議、プレゼンテーションなどが含まれます。WebCenter Portalには、2種類のイベントがあります。
注意:
イベントを表示するには、イベントが有効であり、「イベント」タスク・フローがページに追加されているか、または「イベント」ページ(コンソール)にアクセス可能である必要があります。次の項を参照してください。
-
個人イベントは特定のポータルに関連していません。これには、病院や歯医者の予約、友だちとの昼食の約束などが含まれます。
個人イベントはMicrosoft Exchangeカレンダから取得され、ホーム・ポータルのページにあるイベント・タスク・フローで、本人に対してのみ表示されます。「ホーム・ポータルのページでのイベントの表示」を参照してください。
-
ポータル・イベントは特定のポータルに関連付けられています。これには週に一度の会議、プレゼンテーション、または顧客訪問などが含まれます。
ポータル・イベントは、このポータル専用の「イベント」ページ(ポータル・マネージャが公開可能)にあるポータルのすべてのメンバーに対して、またはこのポータルのページにあるイベント・タスク・フローに表示されます。
関連項目:
『Oracle WebCenter Portalでのポータルの使用』のイベントの表示場所に関する項
個人イベントとポータル・イベントの両方を表示するための、次の2種類のタスク・フローが用意されています。
-
イベント・タスク・フローは、十分な機能を備えたカレンダを提供します。このカレンダでは、様々なレイアウトでイベントを表示するだけでなく、イベントを作成、管理したり、複数のカレンダからのイベントを表示することもできます。
-
イベント - ミニ・ビュー・タスク・フローでは、イベントをリストとして、よりコンパクトなビューに表示します。これから行われるイベントを表示したり、既存のイベントを編集したりすることができます。このタスク・フローでは、新規イベントは作成できません。イベントに関する情報を提供したいが、完全なカレンダを表示できるほどのスペースがページにはないという場合に便利です。
-
ポータル・イベント・カテゴリの作成および管理
注意:
「ポータルで使用可能なツールとサービスの有効化および無効化」の説明に従って、イベントを有効にします。
ポータル・イベント・カテゴリによって、ユーザーは特定のイベントをグループ化できます(チーム・ミーティング、個人の予定、顧客ミーティングなど)。
カテゴリには名前と、必要に応じて色を関連付けることができます。色を選択した場合、そのカテゴリに属しているイベントは、「イベント」ページや「イベント」タスク・フローでその色で表示されます。
ポータルでイベント・カテゴリを作成および管理するには、次の手順を実行します。
ホーム・ポータルのページでのイベントの表示
WebCenter Portalの外部にある、特定のポータルと関連していない個人イベントのカレンダを管理できます。このカレンダにMicrosoft Exchange 2007 (以降)を使用している場合、ホーム・ポータルのページに個人イベントを入れることができます。これにより、すべてのカレンダ情報を1箇所にまとめ、個人イベントを表示、編集または削除したり、Exchangeカレンダにプッシュされる新しい個人イベントを作成したりできます。
注意:
カレンダ・オーバーレイを使用して、ホーム・ポータルのページの個人イベントの隣にポータル・イベントを表示できますが、ポータル・イベントをExchangeカレンダにプッシュすることはできません。
カレンダ・オーバーレイの詳細は、「「イベント」タスク・フローでの複数カレンダの表示」を参照してください。
ホーム・ポータルのページにイベントを表示するには、次の手順を実行します。
注意:
システム管理者によりMicrosoft Exchange Serverへのアクティブな接続がインストールおよび作成されていなければ、WebCenter Portalにある個人イベントにはアクセスできません。『Oracle WebCenter Portalの管理』のカレンダ・イベントの管理に関する項を参照してください。
ポータルの「イベント」ページでのイベントの表示
「ホーム・ポータルのページでのイベントの表示」は、ホーム・ポータルのページにイベント・タスク・フローを追加して、個人用のExchangeカレンダを表示する方法について説明しています。この項では、「イベント」ページまたはコンソールでのイベントの表示について説明します。イベントが有効になっているすべてのポータルで、ポータル・イベントは「イベント」ページに表示されます。ただし、「イベント」ページ(またはコンソール)はデフォルトでは表示されません。プリティURLを使用したページへのアクセスを提供するかポータルに「イベント」ページを追加することで、ユーザーにナビゲーションを提供する必要があります。「ポータルへの「イベント」ページの追加」を参照してください。
注意:
ホーム・ポータルには「イベント」ページがデフォルトで表示されませんが、ユーザーは、「ページのパーソナライズ」ページの「ページの表示」オプションを使用することで自分のビューに表示できます。『Oracle WebCenter Portalでのポータルの使用』のホーム・ポータルのビューでのページの表示/非表示に関する項を参照してください。
図48-9に「イベント」ページ(またはコンソール)の「イベント」タスク・フローを示します。
「ページへの「イベント」タスク・フローの追加」で説明されている手順に従って、ポータルの別のページに、イベント・タスク・フローを追加することもできます。
「イベント」タスク・フローでの複数カレンダの表示
ホーム・ポータルに個人イベントを表示することに加えて、イベント・タスク・フローに複数ポータルのイベントを表示することもできます。これは、カレンダへのオーバーレイと呼ばれます。これにより、複数のポータルに移動して日々のスケジュールを管理するのではなく、重要なイベントをすべて1つの場所、つまりホーム・ポータルで確認できるようになります。
イベントの有効化時にカテゴリを作成していれば、イベントはカレンダごとに色分けして表示されるため、どのカレンダからのイベントなのかを簡単に判断できます(「ポータル・イベント・カテゴリの作成および管理」を参照)。ホーム・ポータルのページまたはポータル・ページでカレンダをオーバーレイしている場合、カテゴリの色は、現在のポータルのイベントに対してのみ使用されます。オーバーレイされているカレンダのイベントはすべて、イベントにカテゴリが設定されていない場合、そのポータルに対して定義されている色で表示されます。ただし、オーバーレイされているカレンダにイベント・カテゴリが作成されていて、オーバーレイが有効化されているポータルに同じカテゴリがある場合は、そのカテゴリでイベントが他のポータルのカレンダに表示されます。
注意:
カレンダへのオーバーレイを使用できるのは、「イベント」タスク・フローのみです。ポータルの「イベント」ページまたはコンソールには、そのときのポータルから取得されたイベントのみが表示されます。イベント・タスク・フローを表示するには、イベント・タスク・フローをホーム・ポータルのページに追加する必要があります。「ページへの「イベント」タスク・フローの追加」を参照してください。
この項では、次の内容について説明します。
追加のカレンダの表示
カレンダ・オーバーレイ機能が有効化されている場合(「カレンダ・オーバーレイの有効化」を参照)、イベント・タスク・フローには、カレンダを必要なだけ表示できます。イベントはカレンダごとに異なる色で表示されるため、どのカレンダに属するイベントであるかを見分けやすくなります。
追加のカレンダを表示するには:
ポータルへの「イベント」ページの追加
ポータルの「イベント」ページへのナビゲーションを提供するには、「ポータル・ナビゲーションへの既存ページの追加」の説明に従って、ポータル・ナビゲーションにページ・リンクを追加できます。
注意:
ツールが有効化された場合やポータルが作成された場合に、「イベント」ページ(またはコンソール)は自動的に公開されません。ただし、ポータル・テンプレートで「イベント」ページが公開される場合は、テンプレートから作成されたポータルでもこのページが自動的に公開されます。
ページへの「イベント」タスク・フローの追加
ページにイベント・タスク・フローを追加する手順は、「ページへのコンポーネントの追加」を参照してください。
ヒント:
リソース・カタログでのイベント・タスク・フローの有無や場所は、リソース・カタログの構成方法によって異なります。たとえば、デフォルトのリソース・カタログでは、タグ・タスク・フローは「ソーシャルとコミュニケーション」フォルダに含まれます。
イベント・タスク・フローの詳細は、「カレンダとイベントについて」を参照してください。
図48-16は、ホーム・ポータルのページのイベント・タスク・フローを示しています。
図48-16 カレンダ・オーバーレイ・エリアに「完全」を指定した場合の「イベント」タスク・フロー
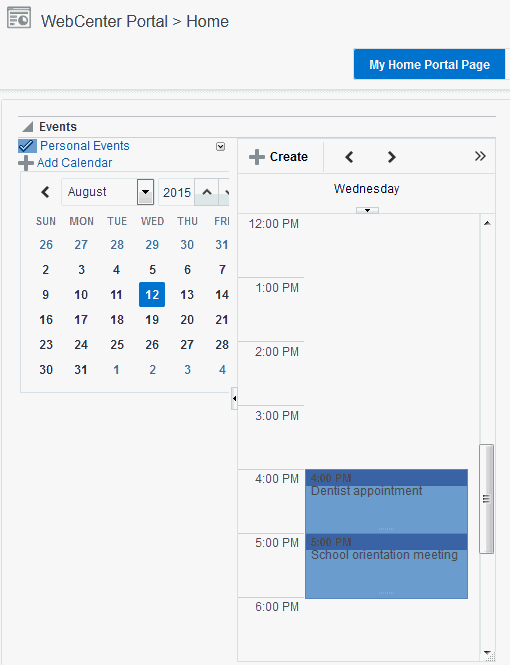
「図48-16 カレンダ・オーバーレイ・エリアに「完全」を指定した場合の「イベント」タスク・フロー」の説明
編集権限を持つユーザーは、ページ・エディタでタスク・フローの「コンポーネント・プロパティ」ダイアログにアクセスできます(「イベント・タスク・フローのプロパティの使用」を参照)。
イベント・タスク・フローのプロパティの使用
イベント・タスク・フローには関連するプロパティがあり、これらのプロパティには、十分な権限を持つユーザーが、タスク・フローの「アクション・メニューの表示」からアクセスできます。たとえば、「パラメータ」を選択して、「パラメータ」ダイアログを表示します(図48-17)。
関連項目:
次の各項では、イベント・タスク・フローのプロパティと、タスク・フロー・パラメータについて説明します。
「イベント」タスク・フロー・プロパティの設定
ページ・エディタでコンポーネントを選択すると、「アクション・メニューの表示」が開き(図48-18)、ここから、コンポーネントのプロパティ(「パラメータ」、「アクセス」、「表示オプション」、「スタイル」および「コンテンツ・スタイル」)にアクセスできます。
図48-18 イベント・タスク・フローの「アクション・メニューの表示」
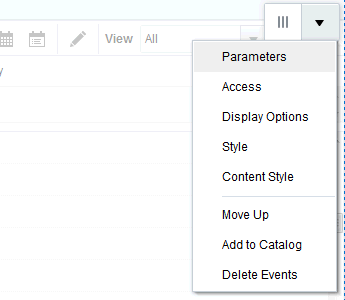
イベント・タスク・フローのプロパティを設定するには、次の手順を実行します。
「イベント」タスク・フローのパラメータ
表48-1に、イベント・タスク・フローに固有のパラメータを示します。
表48-1 「イベント」タスク・フローのパラメータ
| パラメータ | 説明 |
|---|---|
|
|
カレンダ・オーバーレイが有効化されているかどうか。有効な値は次のとおりです。
|
|
|
カレンダ・コンポーネントに適用するカスタム・スタイル・クラスの名前。 |
|
|
イベント・ビューをカスタマイズするための一意の識別子。 Customization IDにより、このタスク・フロー・インスタンスとカスタマイズ設定およびパーソナライズ設定を関連付けることができます。この値は自動的に設定されます。この値は編集しないでください。 |
|
|
カレンダのデフォルトで使用される現在の日付。有効な値は次のとおりです。
|
|
|
タスク・フローをパーソナライズ、またはカスタマイズできるかどうかを決定するチェック・ボックス。選択されていない場合、ユーザーはタスク・フローをパーソナライズおよびカスタマイズできます。 |
|
|
リストされているイベントのソースであるポータルの名前。 有効な値は次のとおりです。
ポータルの表示名は、ポータルの管理設定の「一般」ページに記載されています。 |
|
|
ユーザーがタスク・フローに追加できるカレンダ数の最大値。 最大値に達すると、タスク・フローに「カレンダの追加」アイコンは表示されなくなります。 デフォルト値: |
|
|
ユーザーが一度に表示できるカレンダ数の最大値。 この値は、Maximum Calendarsに指定した値を上回ってはいけません。 デフォルト値: Maximum Calendarsと同じ値。 |
「イベント - ミニ・ビュー」タスク・フローのパラメータ
表48-2に、「イベント - ミニ・ビュー」タスク・フローに固有のパラメータを示します。
表48-2 「イベント - ミニ・ビュー」タスク・フローのパラメータ
| プロパティ | 説明 |
|---|---|
|
|
カレンダ・ツールボックスのカスタム・レイアウト。この値は、 |
|
|
イベント・ビューをカスタマイズするための一意の識別子。 Customization IDにより、このタスク・フロー・インスタンスとカスタマイズ設定およびパーソナライズ設定を関連付けることができます。この値は自動的に設定されます。この値は編集しないでください。 |
|
|
「ミニ」ビューに表示されるイベント・タイトルの最大文字数。 イベント・タイトルを切り捨てたくない場合は、空のままにしておくか、 デフォルト値: |
|
|
これから行われるイベントをリストする日数。 デフォルト値: |
|
|
一度に表示するイベントの数。 デフォルト値: |
|
|
ADF CalendarのUIコンポーネントを使用するか、またはページ・フローで単なるリストを使用するか決定するために選択するチェック・ボックス。 |