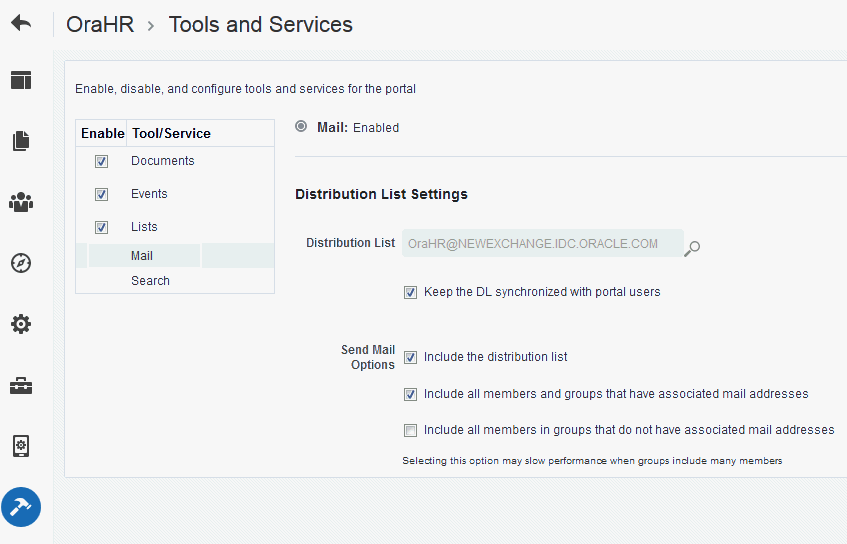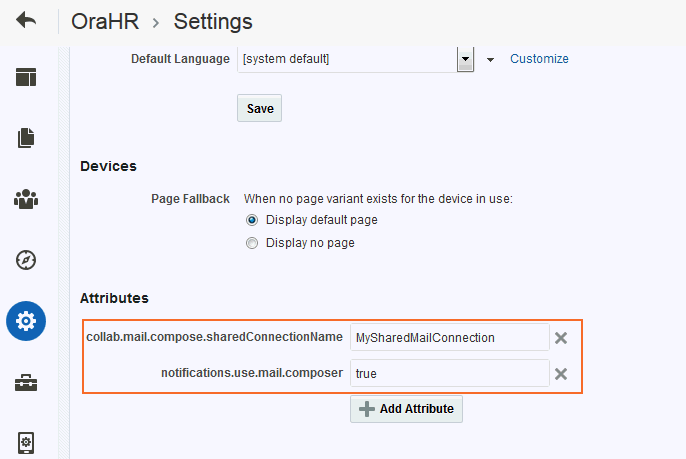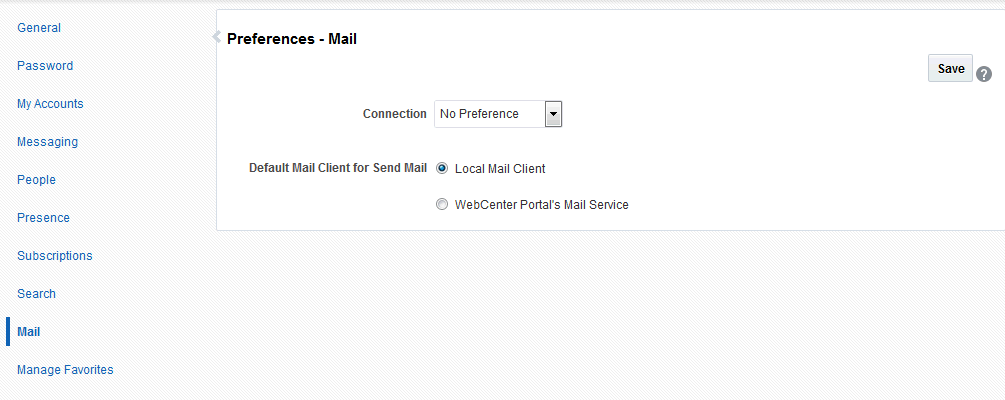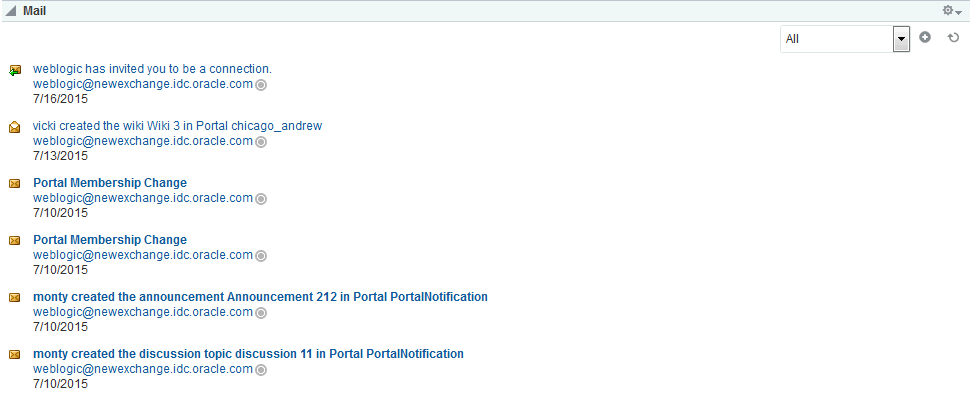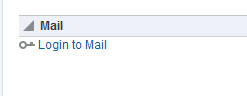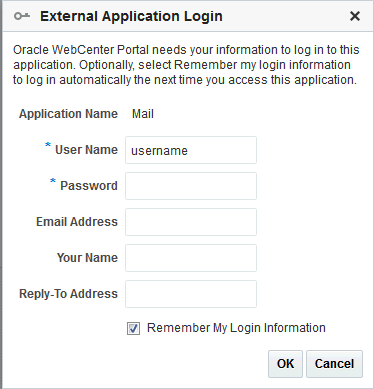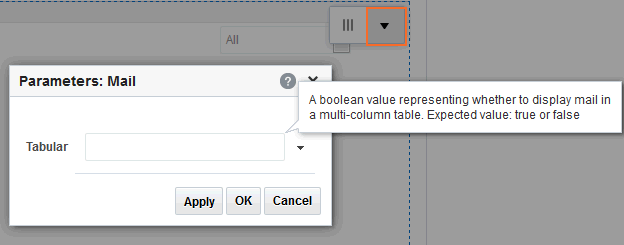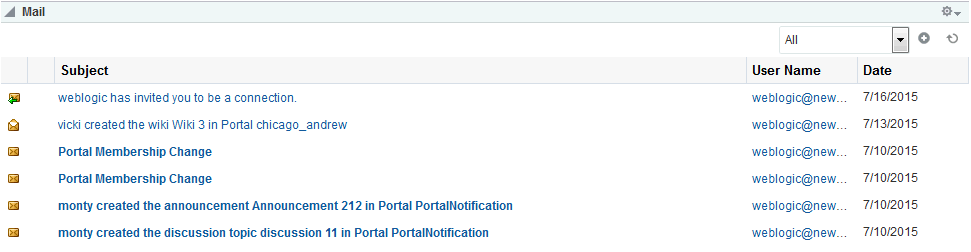50 ポータルへのメールの追加
「メール」および「メールの送信」機能を構成できます。「メールの送信」機能には、メール・サービスは必要ありません。つまり、ポータルでメール・サービスが構成されていなくても、WebCenter Portalおよびメールを使用するポータルで「WebCenter Portalのメール・サービス」オプションが選択されている場合、このオプションで「メールの送信」機能を使用できます。
権限:
この章のタスクを実行するには、ポータル・マネージャであるか、ポータル・レベル権限のManage Security and ConfigurationまたはManage Configurationを持つポータル・メンバーであることが必要です。
少なくとも、次の権限が必要です。
-
Edit Pages(ページにメール・タスク・フローを追加) -
Edit Task Flows(必要に応じてタスク・フローを変更)
権限の詳細は、「ポータルのロールと権限について」を参照してください。
メール・サービスの前提条件
メール・サービスが機能するには、システム管理者がWebCenter Portalで次のタスクを実行する必要があります。
-
WebCenter Portalにメール・サービス・コンポーネントをインストールして構成し、2つのアプリケーション間の接続がアクティブであることを確認します。詳細は、『Oracle WebCenter Portalの管理』のメールの管理に関する項を参照してください。
-
『Oracle WebCenter Portalの管理』のWebCenter Portalのメール通知の送信の構成に関する項で説明されている手順に従って、WebCenter Portalで「メールの送信」機能を有効にします。
関連項目:
『Oracle WebCenter Portalの管理』のメールに関する問題のトラブルシューティングに関する項
ポータルでメール・サービスを使用できるようにするには、ポータル・マネージャか、Manage Security and Configuration権限またはManage Configuration権限を持つユーザーが、次のタスクを実行する必要があります。
-
必要に応じて、メール配信リストを更新します(「ポータルのメール配信リストの構成」を参照)。ポータルの作成時に、デフォルトの配信リストが作成されることに注意してください。
-
ポータルのページにメール・タスク・フローを追加します(「ページへの「メール」タスク・フローの追加」を参照)。
注意:
「メールの送信」機能とメールの使用方法の詳細は、『Oracle WebCenter Portalでのポータルの使用』の「メールの送信と表示」を参照してください。
ポータルのメール配信リストの構成
メール配信リストは、ポータル通信用の効率的な機能を備えています。メール・サーバーがMicrosoft Exchangeで、Microsoft Active Directory Server (ADS)がインストールされており、アクティブなディレクトリ接続の詳細(LDAP)がメール・サーバー接続の設定で提供されている場合、WebCenter Portalによって各ポータルにデフォルトの配信リストが作成されます。
詳細は、『Oracle WebCenter Portalの管理』のメールの管理に関する項を参照してください。
注意:
-
一部のブラウザでは、英語以外の多数の言語について、「メールの送信」の通知が文字化けします。マルチバイト・キャラクタがエンコードされている場合(mailto:プロトコルの場合は必須)、URLの長さがブラウザの制限を超過します。回避策として、ローカル・メール・クライアントではなくWebCenter Portalのメール・サービスを使用するように、「メールの送信」機能を構成してください。詳細は、『Oracle WebCenter Portalの管理』のメール通知の送信の構成に関する項を参照してください。
-
WebCenter Portalとメール・サーバー間の接続の管理は、システム管理者が行います。この接続に関する問題が発生した場合は、システム管理者に問題を報告してください。『Oracle WebCenter Portalの管理』のメール・サーバーの登録に関する項を参照してください。
メールはポータルの作成時に有効にされ、デフォルトの配信リストが作成されることに注意してください。ポータル名が一意でないと、デフォルトの配信リストの作成が失敗します。そのような場合、デフォルトの配信リストを選択することが必要になります。
各ポータルで、配信リストはポータルのメンバーのメール・アドレスを含む、構成されたメール・サーバー(Exchange Server)内で作成されます。そのため、配信リストにメールを送信すると、そのポータルのすべてのメンバーがメールを受信します。ポータル・メンバーは、ユーザーまたはグループである場合もあります。そのような場合、メールはそのグループのメンバーにも送信されます。これらのグループには、自身に関連付けられたメールIDがない場合があります。「メールの送信」オプションで、メールがメンバーに送信される際に誰を含めるかを指定することができます。
デフォルトの配信リストの名前は、portal_name@mail_domainです。たとえば、Finance Projectという名前のポータル用のデフォルトの配信リストは、FinanceProject@mail_domainになります。mail_domainは、「メール・サーバー接続の編集」画面(Oracle Enterprise Managerを介してアクセス)の「LDAPドメイン」設定から導出されます。メンバーがポータルから脱退したりポータルに参加すると、WebCenter Portalがデフォルトの配信リストを自動的に更新して、ポータル・メンバーシップと同期します。ただしこの機能は、メール・サーバーがMicrosoft Exchangeで、Active Directory Server (ADS)がインストールされている場合のみ提供されます。
メール・サービスが切断されている場合、WebCenter Portalはポータルに自動的に作成されたデフォルトの配信リストを削除して、ポータルのすべてのメンバーにメールを送信しようとします(『Oracle WebCenter Portalでのポータルの使用』のポータルのメンバーまたはマネージャへのメール送信に関する項を参照)。「メールの作成」ウィンドウが開き、「宛先」フィールドにメール配布リストが入力されるかわりに空白のままになります。
デフォルトの配信リストを使用するかわりに、次のようにポータルのメールの配信リストを変更できます。
「メールの送信」機能の構成
「メールの送信」機能には、WebCenter Portalの「メール」コンポーネントは必要ありません。つまり、WebCenter Portalで「メール」が構成されていなくても、「WebCenter Portalのメール・サービス」オプションを使用して「メールの送信」機能を使用できます。
システム管理者は「メールの送信」機能で使用するメール・クライアント(「WebCenter Portalのメール・サービス」コンポーネントまたはローカル・メール・クライアントのいずれか)を決定します。デフォルト値はローカル・メール・クライアントです。システム管理者がこのメール・クライアント設定をユーザーがオーバーライドできるようにしている場合は、「メール・プリファレンス」ページで別のメール・クライアントを使用することを選択できます(図50-3)。
優先するメール接続の選択
WebCenter Portalが複数のメール接続にアクセスできる場合、使用する接続を選択する方法も提供します。『Oracle WebCenter Portalでのポータルの使用』の優先するメール接続の選択に関する項を参照してください。
「メール」タスク・フローについて
メール・タスク・フローを使用すると、使い慣れたメール機能をポータルに簡単に公開できます。これは通常の勤務先のメールを提供する同じメール・サーバーで動作し、ポータルに公開されるメール・メッセージは、メール受信ボックスに表示されるのと同じメッセージです。また、多くの同じアクションもサポートされています。たとえば、添付ファイル付きメッセージの送信、メッセージの転送などが行えます。これは会社のメールに置き換わるものではありませんが、WebCenter Portal内でアクセスできるようにすることで、会社のメールを拡張します。
「メール」タスク・フローを使用すると、表示、読取り、作成、添付ファイルを使用した作成、返信、転送および削除など、単純なメール機能を実行できます。メールはすべて受信ボックスに格納され、そこからリンクを介してアクセスできます。
注意:
メール機能の使用方法の詳細は、『Oracle WebCenter Portalでのポータルの使用』の「メールの送信と表示」を参照してください。
「メール」タスク・フローでは、受信ボックス・フォルダのみからメール・メッセージをフェッチします。他のフォルダからのメールのフェッチまたはメッセージの移動はサポートしていません。
IMAP4プロトコルとSMTPプロトコルに基づいたすべてのメール・サーバーがサポートされます。WebCenter Portalは複数のメール接続へのアクセスを提供します。ポータルのプリファレンス設定で選択することにより、異なるメール接続を使用できます。詳細は、『Oracle WebCenter Portalでのポータルの使用』の優先するメール接続の選択に関する項を参照してください。
「メール」タスク・フローはメール・サーバーの機能を公開します(図50-4)。「メール」タスク・フローは組込みイメージをレンダリングしないことに注意してください。電子メールにインライン・イメージが含まれている場合は、メッセージ本文内には表示されず、添付ファイルとして表示されます。
「メール」タスク・フローは次の機能を提供します。
-
表示するメッセージを指定するためのメニュー
-
新しいメッセージの作成プロセスを開始するための「作成」アイコン
-
新しいメッセージを含むタスク・フローを更新するための「リフレッシュ」アイコン
ポータルの作成時に、すべてのポータル・メンバーのメーリング・リストを含むデフォルトのメール配信リストが自動的に作成されます。ポータル・マネージャは、別の配信リストを構成できます。構成後は、ポータルへのメンバーの追加または削除の際に、メーリング・リストが自動的に更新されます。詳細は、「ポータルのメール配信リストの構成」を参照してください。
ユーザーはその他のポータル・ユーザーまたは「メール」コンポーネントをサポートするバックエンド・サーバーで認識される任意のユーザーにメールを送信できます。
「メール」をインスタント・メッセージおよびプレゼンス(IMP)と統合することで、他のユーザーと連絡するための追加オプションが提供されます。各メール・メッセージには、送信者のユーザー名とステータス・アイコン(図50-5)が含まれています。ステータス・アイコンをクリックすると、チャット・セッションを開始または新しいメールを送信するためのオプションを含むコンテキスト・メニューを開くことができます。
注意:
IMPがWebCenter Portalで構成されていない場合、ステータス・アイコンがグレー表示されます。インスタント・メッセージおよびプレゼンスの詳細は、『Oracle WebCenter Portalでのポータルの使用』のインスタント・メッセージおよびプレゼンス・ビューアの使用に関する項を参照してください。
ページの編集権限を持つユーザーは、ページ・エディタでタスク・フローのリージョン・パラメータにアクセスできます。メール・タスク・フローのプロパティの設定の詳細は、「メール・サービス・タスク・フローのプロパティの使用」を参照してください。
メール・タスク・フローへのログイン
「メール」タスク・フローにログインするには、次の手順を実行します。
注意:
デフォルトでは、メール・サーバー受信箱フォルダから50件の最新メール・メッセージが表示されます。ただし、必要に応じて、追加のメールのフェッチが必要とするメモリー・キャッシュの増加をサーバーがサポートしている場合、システム管理者はこれをより高い値に構成できます。環境に適した値にするように注意する必要があります。この値はすべてのユーザーに影響します。つまり、メール・サービスが200件の最新メール・メッセージを読み取るように構成される場合、メール・サービスはすべてのユーザーの200件のメール・メッセージを読み取ります。
ページへの「メール」タスク・フローの追加
メール・タスク・フローを使用すると、ポータルのコンテキスト内で会社のメール・サーバーの機能が公開されます。「メール」タスク・フローを使用すると、個人メールの表示、返信および管理が行えます。
ページにメール・タスク・フローを追加する手順は、「ページへのコンポーネントの追加」を参照してください。
ヒント:
リソース・カタログでのメール・タスク・フローの有無や場所は、リソース・カタログの構成方法によって異なります。たとえば、デフォルトのホーム・ポータル・カタログでは、メール・タスク・フローは「ソーシャルとコミュニケーション」フォルダに含まれます。
メール・タスク・フローの詳細は、「「メール」タスク・フローについて」を参照してください。
メール・サービス・タスク・フローのプロパティの使用
メール・タスク・フローには関連するプロパティがあり、これらのプロパティには、十分な権限を持つユーザーが、タスク・フローの「アクション・メニューの表示」からアクセスできます。たとえば、「パラメータ」を選択すると、「パラメータ」ダイアログが表示されます(図50-8)。
関連項目:
次の各項では、メール・タスク・フローのプロパティと、このタスク・フローのパラメータについて説明します。
「メール」タスク・フローのプロパティの設定
ページ・エディタでコンポーネントを選択すると、「アクション・メニューの表示」が開き(図50-9)、ここから、コンポーネントのプロパティ(「パラメータ」、「アクセス」、「表示オプション」、「スタイル」および「コンテンツ・スタイル」)にアクセスできます。
図50-9 メール・タスク・フローの「アクション・メニューの表示」
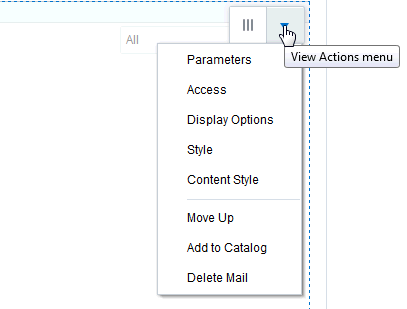
メール・サービス・タスク・フローのプロパティを設定するには、次の手順を実行します。
メール・タスク・フローのパラメータ
「メール」タスク・フローには、1つの関連するリージョン・パラメータ(Tabular)があります。EL値タイプを使用して、trueの値を入力し、件名、送信者、送信日などのメール・メッセージに関連付けられた情報を表形式で表示します。図50-10に、表形式の「メール」タスク・フローを示します。