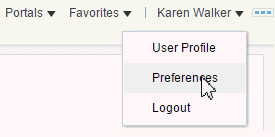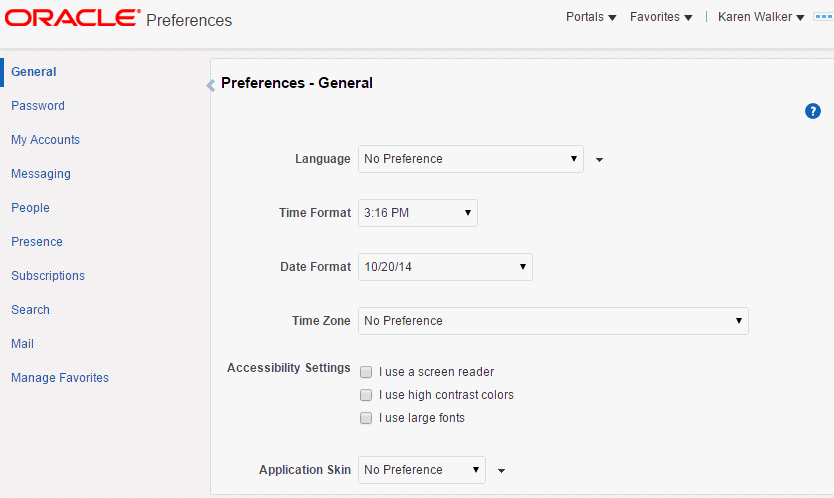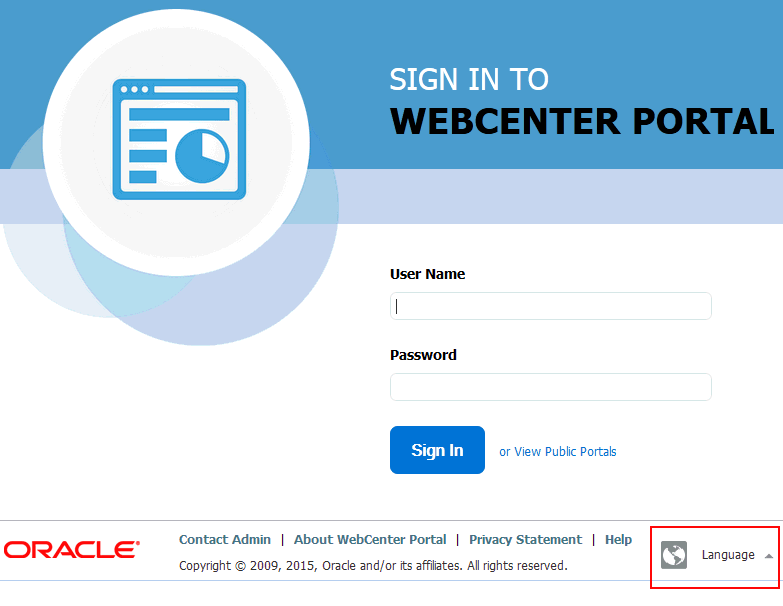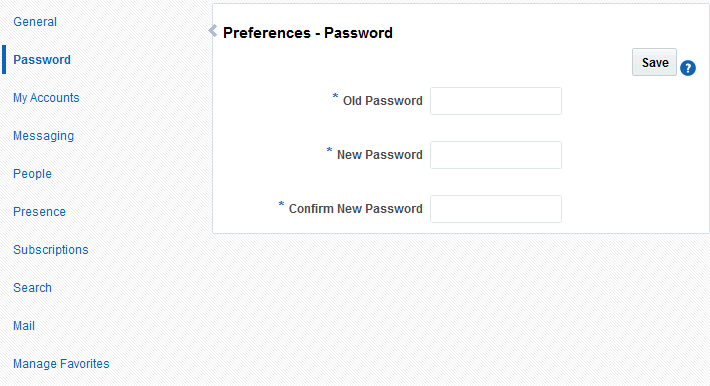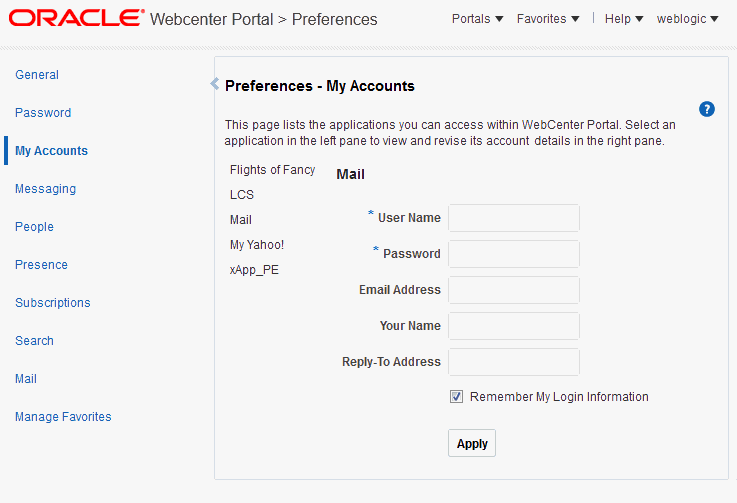5 個人用プリファレンスの設定
個人用プリファレンスには、WebCenter Portalを特定の作業スタイルに合せるための簡単な構成設定が用意されています。
個人用プリファレンスには、優先表示言語、優先ルック・アンド・フィール、WebCenter Portalのパスワードなどの設定が含まれます。WebCenter Portalのプリファレンスでは、アプリケーションのユーザー・インタフェースをJAWSなどのスクリーン・リーダー用に最適化するために、アクセシビリティの設定が提供されます。プリファレンスの設定は、使用するWebCenter Portalのビューにのみ反映される、ユーザーレベルのカスタマイズです。
権限:
この章で説明するタスクは、すべてのWebCenter Portalユーザーが使用できます。
関連項目:
WebCenter Portalの特定の領域に関連するプリファレンスは、各領域に関する章で説明します。
メッセージ・プリファレンス、サブスクリプション・プリファレンスおよび通知プリファレンスの詳細は、次の章を参照してください。
ピープル・コネクション・プリファレンスの詳細は、次の章を参照してください。
インスタント・メッセージ・プリファレンスおよびプレゼンス・プリファレンスの詳細は、「優先するインスタント・メッセージ・プロバイダの識別」を参照してください。
検索プリファレンスの詳細は、「検索結果の個別プリファレンスの設定」を参照してください。
メール・プリファレンスの詳細は、「優先するメール接続の選択」を参照してください。
トピック:
優先表示言語の選択
表示言語は、ブラウザのユーザー・インタフェース(UI)の要素の言語を制御します。UI要素には、ボタン、フィールド・ラベル、アプリケーション・リンクおよび画面テキストなどが含まれます。また、表示言語によって、現在のロケールを識別するためのオプションが提供されます。現在のロケールによって、通貨記号などの記号やUIテキストの読取り方向が決定されます。
表示言語を設定するには、次の手順を実行します。
-
ユーザー・メニューで「プリファレンス」を選択します。
-
「一般」ページの「言語」ドロップダウン・リストで、優先表示言語ロケールを選択します。
あるいは、「プリファレンスなし」を選択して、システム管理者が設定したアプリケーション・レベルのデフォルトを使用します。
変更はすぐに適用され、選択された言語にページがリフレッシュされます。
注意:
表示言語は、ログインする前に「ようこそ」ページで設定することもできます。言語スイッチャで言語を選択します。
日付および時間のプリファレンスの設定
日付および時間のプリファレンスを使用して、優先する日付と時間の書式と、現在のロケールのタイム・ゾーンを指定します。
注意:
一部のコンテンツは、固有の時間表示書式で開発されている可能性があります。その場合、そのコンテンツが日付および時間書式の選択に影響されることはありません。
優先する時間書式、日付書式およびタイム・ゾーンを設定するには:
-
メニュー・バーのユーザー・メニューで「プリファレンス」を選択します。
-
「一般」ページで、次の表に示すように日付および時間のプリファレンスを設定します。
表5-1 日付および時間のプリファレンスの設定
プリファレンス 説明 時間書式
WebCenter Portalにおける時間情報のデフォルト表示を選択します。ここでの設定によって、WebCenter Portalプリファレンスから時刻データを受け取るサービスにおいて、表示される時刻の書式を制御します。(サービスによっては、独自の時間書式デフォルトが用意されています。)
注意: 使用できる時間書式は、「言語」リストで選択されたロケールまたはご使用のブラウザのロケールに応じて異なります。たとえば、
「英語-イギリス [en-GB]」を選択した場合、時間書式にAM/PMは含まれません。-
プリファレンスなし - システム管理者によって設定されたデフォルトの時間書式を表示します。
-
H:M AM/PM - 時間、分およびAMまたはPMを表示します(
4:47 PMなど) -
H:M:S AM/PM - 時間、分、秒およびAMまたはPMを表示します(
4:47:52 PMなど) -
H:M:S AM/PM Time Zone - 時間、分、秒、AMまたはPMおよび指定したタイム・ゾーンの略称を表示します(
4:47:52 PM PDTなど) -
H:M:S o'clock Time Zone - (すべてのロケールで使用可能ではありません。)時間、分、秒、「o'clock」および指定したタイム・ゾーンの略称を表示します(
4:47:52 o'clock PDTなど)。
日付書式
WebCenter Portalにおける日付情報のデフォルト書式を選択します。ここでの設定によって、WebCenter Portalプリファレンスから日付データを受け取るサービスにおいて、表示される日付の書式を制御します。(サービスによっては、独自の日付書式デフォルトが用意されています。)
注意: 使用できる日付書式は、「言語」リストで選択されたロケールまたはご使用のブラウザのロケールに応じて異なります。たとえば、
「英語-イギリス [en-GB]」を選択した場合、日付は日、月、年の順に一覧表示されます。-
プリファレンスなし - システム管理者によって設定されたデフォルトの日付書式を使用します。
-
M/D/YY - 数字の書式を使用します(
4/21/09など)。 -
MON D, YYYY - 省略した書式と完全な西暦を使用します(
Aug 21, 2017など) -
MONTH D, YYYY - 完全な月名と完全な西暦を使用します(
Aug 21, 2017など) -
DAY, MONTH D, YYYY - 完全な月名、完全な西暦および曜日を表示します(
Tuesday, August 21, 2017など)
タイムゾーン
タイムゾーンのデフォルトを選択します。この設定は、アップロードされたドキュメントや変更されたドキュメントなど、タイムスタンプの付いたオブジェクトで表示する時間を決定する際に役立ちます。
あるいは、「プリファレンスなし」を選択して、システム管理者が設定したアプリケーション・レベルのデフォルトを使用します。
-
WebCenter Portalのアクセシビリティ・オプションの設定
スクリーン・リーダーで使用するためのアプリケーション・ユーザー・インタフェース(UI)の最適化、高コントラスト色のサポートの有効化、大きいフォントのサポートの有効化のためのアクセシビリティ・オプションを使用します。
この項には次のトピックが含まれます:
アプリケーションのアクセシビリティ・オプションについて
WebCenter Portal Cloudのアクセシビリティ・オプションは、「プリファレンス」ページの「一般」パネルに表示されます。アクセシビリティ・オプションは、アプリケーション・ユーザー・インタフェースのナビゲートにおいて視覚障害などのあるユーザーを支援します。
次のトピック「アクセシビリティ・オプションの適用」では、WebCenter Portal Cloudのアクセシビリティ・オプションの適用方法について説明します。
注意:
白い画面に対する無効なアクションの色(グレー)の対比は、一部のユーザーには識別が難しい可能性があります。無効なアクションは選択できないため、この問題はWebCenter Portalの使用には影響しません。
アクセシビリティ・オプションの適用
アプリケーションUIにアクセシビリティ・オプションを適用するには:
-
メニュー・バーのユーザー・メニューで「プリファレンス」を選択します。
-
「一般」ページで、優先「アクセシビリティ設定」を選択します。
-
スクリーン・リーダーを使用する - 特に視覚障害のあるユーザーに対して、JAWS (スクリーン・リーダー・ソフトウェア)の使用を有効にします。
-
高コントラスト色を使用する - WebCenter Portalのユーザー・インタフェースを、ハイコントラスト機能が有効化されているオペレーティング・システムやブラウザと互換性のあるものにします。たとえば、WebCenter Portalでは、使用する背景イメージとCSSスタイルをハイコントラスト・モードに変更して、視覚的な情報が失われないようにします。
注意:
ハイコントラスト・モードは、ブラウザまたはオペレーティング・システムのハイコントラスト・モードと併用することで、一段と有効になります。ユーザーによっては、ハイコントラスト・モードと大きいフォント・モードの併用が有効な場合もあります。
白い画面に対する無効なアクションの色(グレー)の対比は、一部のユーザーには識別が難しい可能性があります。無効なアクションは選択できないため、この問題はWebCenter Portalの使用には影響しません。
-
大きいフォントを使用する - ブラウザのズーム機能に適したコンテンツを提供します。デフォルトのモードでは、ほとんどのテキストと多くのコンテナで固定のフォント・サイズを使用して、一貫性のある定義された体裁を提供しています。大きいフォント・モードでは、テキストやコンテナは一段とスケーラブルです。これにより、WebCenter Portalを、フォント・サイズがより大きく設定され、ブラウザのズーム機能も使用するブラウザと互換性のあるものにできます。
注意:
大きいフォント・モードまたはブラウザのズーム機能を使用ない場合、大きいフォント・モードは無効にする必要があります。ユーザーによっては、大きいフォント・モードとハイコントラスト・モードの併用が有効な場合もあります。
-
ビューのルック・アンド・フィールの変更
アプリケーション・スキンを使用して、ホーム・ポータルのビューのルック・アンド・フィールを変更します。アプリケーション・スキンでは、アプリケーションの背景色、画面フォント、一部のスキンでは、アプリケーションのボタンおよびアイコンに使用される形およびイメージを指定します。「プリファレンス」から選択したスキンは、このユーザーのホーム・ポータルの、表示のルック・アンド・フィールに反映されます。他のユーザーの表示や、アプリケーションの別の領域には反映されません。
ホーム・ポータルのスキンを変更するには、次の手順を実行します。
-
メニュー・バーのユーザー・メニューから「プリファレンス」(図5-1)を選択します。
-
「一般」ページで、優先「アプリケーション・スキン」を選択します。
-
プリファレンスなし - アプリケーションの構成済スキン設定に従います。
-
Skin_Name - 使用可能なスキンのリストから、事前定義済のアプリケーション・スキンを選択します
注意:
使用可能なスキンは、システム管理者が決定します。
変更はすぐに適用されます。ホーム・ポータルに移動して、選択されたスキンを確認します。
-
アプリケーション・パスワードの変更
システム管理者がこの機能を事前に許可している場合、WebCenter Portalパスワードを変更できます。
WebCenter Portalパスワードを変更するには、次の手順を実行します。