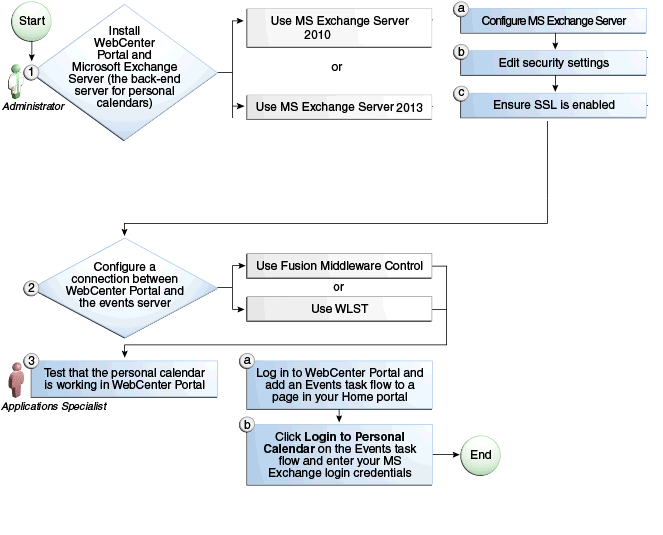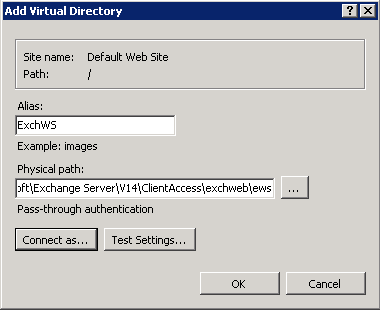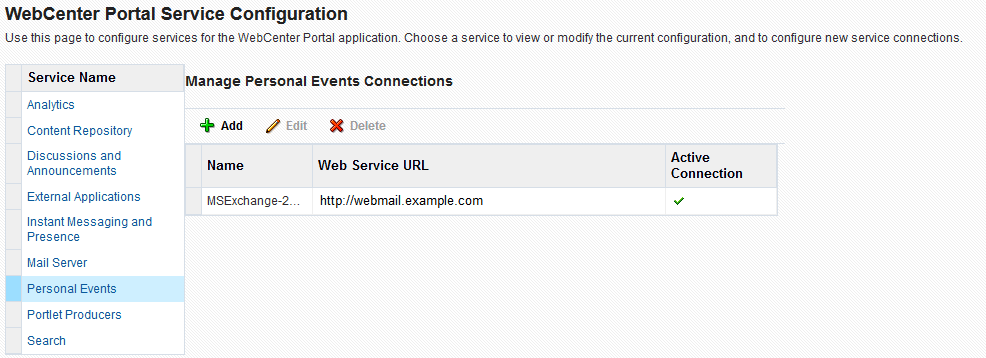8 カレンダ・イベントの管理
WebCenter Portalのバックエンド・サービスを確認および構成するには、常にFusion Middleware ControlまたはWLSTコマンド行ツールを使用してください。デプロイ後に加えた構成変更は、MDSメタデータ・ストアにカスタマイズとして格納されます。
ノート:
Fusion Middleware ControlまたはWLSTを使用して行ったイベントの構成変更は動的ではないため、変更を有効にするには、WebCenter Portalがデプロイされている管理対象サーバーを再起動する必要があります。
権限:
この章のタスクを実行するには、Oracle WebLogic Server管理コンソールでWebLogic ServerのAdminロール、WebCenter Portal管理を使用して付与されるAdministratorロールが付与されている必要があります。
ロールと権限の詳細は、「管理操作、ロールおよびツールの理解」を参照してください。
トラブルシューティングの詳細は、「イベントに関する問題のトラブルシューティング」を参照してください。
イベント接続について
WebCenter Portalにおいて、イベントは、ミーティング、約束、およびその他のタイプのチーム、プロジェクトまたはグループの出来事をスケジュールするために使用できるポータル・カレンダを提供します。またイベントを通じて、Microsoft Exchangeの個人の予定表にアクセスし、特定のポータルに関連付けられていないイベントをここでスケジュールすることもできます。
個人の予定表はMicrosoft Exchange Serverから提供されるため、このサーバーへの接続が必要です。Fusion Middleware ControlコンソールまたはWLSTを使用して、Microsoft Exchange Server接続を登録できます。
イベントを機能させるには、接続をアクティブとしてマークする必要があります。追加のMicrosoft Exchange Server接続を登録できますが、一度にアクティブにできる接続は1つのみです。
ユーザーがWebCenter Portalで個人イベントを表示するには、Microsoft Exchange Server上にアカウントを保有している必要があります。
WebCenter Portal用の個人イベントの構成
個人イベントへのアクセスを提供するための、構成プロセスの手順を示すガイドとして、この項のロードマップを使用してください。
この項のフロー・チャート(図8-1)と表(表8-1)は、WebCenter Portalで個人イベントを動作させるために必要な前提条件とタスクの概要を示しています。
表8-1 WebCenter Portal用の個人イベントの構成
| 担当者 | タスク | サブタスク | リンク |
|---|---|---|---|
|
管理者 |
1.WebCenter Portalのインストール |
『Oracle WebCenter Portalのインストールと構成』の「Oracle WebCenter Portalのインストールについて」を参照してください |
|
|
管理者 |
2. Microsoft Exchange Serverリリース2013または2010をインストールして構成します。
|
2.a MS Exchange Server 2013を構成します 2.b セキュリティ設定を編集します 2.c SSLが有効であることを確認します |
|
|
管理者 |
|
2.a MS Exchange Server 2010を構成します 2.b セキュリティ設定を編集します 2.c SSLが有効であることを確認します |
|
|
管理者 |
3.Fusion Middleware ControlまたはWLSTのいずれかを使用して、WebCenter Portalとイベント・サーバー間の接続を構成します |
「イベント・サーバーの登録」を参照してください |
|
|
エンド・ユーザー |
4.WebCenter Portalで個人の予定表が動作していることをテストします |
3.a WebCenter Portalにログインして、ホーム・ポータル内のページにイベント・タスク・フローを追加します 3.b イベント・タスク・フローで「個人カレンダにログイン」をクリックし、Microsoft Exchange Serverのログイン資格証明を入力します |
『Oracle WebCenter Portalでのポータルの構築』の次の項を参照してください。 |
イベントの個人イベントに関する前提条件
この項では、次の内容について説明します。
Microsoft Exchange Server 2013に関する前提条件
この項では、個人イベント用のサーバーとしてMicrosoft Exchange Server 2013を使用する場合の前提条件について説明します。
この項では、次の内容について説明します。
Microsoft Exchange Server 2013 - 構成
Microsoft Exchange Server 2013を個人イベント用のサーバーとして使用するには、Microsoft Exchange Server 2013 WebサービスのWSDLを編集してこのWebサービスの場所を指定する必要があります。
Microsoft Exchange Server 2013 Webサービスの場所を指定するには:
Microsoft Exchange Server 2013 - セキュリティに関する考慮事項
イベントには、JAX-WSプロキシを介してMicrosoft Exchange Server 2013汎用Webサービスと通信するMicrosoft Exchange Server 2013アダプタが含まれています。アダプタとWebサービス間の通信を設定するには、Microsoft Exchange Serverのセキュリティ設定を編集する必要があります。Basic認証を有効にする必要があります。さらに、Services.wsdl、Messages.xsdおよびTypes.xsdへの匿名アクセスを有効にして、JAX-WSがWebサービス・コールのコミット前にこれらにアクセスしてサービス・ポートを作成できるようにする必要があります。この処理では、仮想ディレクトリの作成および匿名認証の有効化およびWindows認証の無効化を行います。
Microsoft Exchange Serverのセキュリティ設定を編集するには:
イベントは、Basic認証を使用してMicrosoft Exchange Serverと通信します。通信を保護するには、SSLを有効にしてください。詳細は、次を参照してください。
また、IISでSSLAlwaysNegoClientCertプロパティがtrueに設定されていることを確認します。SSLAlwaysNegoClientCertプロパティは、SSLクライアント接続ネゴシエーションを制御します。
たとえば、次のコマンドを使用してSSLAlwaysNegoClientCertプロパティを設定します。
CScript.exe adsutil.vbs SET w3svc/1/SSLAlwaysNegoClientCert true
SSLAlwaysNegoClientCertプロパティの詳細は、次を参照してください。
SSLAlwaysNegoClientCertプロパティの設定の詳細は、次を参照してください。
Microsoft Exchange Server 2010に関する前提条件
この項では、個人イベント用のサーバーとしてMicrosoft Exchange Server 2010を使用する場合の前提条件について説明します。
この項では、次の内容について説明します。
Microsoft Exchange Server 2010 - 構成
Microsoft Exchange Server 2010を個人イベント用のサーバーとして使用するには、Microsoft Exchange Server 2010 WebサービスのWSDLを編集してこのWebサービスの場所を指定する必要があります。
Microsoft Exchange Server 2010 Webサービスの場所を指定するには:
Microsoft Exchange Server 2010 - セキュリティに関する考慮事項
イベントには、JAX-WSプロキシを介してMicrosoft Exchange Server 2010汎用Webサービスと通信するMicrosoft Exchange Server 2010アダプタが含まれています。アダプタとWebサービス間の通信を設定するには、Microsoft Exchange Serverのセキュリティ設定を編集する必要があります。Basic認証を有効にする必要があります。さらに、Services.wsdl、Messages.xsdおよびTypes.xsdへの匿名アクセスを有効にして、JAX-WSがWebサービス・コールのコミット前にこれらにアクセスしてサービス・ポートを作成できるようにする必要があります。この処理では、仮想ディレクトリの作成および匿名認証の有効化およびWindows認証の無効化を行います。
Microsoft Exchange Serverのセキュリティ設定を編集するには:
イベントは、Basic認証を使用してMicrosoft Exchange Serverと通信します。通信を保護するには、SSLを有効にする必要があります。詳細は、次を参照してください。
また、IISでSSLAlwaysNegoClientCertプロパティがtrueに設定されていることを確認します。SSLAlwaysNegoClientCertプロパティは、SSLクライアント接続ネゴシエーションを制御します。
たとえば、次のコマンドを使用してSSLAlwaysNegoClientCertプロパティを設定します。
CScript.exe adsutil.vbs SET w3svc/1/SSLAlwaysNegoClientCert true
SSLAlwaysNegoClientCertプロパティの詳細は、次を参照してください。
イベント・サーバーの登録
WebCenter Portalには複数のイベント・サーバーを登録できますが、一度にアクティブにできるサーバーは1つのみです。
新しい(アクティブな)接続の使用を開始するには、アプリケーションがデプロイされている管理対象サーバーを再起動する必要があります。
この項には次のトピックが含まれます:
WLSTを使用したイベント・サーバーの登録
WLSTコマンドのcreatePersonalEventConnectionを使用して、イベント・サーバー接続を作成します。既存の接続を変更するには、setPersonalEventConnectionを使用します。コマンドの構文と例は、『WebCenter WLSTコマンド・リファレンス』のcreatePersonalEventConnectionおよびsetPersonalEventConnectionに関する項を参照してください。
ノート:
新しい(アクティブな)接続の使用を開始するには、WebCenter Portalがデプロイされている管理対象サーバーを再起動する必要があります。
アクティブなイベント・サーバー接続の選択
WebCenter Portalには複数のイベント・サーバー接続を登録できますが、一度にアクティブにできる接続は1つのみです。
この項には次のトピックが含まれます:
WLSTを使用したアクティブなイベント・サーバー接続の選択
WLSTコマンドのsetPersonalEventConnectionをdefault=trueで使用して、既存のイベント・サーバー接続をアクティブ化します。コマンドの構文と例は、『WebLogic Server WLSTコマンド・リファレンス』のsetPersonalEventConnectionに関する項を参照してください。
その後、イベント接続を無効化するには、default=falseと指定して同じWLSTコマンドを実行します。接続の詳細は保持されますが、この接続はアクティブな接続として示されなくなります。
ノート:
アクティブな接続の使用を開始するには、WebCenter Portalがデプロイされている管理対象サーバーを再起動する必要があります。
イベント・サーバー接続の詳細の変更
イベント・サーバー接続の詳細はいつでも変更できます。
更新された(アクティブな)接続の使用を開始するには、WebCenter Portalがデプロイされている管理対象サーバーを再起動する必要があります。
この項では、次の内容について説明します。
WLSTを使用したイベント・サーバー接続の詳細の変更
WLSTコマンドのsetPersonalEventConnectionを使用して、既存のイベント・サーバー接続を編集します。コマンドの構文と例は、『WebCenter WLSTコマンド・リファレンス』のsetPersonalEventConnectionに関する項を参照してください。
ノート:
更新された(アクティブな)接続の使用を開始するには、WebCenter Portalがデプロイされている管理対象サーバーを再起動する必要があります。
イベント・サーバー接続の削除
イベント・サーバー接続はいつでも削除できますが、アクティブな接続を削除する際は注意が必要です。アクティブな接続を削除すると、ユーザーが個人の予定表にイベントを作成できなくなります。
この項では、次の内容について説明します。
WLSTを使用したイベント・サーバー接続の削除
WLSTコマンドのdeleteConnectionを使用して、イベント・サーバーの接続を削除します。コマンドの構文と例は、『WebCenter WLSTコマンド・リファレンス』のdeleteConnectionに関する項を参照してください。
ノート:
この変更を有効にするには、WebCenter Portalがデプロイされている管理対象サーバーを再起動する必要があります。