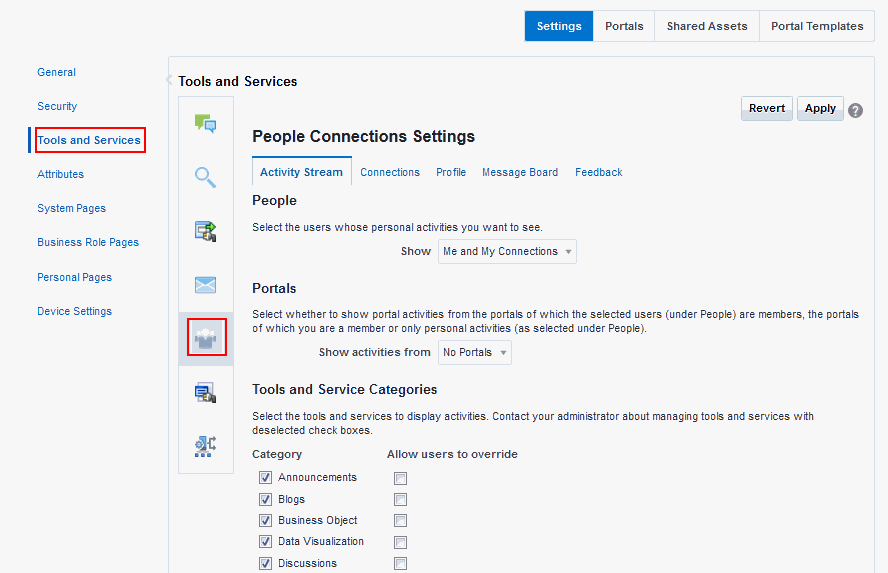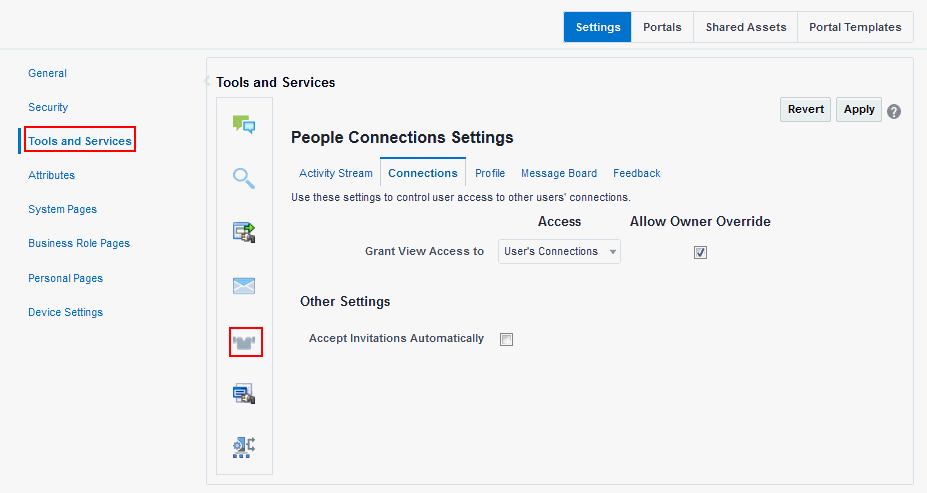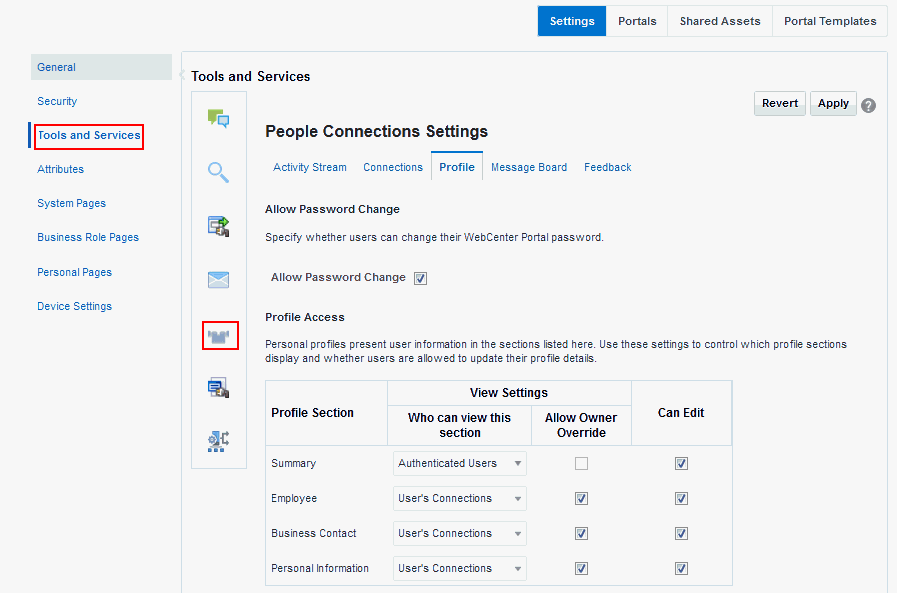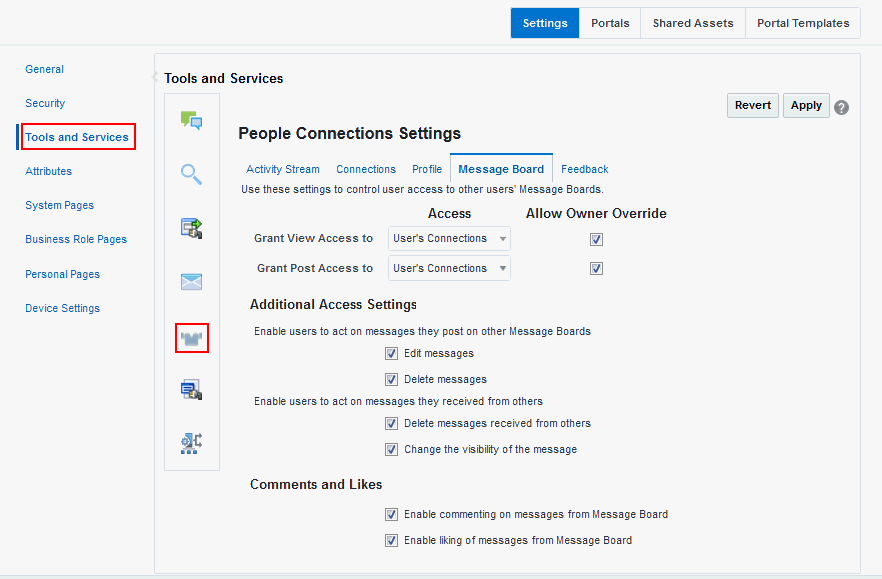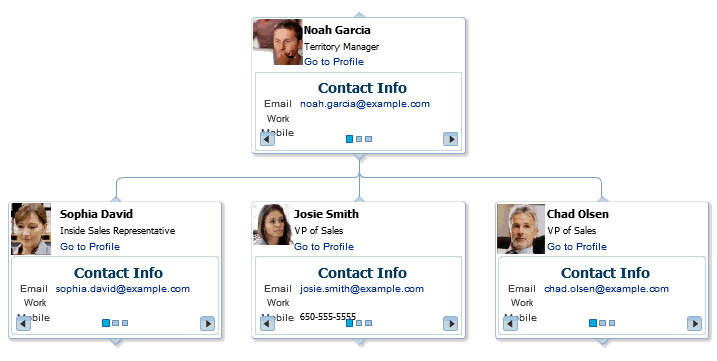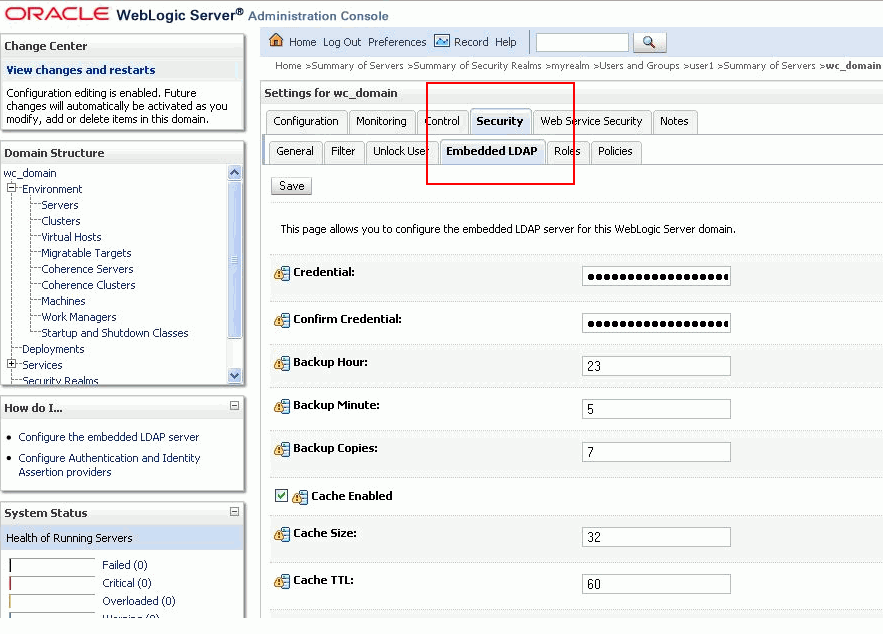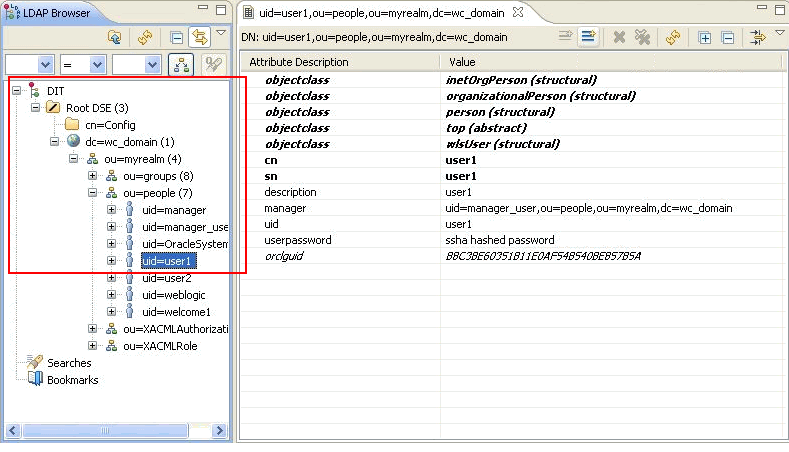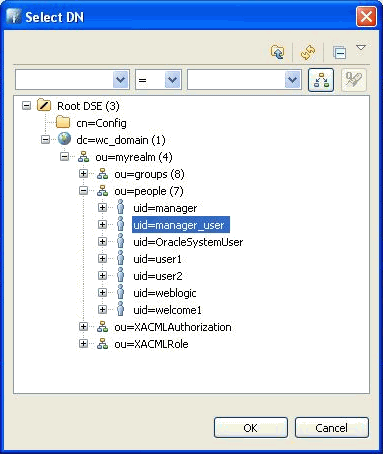13 ピープル・コネクションの管理
権限:
この章のタスクを実行するには、Oracle WebLogic Server管理コンソールでWebLogic ServerのAdminロール、WebCenter Portal管理を使用して付与されるAdministratorロールが付与されている必要があります。
ロールと権限の詳細は、「管理操作、ロールおよびツールの理解」を参照してください。
トピック:
ピープル・コネクション・サービスについて
ピープル・コネクション・サービスは、ユーザーのコネクションのアクティビティを作成、連携および追跡するためのソーシャル・ネットワーキング・ツールです。このサービスの各機能により、ユーザーは自分の個人プロファイルの管理、他のユーザーのプロファイルへのアクセス、非定型のフィードバックの提供、メッセージの投稿、アクティビティの追跡ができるほか、他のユーザーとつながることができます。
ピープル・コネクションの機能は次のとおりです。
-
アクティビティ・ストリーム: アプリケーションまたはソーシャル・ネットワーキング・アクションによって生成されたユーザー・アクティビティを表示します。
-
コネクション: 他のアプリケーション・ユーザーとつながって、情報の共有、パフォーマンスに対するコメント、メッセージの交換およびアクティビティの追跡ができます。
-
フィードバック: 他のユーザーに非定型なパフォーマンス・フィードバックを送ります
-
メッセージ・ボード: 他のユーザーにメッセージを投稿できます。
-
プロファイル: 自分に関する情報を入力したり、他のユーザーの情報を表示することができます
-
パブリッシャ: ステータス・メッセージの公開やファイルおよびリンクの投稿ができます。
ピープル・コネクション・サービスによって、その機能を使用するためのタスク・フローが提供されます。ポータルにピープル・コネクション機能を追加する方法の詳細は、『Oracle WebCenter Portalでのポータルの構築』のポータルへの接続の追加に関する項を参照してください。
WebCenter Portalのバックエンド・サービスを確認および構成するには、常にFusion Middleware ControlまたはWLSTコマンド行ツールを使用してください。WebCenter Portalのデプロイ後に加えたすべての変更は、MDSメタデータ・ストアにカスタマイズとして格納されます。Fusion Middleware ControlまたはWLSTを使用して行った、WebCenter Portalツールおよびサービス構成のほとんどの変更は、動的ではありません。変更を有効にするには、アプリケーションがデプロイされている管理対象サーバーを再起動する必要があります。
ピープル・コネクションの前提条件
ピープル・コネクション・サービスを使用するには、WEBCENTERスキーマがデータベースにインストールされている必要があります。
本番環境では、企業は、可能性のあるコネクションの移入をピープル・コネクションに提供する手段としてそのバックエンド・アイデンティティ・ストアを利用できます。開発環境では、開発者がテスト・ユーザーをjazn-data.xmlファイルに追加できます。
たとえば、プロファイルは、WebCenter Portalにそのユーザーを提供しているバックエンド・アイデンティティ・ストアからその情報をまとめて取得します。また、プロファイルでは、この情報の一部を変更したり、アイデンティティ・ストアに格納されていない追加データを提供することも可能です。
本番バージョンのアプリケーションのバックエンド(LDAP)アイデンティティ・ストアへの接続の詳細は、「アイデンティティ・ストアの構成」を参照してください。
WebCenter Portalのピープル・コネクションの構成
この項では、ピープル・コネクション機能に対するアプリケーション全体の値を設定するステップについて説明します。次のサブセクションが含まれます:
アクティビティ・ストリームの構成
アクティビティ・ストリームは、ユーザーのアプリケーション・アクティビティの公開および追跡を目的としたものです。アクティビティ・ストリームの構成設定では、ストリーミングの対象にするユーザーおよびアクティビティ、ストリーミングしたユーザーのアクティビティを表示できるユーザー、およびストリーミングしたアクティビティごとにLIKE登録とコメントの機能を有効にするかどうかを指定します。
どのユーザーにユーザーのアクティビティを表示して、どのタイプのアクティビティを追跡するかは、アクティビティ・ストリームの構成で決定します。
表13-1 アクティビティ・ストリームで追跡されるアクティビティ
| 機能領域 | 追跡されるアクティビティ | スコープ | アクティビティの共有または非公開 |
|---|---|---|---|
|
コネクション |
|
ホーム・ポータル |
招待者および被招待者のコネクションと共有されます。 |
|
ドキュメント |
|
|
|
|
イベント |
|
ポータル |
他のポータル・メンバーと共有 |
|
フィードバック |
|
ホーム・ポータル |
該当するアクティビティの表示を許可されたユーザーと共有(『Oracle WebCenter Portalでのポータルの使用』のフィードバックのプリファレンスの設定に関する項を参照してください)。 |
|
リスト |
|
ポータル |
他のポータル・メンバーと共有 |
|
メッセージ・ボード |
|
ホーム・ポータル |
該当するアクティビティの表示を許可されたユーザーと共有(『Oracle WebCenter Portalでのポータルの使用』のメッセージのプリファレンスの設定に関する項を参照してください)。 |
|
ページ |
|
|
|
|
プロファイル |
|
ホーム・ポータル |
該当するアクティビティの表示を許可されたユーザーと共有(『Oracle WebCenter Portalでのポータルの使用』のプロファイルのプリファレンスの設定に関する項を参照してください)。 |
|
WebCenter Portal管理 |
|
ポータル |
他のポータル・メンバーと共有 |
|
タグ付け |
|
|
|
アクティビティ・ストリームを構成して、次のカテゴリからアクションを表示または非表示にします。
-
人 - どのユーザーのアクティビティを表示するかを決定する場合(現在のユーザーまたは現在のユーザーとユーザーのコネクションの両方)。
-
WebCenter Portal - 使用可能なすべてのポータルのアクティビティを表示するか、またはホーム・ポータルのみのアクティビティを表示するかを決定する場合。
-
サービス・カテゴリ - アクティビティを報告するサービスを選択して、それらのデフォルトの選択内容をユーザーが個人プリファレンスでオーバーライドできるようにする場合、またはオーバーライドを禁止する場合。
-
プライバシ - 現在のユーザーのアクティビティを表示できるユーザーを選択する場合。
-
コメントとLIKE登録 - 投稿されたアクティビティにユーザーがコメントできるようにする場合、および投稿されたアクティビティをLIKE登録できるようにする場合
すべてのユーザーに対するアクティビティ・ストリームを構成するには:
コネクションの構成
コネクションの構成では、別のユーザーのコネクションを表示できるユーザーを選択した後、それらのユーザーがコネクションへの参加の招待を自動的に承諾するかどうかを指定します。
コネクションを構成するには:
プロファイルの構成
認証されたすべてのユーザーには、個人情報(電子メール・アドレス、電話番号、勤務場所、部門、上司、直属の部下など)を表示するプロファイルがあります。すべての属性は、WebCenter Portal用に構成されたLDAPアイデンティティ・ストアに格納され、このストアから読み取られます。ただし、3つの属性を除きます。3つの例外とは、プロファイルの写真、専門分野およびパブリッシャのステータス・メッセージです。
プロファイルのピープル・コネクション設定を使用して、ユーザーに各自のサインイン・パスワードの変更を許可するかどうか、様々なタイプのユーザーにどのプロファイル・セクションを表示するか、ユーザーに各自のプロファイルの詳細の更新を許可するかどうかを指定します。また、ユーザーに編集を許可するプロファイル設定も指定します。
個人プロファイルは、「サマリー」、「従業員」、「勤務先連絡先」、「個人情報」という4つのプロファイル・セクションで示されます。各セクションには、セクション名に関連する情報が表示されます。たとえば、「サマリー」には、ユーザーの名前、電子メール・アドレス、事業所所在地などの基本的な詳細の集合が含まれています。
プロファイルを構成するには:
メッセージ・ボードの構成
メッセージ・ボードは、ユーザーに自分のコネクションに向けたメッセージの表示および投稿の手段を提供します。メッセージ・ボードの構成設定により、メッセージの表示と投稿、ユーザーが残したメッセージの編集と削除、受信したメッセージの削除と表示の変更を誰が行えるかを指定したり、各メッセージに対するコメント書込みとお気に入り登録を有効にするかどうかを制御することができます。
メッセージ・ボードを構成するには:
アクティビティ・ストリーム・スキーマのアーカイブ
管理者は、次のWLSTコマンドを使用してアクティビティ・ストリーム・スキーマ内のデータをアーカイブおよびリストアできます。
-
archiveASByDate- 指定した日付よりも古いアクティビティ・ストリーム・データをアーカイブします。 -
archiveASByDeletedObjects- 削除されたオブジェクトに関連付けられているアクティビティ・ストリーム・データをアーカイブします。 -
archiveASByClosedSpaces- 現在クローズ中のポータルに関連付けられているアクティビティ・ストリーム・データをアーカイブします。 -
archiveASByInactiveSpaces- 指定した日付から非アクティブになっているポータルに関連付けられているアクティビティ・ストリーム・データをアーカイブします。 -
restoreASByDate- 指定した日付以降のアーカイブされたアクティビティ・ストリーム・データを本番の表にリストアします。 -
truncateASArchive- アクティビティ・ストリーム・アーカイブ・データを切り捨てます。 -
archiveASBySpace- ポータルに関連付けられているアクティビティ・ストリーム・データをアーカイブします。 -
archiveASAllSpaces- すべてのポータルに関連付けられているアクティビティ・ストリーム・データをアーカイブします。 -
archiveASByUser- ユーザーに関連付けられているアクティビティ・ストリーム・データをアーカイブします。 -
archiveASAllUsers- すべてのユーザーに関連付けられているアクティビティ・ストリーム・データをアーカイブします。 -
archiveASByDeletedActors- 削除されたアクターに関連付けられているアクティビティ・ストリーム・データをアーカイブします。 -
showASStatistics- アクティビティ・ストリーム統計をレポートします。
詳細は、『WebCenter WLSTコマンド・リファレンス』のアクティビティ・ストリームに関する項を参照してください。
組織ビューの管理チェーンの指定
組織ビュー・タスク・フローと「プロファイル」ページの「組織」タブでは、管理チェーンのビジュアライゼーションが提供されます。たとえば、上司と直属の部下についてのビューがレンダリングされます。
デフォルトでは、このような組織ビューの管理チェーンを定義する値は指定されていません。つまり、ユーザーの詳細を提供するバックエンド・アイデンティティ・ストアのユーザーによって、上司が自動的に指定されることはないということです。
ヒント:
「プロファイル」ページの「情報」タブにある「マネージャ」の値も、この項で説明する方法で定義されます。
組織ビューに管理チェーンがレンダリングされるようにするには、「直属の部下」のユーザーにmanager属性が指定されるように、WebCenter Portalの認証に使用するバックエンド・アイデンティティ・ストアを設定する必要があります。また、manager属性は、マネージャ・ユーザーの識別名(DN)として定義する必要があります。
ヒント:
LDAP環境では、1人のユーザーは1人のユーザーによってのみ管理されますが、その同じ環境で、1人のユーザーは複数のユーザーを管理できます。
組込みLDAPの構成例
管理チェーンは、Oracle WebLogic Server (WLS)の組込みLDAPまたはOracle Internet Directory (OID)などの外部LDAPで指定できます。ただし、組込みLDAPで定義する管理チェーンは、テストや概念実証を目的としたもので、本番用ではありません。本番用には、WebCenter Portal認証用アイデンティティ・ストアに、外部LDAP (OIDなど)を使用する必要があります。
関連項目:
詳細は、「アイデンティティ・ストアの構成」または使用しているLDAP実装に付属のドキュメントを参照してください。
この例では、WebLogic Serverの組込みLDAPでテスト用または概念実証用に管理チェーンを定義する方法について説明します。
ノート:
この例で説明するステップは、外部LDAPに対するステップと同様です。つまり、属性(manager)を作成して、ユーザーごとにこの属性の値を設定することになります。この値には、選択したユーザーの上司のDNを入力します。
この例に示すユーザーは次の3人です。
-
user1 -
user2 -
manager_user
これらのユーザーに管理チェーンを定義するには:
-
外部ビューア(Apache Directory Studioなど)を使用して、組込みLDAPを参照できるようにします。
-
WLS管理コンソールに移動して、管理者ユーザーとしてログインします。
-
ドメイン(たとえば、
wc_domain)をクリックして「セキュリティ」タブを開き、「組込みLDAP」サブタブを開きます(図13-7)。 -
「資格証明」フィールドに値を入力し、「資格証明の確認」フィールドに同じ値を再度入力します。
ヒント:
デフォルトの資格証明は、ランダム生成されたパスワードです。覚えやすいものに設定してください。
-
管理サーバーと管理対象サーバーを再起動します。
-
-
ステップ1で選択したLDAPビューアを起動して、次の詳細を使用して接続を作成します。
-
hostname(たとえば、example.com) -
port(WLS管理ポート。たとえば7001) -
Bind DN(cn=Admin) -
Password(ステップ1cで設定した資格証明)
-
-
DITツリー内でユーザーを探して、
user1に移動します(図13-8)。たとえば、次に示す順でクリックします。
-
dc=wc_domain -
ou=myrealm -
ou=people -
uid=user1
-
-
「属性の説明」列で、
managerタイプの新しい属性を追加します。ヒント:
[Ctrl]、[Shift]、[+]を同時に押すと、「新規属性」ダイアログが開きます。
-
属性値には、
manager_userのDNを選択します(図13-9)。たとえば、ルートの下で次の順に選択します。
-
dc=wc_domain -
ou=myrealm -
ou=people -
uid=manager_user
-
-
user2に対してステップ3から5を繰り返します。
この時点で、user1とuser2は、manager_userの部下になります。これを確認するには、user1としてWebCenter Portalにログインして、「プロファイル」ページの「情報」タブに移動します。ユーザーmanager_userが、上司として表示されます(図13-10)。
ヒント:
「マネージャ」の値(この例では、manager_user)をクリックすると、上司のプロファイルが表示されます。「組織」タブにアクセスすると、現在表示しているプロファイルに関連付けられた組織ビューが表示されます。
プロファイルの構成プロパティの設定
管理者は、WLSTコマンドを使用してプロファイルの構成プロパティを設定できます(ユーザー・インタフェースに表示されるプロファイルのバージョンの設定など)。管理者は次の操作を実行できます。
-
プロファイルの構成プロパティを設定するには、
setProfileConfigを実行します。構文:
setProfileConfig(appName, [ProfilePageVersion], [ProfileSyncHourOfDay], [ProfileSyncFrequencyInDays], [server], [applicationVersion])
このコマンドは、次のパラメータを受け取ります。
-
appName- この操作を実行するWebCenter Portalアプリケーションの名前。たとえば、webcenter。 -
ProfilePageVersion- (オプション)使用するプロファイル・ページのバージョン。ProfilePageVersionの有効な値は、次のとおりです。-
v1- 旧形式のプロファイル・ページを使用します(11.1.1.7.0以前) -
v2- (デフォルト)新しいプロファイル・ページ(11.1.1.8.0で導入)のフォーマットを使用します
ノート:
プロファイル・ページのバージョン変更は、WebCenter Portalアプリケーションがデプロイされているサーバーを再起動するまで有効になりません。
-
-
ProfileSyncHourOfDay- (オプション)プロファイル同期を開始する時間。0から23までの任意の値。デフォルト値は23で、午後11時に相当します。 -
ProfileSyncFrequencyInDays- (オプション)プロファイルの同期を実行する頻度(日単位)。0より大きい任意の値。デフォルト値は7です。
ノート:
パラメータを省略した場合、対応する構成は変更されません。
-
-
現在のプロファイルの構成設定をリストするには、
listProfileConfigを実行します。構文:
listProfileConfig(appName)
このコマンドは、次のパラメータを受け取ります。
-
appName- この操作を実行するWebCenter Portalアプリケーションの名前。たとえば、webcenter。
-
-
プロファイル・プロパティの現在の値を取得するには、
getProfileConfigを実行します。構文:
getProfileConfig(appName, key, [server], [applicationVersion])
このコマンドは、次のパラメータを受け取ります。
-
appName- この操作を実行するWebCenter Portalアプリケーションの名前。たとえば、webcenter。 -
key- 取得するプロファイルの構成プロパティの名前。有効な値は次のとおりです。-
ProfilePageVersion -
ProfileSyncHourOfDay -
ProfileSyncFrequencyInDays
-
-
server- (オプション)アプリケーションがデプロイされているターゲット・サーバーの名前。 -
applicationVersion- (オプション)アプリケーションのバージョン番号。
-
プロファイルとアイデンティティ・ストアの同期
管理者はWLSTコマンドを使用して、LDAPアイデンティティ・ストアのプロファイル情報をWebCenter Portalと同期できます。管理者は次の操作を実行できます。
-
startSyncProfilesまたはstopSyncProfilesを実行して、すべてのユーザーまたは1つのユーザーのプロファイル同期を開始または停止します。 -
isSyncProfilesRunningを実行して、プロファイル同期が現在実行中かどうかを確認します。 -
様々なプロファイル同期オプションを設定します。
-
setProfilePhotoSyncを実行して、LDAPのユーザー・プロファイル写真を同期するかどうかを指定します。 -
syncProfileを実行して、特定のユーザーのプロファイル情報を同期します。
-
詳細は、『WebCenter WLSTコマンド・リファレンス』の次のコマンド・リファレンスを参照してください。