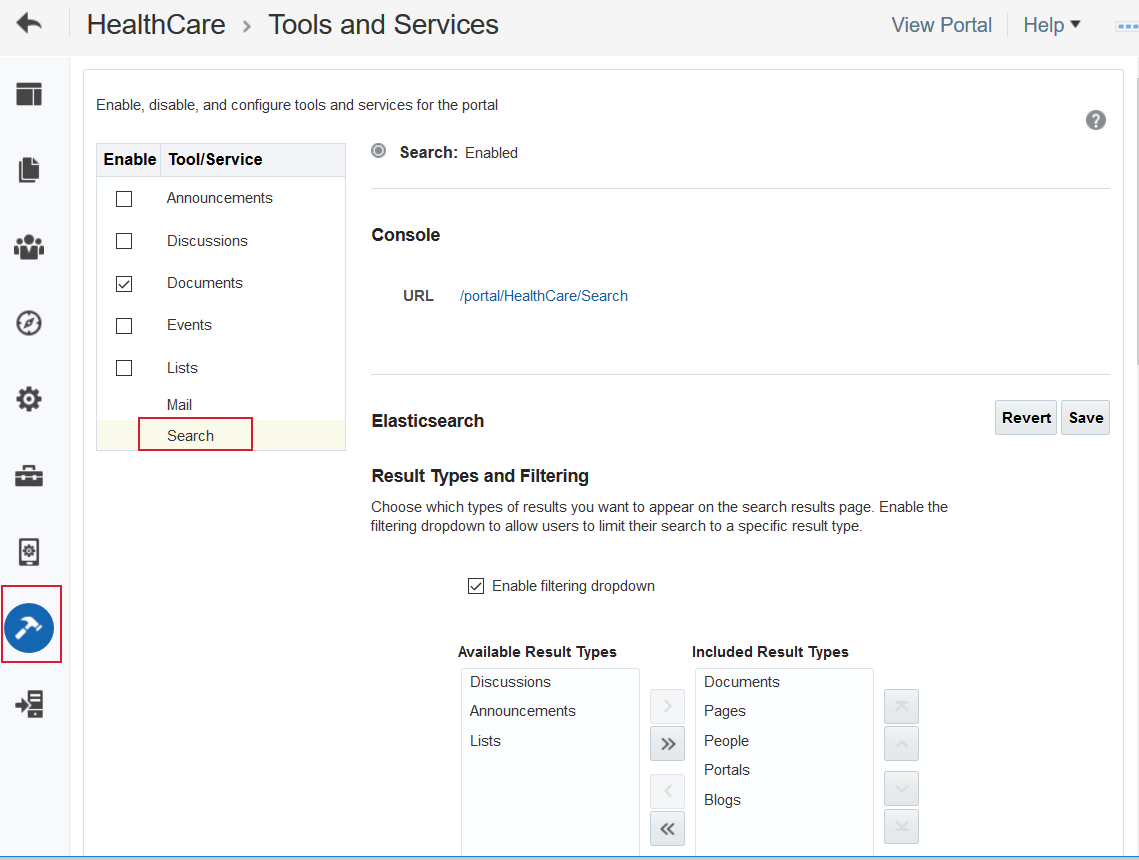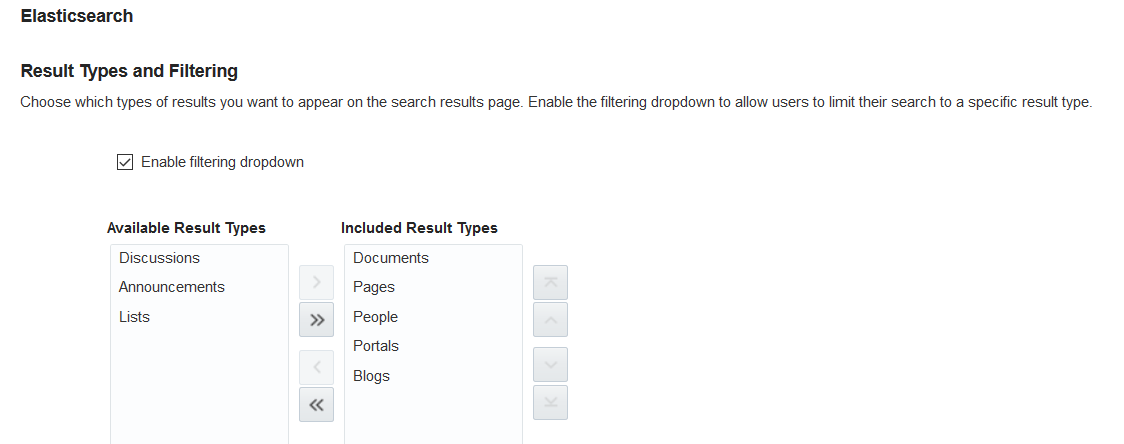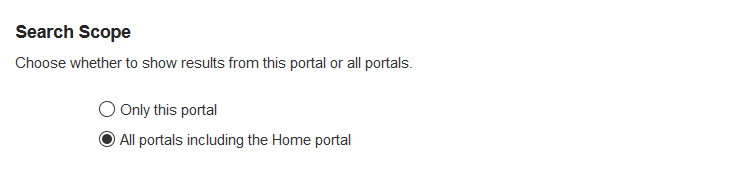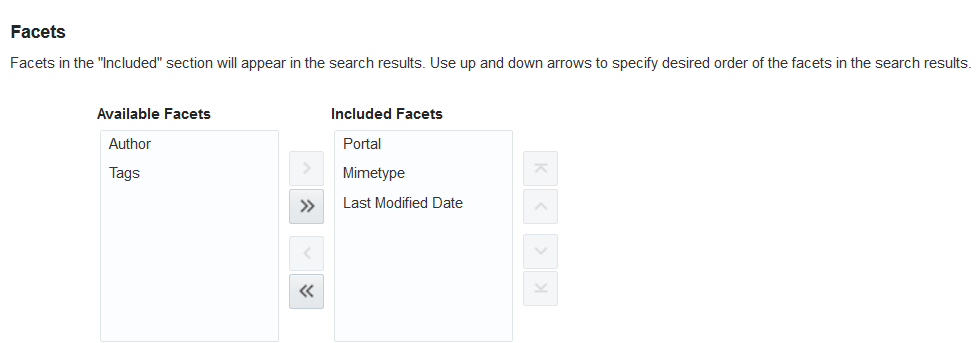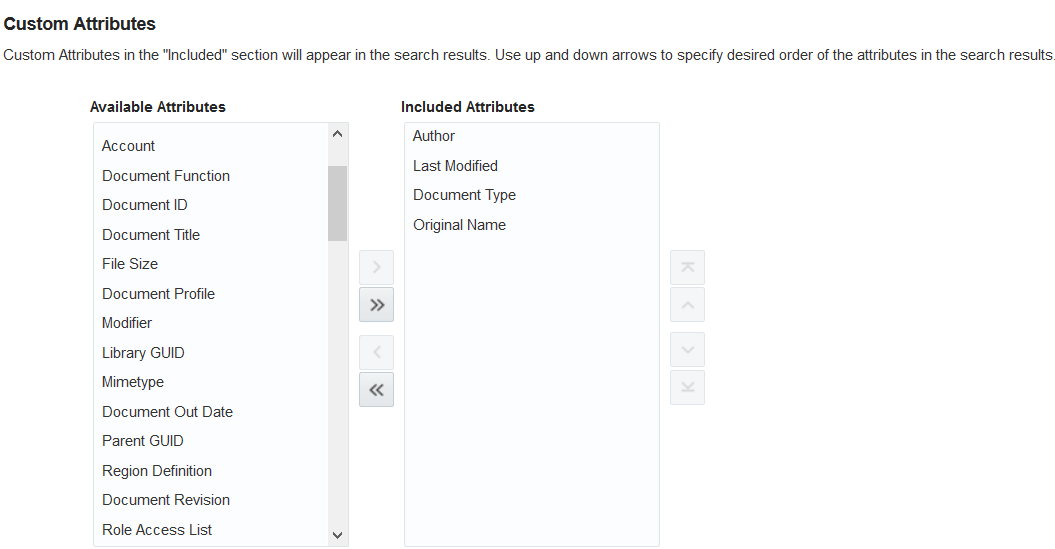55 ポータルでのElasticsearchの構成
WebCenter Portalでは、ポータルでの検索にElasticsearchが使用されます。ポータル・マネージャは、検索範囲のカスタマイズ、カスタム属性またはファセットのカスタマイズ、およびポータル・ページでの保存済検索タスク・フローの有効化など、ポータルの検索設定を調整できます。
権限:
この章のタスクを実行するには、ポータル・マネージャであるか、ポータル・レベルの権限であるBasic Services: Edit Page Access and Structure (単純権限)またはPages: Edit Pages (アドバンスト権限)を持つポータル・メンバーであることが必要です。
権限の詳細は、「ポータルのロールと権限について」を参照してください。
WebCenter Portalでの検索について
WebCenter Portalでは、ポータルの検索にElasticsearchが使用されます。Elasticsearchでの検索の理解を参照してください。
WebCenter Portalの検索機能以外に、ドキュメント・ツールにはファイル検索用の独自の検索エンジンが用意されています。これを使用してファイルの検索範囲を絞り込むことで、検索時間が短縮され、検索結果の妥当性が向上します。ドキュメント・ツールは、特定のポータルのドキュメント・ライブラリ内を検索します。
アイデンティティ・ストアのユーザーの検索には、別のタイプの検索を使用します(たとえば、メールの「作成」ウィンドウの「ユーザーの検索」アイコン)。
Elasticsearchでの検索の理解
Elasticsearchは高度にスケーラブルな検索エンジンです。大量のデータを迅速に保存、検索および分析でき、HTTP WebインタフェースとスキーマレスなJSONドキュメントを使用する分散型マルチテナント対応の全文検索エンジンを備えています。
Elasticsearchの利点
-
Elasticsearchは、Luceneに組み込まれている機能と同様の全文検索機能を備えています。
-
Elasticsearchはドキュメント指向型です。データを構造化されたJSONドキュメントとして保存し、すべてのフィールドがデフォルトで索引付けされるため、優れたパフォーマンスを実現します。
-
ElasticsearchはAPI指向であり、シンプルなRestful APIを使用して処理の実行が可能です。
-
Elasticsearchでは、テキストを直接検索するかわりに索引を検索するので、検索結果を高速に取得します。
WebCenter Portalでは、Elasticsearchを構成して次のリソースを検索できます。
-
ドキュメント(Wikiおよびブログを含む)
-
ポータル、ページ・メタデータ、ページ・コンテンツ(HTML、テキストおよびスタイル・テキスト・コンポーネントのコンテンツ)、リストおよび人的リソース
-
お知らせおよびディスカッション(以前のリリースからアップグレードされたポータルでのみ使用可能)
Elasticsearchを使用した検索のカスタマイズ
WebCenter Portalの検索設定は、WebCenter Portal管理でシステム管理者によって構成されます。ポータル・マネージャは、検索範囲を構成して、ホーム・ポータルのみの検索結果を含めるか、すべてのポータルの検索結果を含めるか選択できます。
この項では、次の項目について説明します。
Elasticsearchでの結果タイプの構成
「結果タイプとフィルタリング」セクションでは、検索結果に表示する結果タイプと、フィルタリング・ドロップダウンに含める項目(存在する場合)を選択できます。フィルタリングにより、ユーザーは検索結果またはグローバル検索ボックスのフィルタ・リストを使用して検索結果を絞り込むことができます。
検索結果の保存
ユーザーがポータル・ページで保存済検索を追加および管理できるようにします。ポータル・ユーザーは、ポータル・ページで検索結果を保存し、保存済検索を管理できます。
WebCenter Portalは、次の保存済検索タスク・フローをサポートしています。
-
すべての保存済検索: ポータル内で使用可能な保存済検索を表示するために使用します。このタスク・フローでは、ポータル・ユーザーが保存済検索を表示および実行できます。
-
保存済の検索: ポータル内で使用可能なすべての保存済検索がタスク・フローとしてこのフォルダに保存されます。ポータル・ユーザーがポータル・ページで検索結果を直接参照できるようにすることができます。
ページへの「保存済の検索」タスク・フローの追加
「保存済の検索」タスク・フローをページに追加すると、WebCenter Portalユーザーがポータル・ページで保存済の検索を表示、カスタマイズおよび実行できるようになります。
ページに1つ以上の「保存済の検索」タスク・フローを追加するステップは、「ページへのコンポーネントの追加」を参照してください。
ノート:
リソース・カタログでの「保存済の検索」タスク・フローの有無や場所は、リソース・カタログの構成方法によって異なります。たとえば、デフォルトのリソース・カタログでは、「保存済の検索」タスク・フローは「タグ付けと検索」フォルダに含まれます。
「保存済の検索」タスク・フローのプロパティの使用
「保存済の検索」タスク・フローには関連するプロパティがあり、これらのプロパティには、十分な権限を持つユーザーが、タスク・フローの「アクション・メニューの表示」からアクセスできます。たとえば、「パラメータ」を選択して、「パラメータ」ダイアログを表示します。
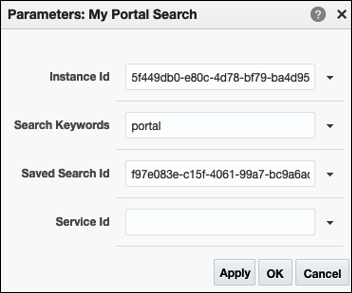
関連項目:
次の各項では、「保存済の検索」タスク・フローのプロパティと、このタスク・フローのパラメータについて説明します。
「保存済の検索」タスク・フローの使用
ユーザーが「保存済の検索」タスク・フローを操作する方法の詳細は、『Oracle WebCenter Portalでのポータルの使用』の検索結果の保存に関する項を参照してください。