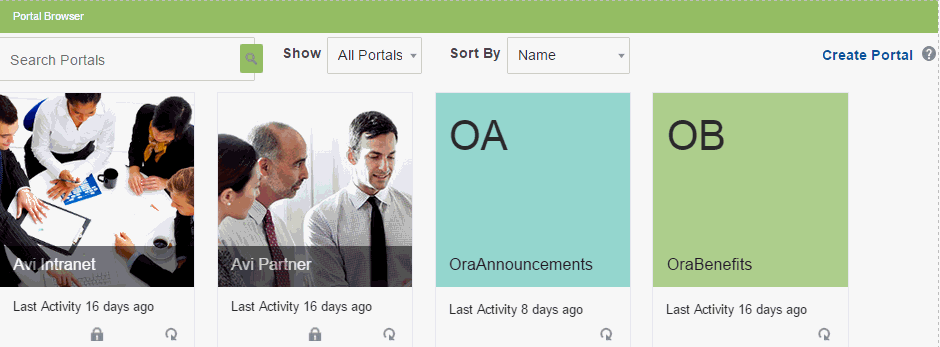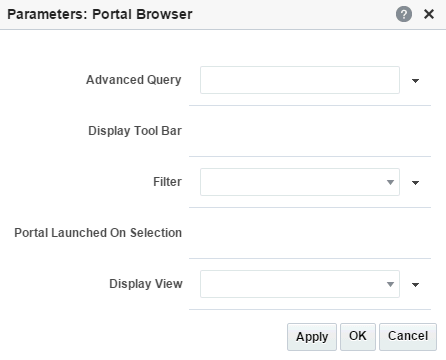7 ポータル・ブラウザ・タスク・フローの使用
権限:
この章のタスクを実行するには、ポータル・マネージャであるか、ポータル・レベルのBasic Services: Edit Page Access, Structure, and Content (標準権限)またはPages: Edit Pages (アドバンスト権限)のいずれかの権限を持つポータル・メンバーであることが必要です。
権限の詳細は、「ポータルのロールと権限について」を参照してください。
ポータル・ブラウザ・タスク・フローについて
WebCenter Portalには、ページへの追加が可能な次の2つのポータル・タスク・フローが用意されています。
-
ポータル・ブラウザ・タスク・フロー: まったく同じ機能の領域をポータル・ブラウザに追加し、そのページのポータルをユーザーが使用できるようにすることで、ポータル・ブラウザへの移動がなくなります。このタスク・フローでの作業の詳細は、『Oracle WebCenter Portalでのポータルの使用』の使用可能なポータルの表示とアクセスに関する項を参照してください。
-
ポータル・メンバー・タスク・フロー: ポータル・メンバーを表示し、新しいメンバーの追加や、すべてのメンバーへのメール・メッセージの送信、ロールによるリストのフィルタリング、メンバーの検索を制御できます。このタスク・フローの詳細は、「「ポータル・メンバー」タスク・フローの使用」を参照してください。
ページへのポータル・ブラウザ・タスク・フローの追加
ポータル・ブラウザ・タスク・フローをページに追加する手順は、その他のコンポーネントをページに追加する手順と同じです。「ページへのコンポーネントの追加」を参照してください。
ノート:
WebCenter Portalに用意されているデフォルトのポータル・カタログではポータル・ブラウザ・タスク・フローを使用できないため、ページで使用できるようにしたカスタム・リソース・カタログにそれを追加した場合は、そのエントリのみが表示されます。
詳細は、「リソース・レジストリからのリソースの追加」を参照してください(「リソース・カタログ・アイテムの追加」ダイアログで、「タスク・フロー」、「デザインタイム」、「ポータル・ブラウザ」の順に選択します)。ポータル・ページの編集にカスタム・リソース・カタログを使用するには、それが使用可能であることを確認し、「ポータルのリソース・カタログの変更」の説明に従って、ポータルでページによって使用されるように設定します。
ポータル・ブラウザ・タスク・フローのプロパティの使用
「ポータル・ブラウザ」には関連するプロパティがあり、これらのプロパティには、十分な権限を持つユーザーが、タスク・フローの「アクション・メニューの表示」からアクセスできます。たとえば、「パラメータ」を選択して、「パラメータ」ダイアログを表示します。
次の各項では、ポータル・ブラウザ・タスク・フローのプロパティについての情報を提供し、タスク・フローのパラメータについて説明します。
ポータル・ブラウザ・タスク・フローのプロパティの設定
ページ・エディタでは、ポータル・ブラウザ・タスク・フローのツールバーの「アクション・メニューの表示」で、プロパティのダイアログ(「パラメータ」、「アクセス」、「表示オプション」、「スタイル」および「コンテンツ・スタイル」)にアクセスできます。
ポータル・ブラウザ・コンポーネントのプロパティを設定するには:
ポータル・ブラウザ・タスク・フローのパラメータ
次の表は、ポータル・ブラウザ・タスク・フローに固有のパラメータについて説明しています。
表7-1 ポータル・ブラウザ・タスク・フローのパラメータ
| パラメータ | 説明 |
|---|---|
|
|
カスタム基準に基づいてポータルのリストを取得するためのEL式を指定します。 この式には、選択対象となる母集団、 例:
ノート: 取得したデータをフィルタリングする場合は、拡張問合せで使用されるEL式に必要なフィルタリングを含める必要があります。
その他の例については、「式エディタ」で「ポータル情報」を選択し、次に例のリストから選択して関連するEL式を表示します。式を使用する場合は、それを囲んでいる EL式に関してサポートが必要な場合、アプリケーション開発者がEL式を提供できます。詳細は、Oracle WebCenter Portalの開発の「式言語式」および |
|
|
ツールバーを表示するかどうか指定します。
|
|
|
「ポータル・ブラウザ」でポータルを表示する際のレイアウトのタイプを指定します。
|
|
|
ポータル・ブラウザ・タスク・フローで表示するポータルを指定します。
ノート: |
|
|
ポータル・ブラウザ・タスク・フローでポータルを選択した場合に、そのポータルに移動するかどうかを指定します。
|