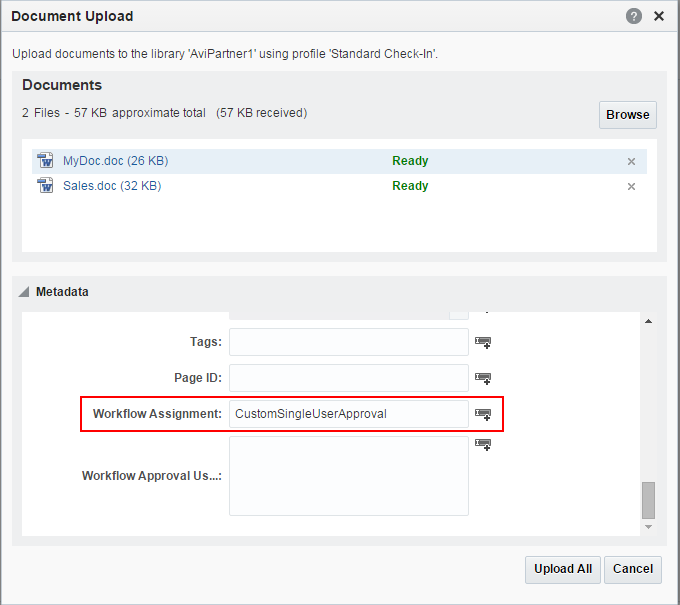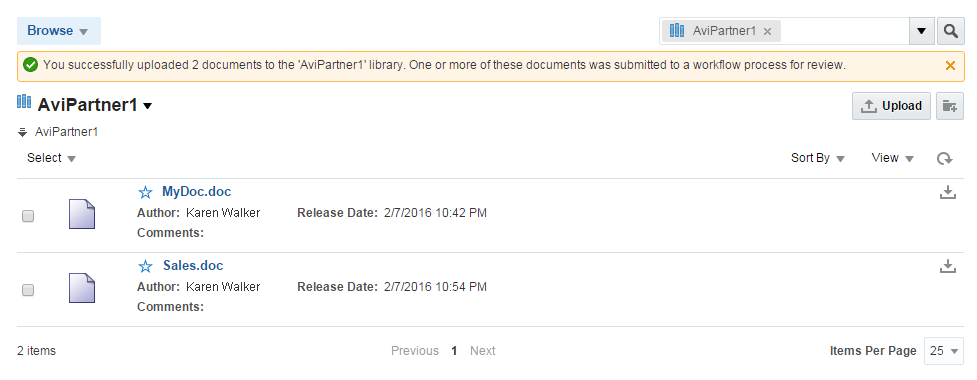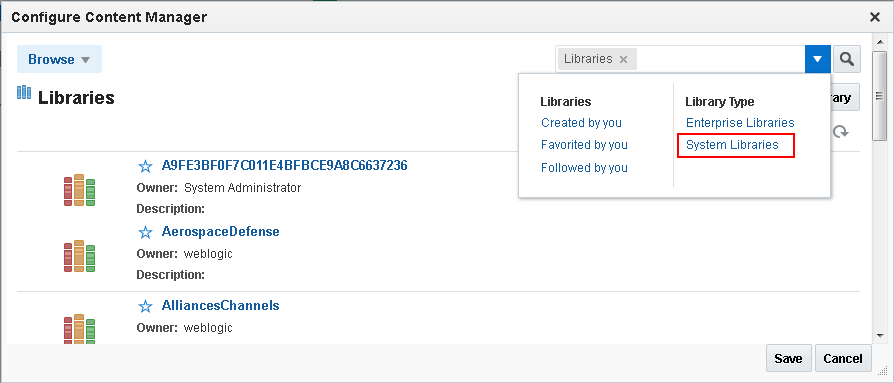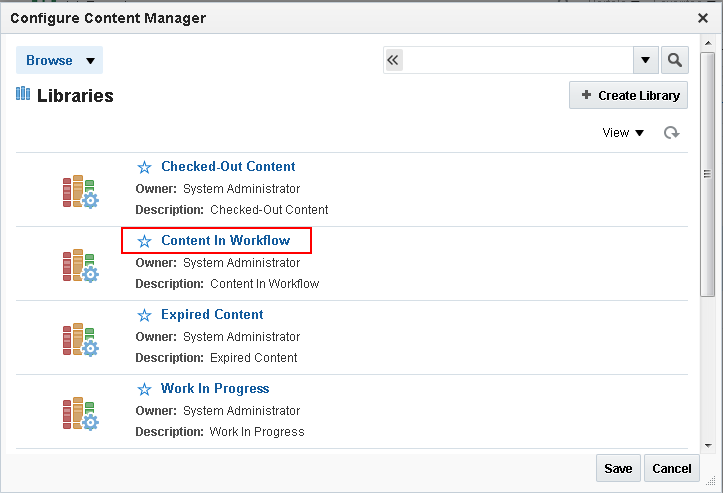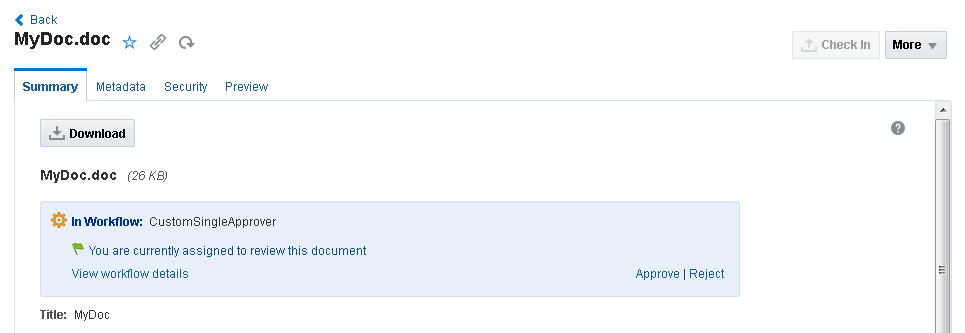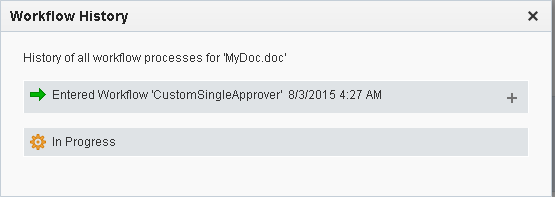35 ワークフロー対応コンテンツの使用
権限:
この章のタスクを実行するには、ポータル・マネージャであるか、ポータル・レベルの権限Basic Services: Edit Page Access and Structure、Documents: Administration、Documents: Create and Edit DocumentsおよびDocuments: View Documents (標準権限)、またはPages: Edit Pages、Documents: Administration、Documents: Create and Edit DocumentsおよびDocuments: View Documents (アドバンスト権限)を持つポータル・メンバーであることが必要です。
「ポータルのロールと権限について」を参照してください。
コンテンツ・ワークフローについて
ワークフローとは、コンテンツをシステムにリリースする前のレビューおよび承認のために、どのようにルーティングするかを定めたものです。レビューおよび承認を行うファイルがある場合、ワークフローでは承認者にメール・メッセージで通知します。
ビジネス・プロセスにワークフローを設定すると、様々な利点が得られます。
-
ワークフローは、優れたレポート・メトリックを提供します。それらによって、コンテンツのライフ・サイクルの様々な時点でコンテンツをサインオフしたユーザーの監査証跡を作成できます。
-
ワークフローは、適切な情報を適切なユーザーに渡すのに役立ちます。
-
ワークフローの設計では、ビジネス・プロセスの調査と理解が必要となるため、改善の余地がある領域の検出に役立ちます。
WebCenter Portalのコンテンツのワークフローは、接続しているコンテンツ・リポジトリがコンテンツ・サーバーであり、システム管理者が必要な構成を完了している場合のみ使用できます。詳細は、『Oracle WebCenter Portalの管理』のOracle WebCenter Content Serverの構成に関する項を参照してください。ワークフローは、ポータルにアップロードされるすべてのドキュメントでサポートされますが、ホーム・ポータルではサポートされません。
ファイルがワークフローに割り当てられる場合は、1人以上の割り当てられた承認者によって承認または却下される必要があります。コンテンツ・マネージャ・タスク・フローおよびコンテンツ・プレゼンタは、ワークフロー対応コンテンツにアクセスできます。コンテンツ・マネージャ・タスク・フローでは、ワークフローが割り当てられているファイルのコンテンツの表示権限を持つユーザーは、ファイルがワークフロー内にある場合はファイルを表示でき、保留中の変更が表示されます。コンテンツ・プレゼンタにより、コンテンツ・アイテム(保留中の変更は表示されない)の公開済バージョンおよびコンテンツ・アイテムがワークフロー内にある場合は保留中の変更済バージョンを表示できます。REST APIでは、ファイルの公開済バージョンのみ表示され、ワークフロー内のファイルの未公開バージョンの保留中の変更は表示されません。
ワークフロー承認者は、ワークフローのファイルにアクションを実行できます(新規バージョンのアップロード、編集、名前の変更、削除、コピー/切取り/貼付けなど)。非承認者は、ファイルの表示はできますが、ファイルへのアクションを実行することはできません。
次の各項では、WebCenter Portalのファイルのワークフローに関する概要を説明します。
ワークフロー・タイプの理解
ワークフローはコンテンツ・サーバーで定義されます。コンテンツ・サーバーでは次のタイプのワークフローをサポートします。
-
基本ワークフローは、特定のコンテンツ・アイテムのレビュー・プロセスを定義するものであり、手動で開始する必要があります。
-
基準ワークフローは、事前定義済の基準に一致するメタデータに基づいて、自動的にワークフローに入るコンテンツに使用されます。
関連項目:
コンテンツ・サーバーのユーザー・インタフェースのワークフローの操作の詳細は、『Oracle WebCenter Contentの使用』のワークフローの使用に関する項を参照してください。
組込みワークフローが有効になるようにコンテンツ・サーバーを構成する方法の詳細は、『Oracle WebCenter Portalの管理』のWebCenterConfigureコンポーネントの有効化に関する項を参照してください。
ワークフローのステップの理解
ステップは、ワークフローのプロセスと機能を定義します。各ワークフローは、複数のレビューと通知のステップで構成され、各ステップには、コンテンツを承認または却下する複数のレビューアを割り当てることができます。ワークフロー内の各ステップに対して、一連のユーザーとステップ・タイプが定義されます。
表35-1 ワークフローのステップ
| ステップ・タイプ | 説明 |
|---|---|
|
コントリビューション |
基本ワークフローの最初のステップ。ワークフローでは、だれがコントリビュータであるかが定義されています。 |
|
自動コントリビューション |
基準ワークフローの最初のステップ。このステップには関連する事前定義済のユーザーはありません。自動的にワークフロー・プロセスに入るコンテンツ・アイテムをチェックインしたコントリビュータがワークフローの参加者になります。 |
|
レビュー |
ユーザーはコンテンツを承認または却下できますが、コンテンツの編集はできません。 |
|
レビュー/リビジョンの編集 |
ユーザーは必要に応じてコンテンツを編集し、承認または却下して、リビジョンを維持できます。 |
|
レビュー/新規リビジョン |
ユーザーは必要に応じてコンテンツを編集し、承認または却下して、新しいリビジョンを作成できます。 |
ワークフローが有効になると、そのワークフローは複数の特定のステージに移動します。『Oracle WebCenter Contentのマネージメント』のワークフローのステップに関する項も参照してください
コンテンツ・サーバーでのワークフローの作成
ワークフローは、個々のドキュメントが事前定義済の基準に一致した場合に自動的にワークフローに入れるレビュー・プロセスを設定するために使用します。システム管理者は、コンテンツ・サーバーでワークフローの基準を定義します。ワークフローの設定の詳細は、『Oracle WebCenter Contentのマネージメント』のワークフローの管理に関する項を参照してください。
ワークフローへのファイルの割当て
ワークフローにファイルを割り当てるには:
-
ページにコンテンツ・マネージャ・タスク・フローを追加します。詳細は、「コンテンツ・マネージャ・タスク・フローのページへの追加」を参照してください。
-
ポータルのビュー・モードに移動します。
-
ワークフローに割り当てるファイルをアップロードします。
-
コンテンツ・マネージャ・タスク・フローで、「アップロード」をクリックします。「標準チェックイン」をクリックします。
-
「参照」ボタンを使用して、ワークフローに追加するファイルの場所を指定します。
-
「ドキュメントのアップロード」ダイアログで、「メタデータ」セクションを開きます。
-
コンテンツ・サーバーでワークフローの基準を定義する際のベースとなるフィールドまでスクロールします。
-
ワークフローの基準を指定します。
コンテンツ・サーバーでのワークフロー作成時に設定されたワークフローの基準を指定する必要があります。たとえば、コンテンツ・サーバーでのワークフローの基準が「ワークフロー割当て」フィールドで定義され、かつ、「ワークフロー割当て」の値が
CustomSingleUserApprovalに指定されている場合は、ファイルがワークフローに入れられるとします。このワークフローにファイルを割り当てるには、「ワークフロー割当て」フィールドにタイプCustomSingleUserApprovalを入力する必要があります。コンテンツ・サーバーでワークフローを作成する方法の詳細は、『Oracle WebCenter Contentのマネージメント』のワークフローの管理に関する項を参照してください。 -
ワークフローに別のファイルを追加する場合は、「参照」を使用してそのファイルの場所を指定します。次に、「ドキュメント」セクションでそのファイルを選択します。「メタデータ」セクションで、ワークフローの基準フィールドまでスクロールし、フィールドの横の「コピー」アイコンをクリックします。たとえば、「ワークフロー割当て」フィールドの横の「コピー」アイコンをクリックします(図35-1を参照)。
-
「アップロード」または「すべてアップロード」をクリックします。
レビューのために、指定されたワークフローにドキュメントが送信されたというメッセージが表示されます。
-
ワークフローのファイルの表示
コンテンツ・マネージャ・タスク・フローまたはコンテンツ・プレゼンタ・タスク・フローを使用して、ワークフローのファイルおよびワークフローの詳細を表示できます。
ノート:
ワークフロー承認者のみが、ワークフローのファイルにアクションを実行できます(新規バージョンのアップロード、編集、名前の変更、削除、コピー/切取り/貼付けなど)。非承認者は、ファイルの表示はできますが、ファイルへのアクションを実行することはできません。
「コンテンツ・プレゼンタ」タスク・フローでのワークフロー・ファイルの表示
コンテンツ・プレゼンタに表示されるコンテンツ・アイテムは、そのアイテムがワークフロー内にあるときでも表示できます。これには、Site Studioリージョン・テンプレートに表示されるSite Studioコントリビュータ・データ・ファイルも含まれます。コンテンツ・アイテムがコンテンツ・サーバーでリリース済ステータスになっている場合、コンテンツ・プレゼンタでコンテンツ・アイテムを表示できます。また、コンテンツ・アイテムの改訂がワークフローで保留中の場合、コンテンツ・アイテムの承認者はコンテンツ・プレゼンタにより、ページ編集モードまたはコンテキスト内編集(コントリビュータ)モードでワークフローの公開済バージョンとそのバージョンを切り替えることができます。さらに、ワークフローのアイテムを承認または却下するためのリンクも提供し、アイテムに関する追加情報を表示できます。
コンテンツ・プレゼンタでワークフローのファイルを表示するには:
ワークフローのファイルが承認されると、ワークフローからリリースされ、コンテンツ・プレゼンタにワークフロー・コントロールが表示されなくなります。ファイルを編集してさらに変更を行う場合は、ファイルはワークフローに戻され、ワークフロー・コントロールが再度表示されます。
ワークフローのファイルが却下されると、ファイルはワークフローにとどまり、contributionステップに戻されます。ファイル所有者は、表示される「承認」および「却下」コントロールに対してファイルを更新する必要があります。
ワークフローへの参加
次の各項では、ワークフロー・プロセスを通じてファイルを操作する方法を説明します。
ワークフローのファイルの承認または却下
ワークフローに対して割り当てられた承認者として、割り当てられているファイルのレビュー、および承認または却下のいずれかを実行する必要があります。ファイルがワークフロー・タイプ(「ワークフロー・タイプの理解」を参照)に応じて承認されると、ワークフローからリリースされます。
ワークフローのファイルを承認または却下するには:
ワークフローのファイルは承認されると、ワークフローからリリースされます。ファイルを編集し、さらに変更を行う場合は、ファイルはワークフローに戻されます。
ワークフローのファイルは却下された場合もワークフローにとどまりますが、ファイル所有者は、表示される「承認」および「却下」コントロールに対してファイルを更新する必要があります。
却下された改訂の操作
ワークフローのファイルが却下されると、ファイルはワークフローにとどまり、contributionワークフロー・ステップの最初の送信者に戻されます。コントリビュータは、ファイルを修正して保存します。ファイルが保存されると、自動的にワークフロー承認ステップに再度戻され、割り当てられた承認者によって承認または却下されます。
却下されたファイルの編集の詳細は、『Oracle WebCenter Contentの使用』の却下されたリビジョンの操作に関する項を参照してください。