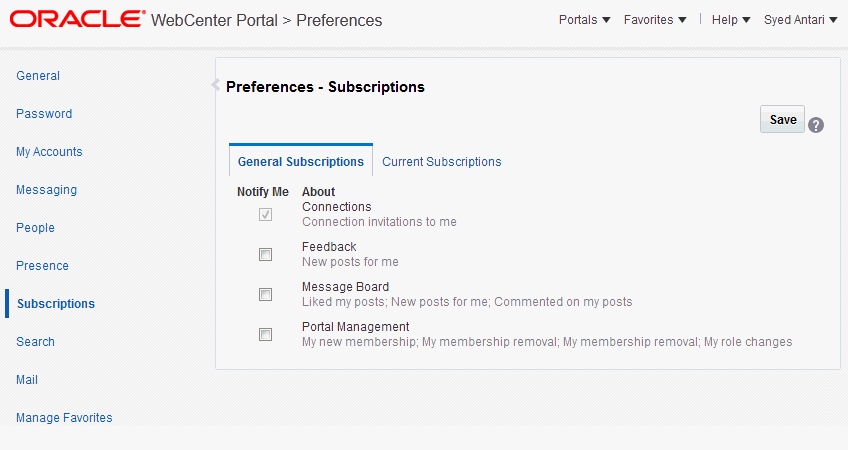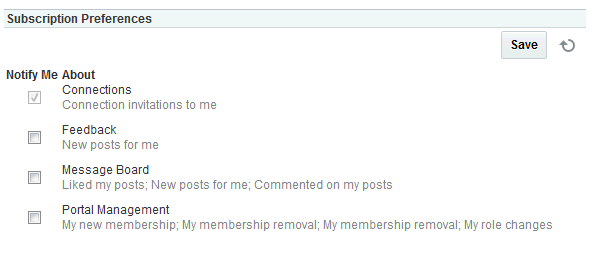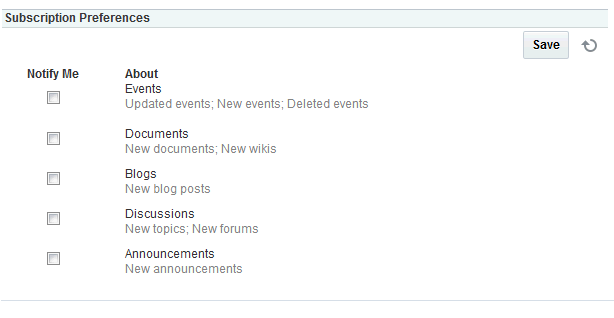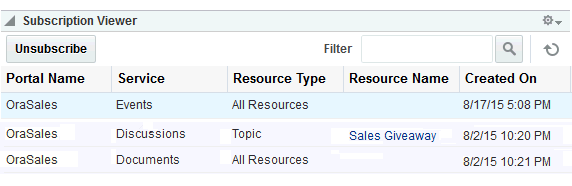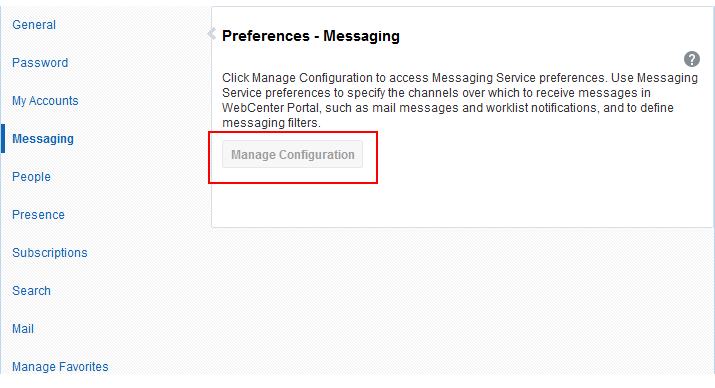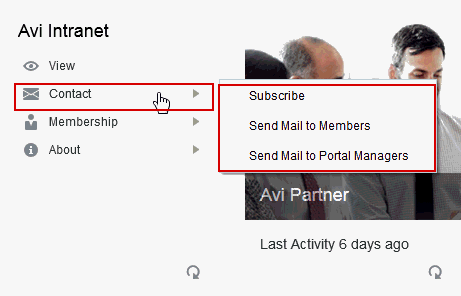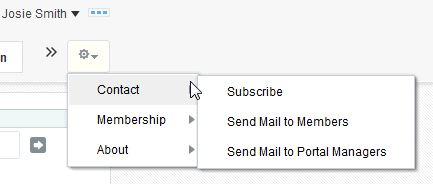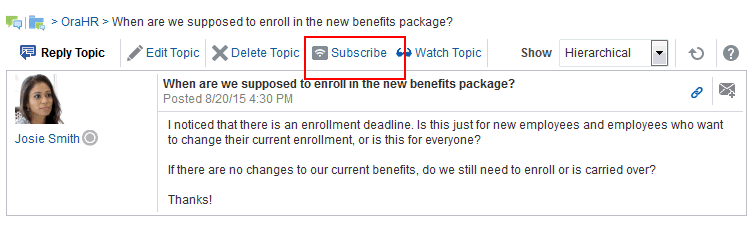22 変更時の通知
ポータルやアプリケーション・オブジェクトにサブスクライブおよびサブスクライブ解除し、サブスクリプションを管理し、それらが変更されたときにどのように通知を受け取るかを指定します。
権限:
この章で説明するタスクは、すべてのWebCenter Portalユーザーが使用できます。ただし、システム管理者は、特定のアプリケーションのデフォルト設定を強制適用していることがあります。そのため、サブスクリプションと通知のプリファレンスを設定できないことがあります。アプリケーションのデフォルト設定が強制適用される場合、この章で説明する一部のアクションは実行できません。
トピック:
サブスクリプションおよび通知について
サブスクリプションおよび通知は、WebCenter Portalのサービス、ポータル、オブジェクトへのサブスクライブに関して、およびサブスクライブしているアイテムに加えられた変更内容のテキストやメールによる通知の送信に関して使用できます。サブスクリプションと通知を使用すると、自分のコネクションやポータル・メンバーシップ、特定のポータルのコンテンツ、および注目しているその他のアプリケーション・オブジェクトに加えられた変更を追跡できます。通知の構成内容に応じて、テキストまたはメールで通知を受け取ることができます。
通知を使用すると、各種のメッセージング・チャネルを通じて通知をトリガーできます。通知は、サブスクライブしているポータルおよびアプリケーション・オブジェクトが変更されたときにトリガーされます。
メッセージング・チャネルには、テキストおよびメールが含まれます(システム管理者による「通知」の構成方法に応じて異なります)。たとえば、自分のポータル・メンバーシップが変更されたときにはメール・メッセージを受け取ったり、特定のディスカッション・トピックに別のユーザーが応答したときにはテキスト・メッセージを受け取ることができます。メッセージには、変更された場所に移動できるリンクが含まれています。
通知をトリガーするオブジェクトは、そのオブジェクトにサブスクライブすることで選択できます。WebCenter Portalには、次の3つのレベルのサブスクリプションがあります。
-
アプリケーション: ポータルのメンバーシップ、メッセージ・ボード、コネクション、およびフィードバックに対する変更についての通知を受信するために使用できます。
このような通知は、ユーザーとして関与しているアプリケーションレベルのアクティビティについてのみ行われます。
-
ポータル: サブスクライブしている機能(イベント、ディスカッション、お知らせ、ドキュメント、ブログなど)に対して、選択したポータルの範囲内で変更が行われた場合
-
オブジェクト: サブスクライブしたアプリケーション・オブジェクト(特定のディスカッション・トピックなど)が変更された場合
表22-1では、通知をトリガーできるアクティビティのタイプについて説明し、それに関連するサブスクリプションのレベルと場所について示しています(詳細は、「アプリケーション、ポータルおよびオブジェクトへのサブスクライブ」を参照)。
ノート:
オブジェクトについてのサブスクリプション関連の通知を受け取るには、そのオブジェクトに明示的にサブスクライブする必要があります。ただし、システム管理者が、企業規模のデフォルトを設定して強制適用している場合を除きます。オブジェクトレベルのサブスクリプションの詳細は、「ディスカッション・トピックへのサブスクライブ」を参照してください。
表22-1 通知をトリガーできるアクティビティ
| アクティビティ | レベル | サブスクライブする場所 |
|---|---|---|
|
別のユーザーがコネクションへの招待を送信した ノート: コネクションへの招待に関する通知を送信するオプションはデフォルトで有効化されていて、エンドユーザーがこのオプションを構成することはできません。 |
アプリケーション |
プリファレンス(詳細は、「アプリケーションレベルのサブスクリプションの設定」を参照) |
|
ポータルのロールが変更された(たとえば |
アプリケーション |
プリファレンス |
|
ポータルのメンバーとして追加された |
アプリケーション |
プリファレンス |
|
ポータル・メンバーシップが削除された |
アプリケーション |
プリファレンス |
|
メッセージ・ボードに別のユーザーがメッセージを投稿した |
アプリケーション |
プリファレンス |
|
メッセージ・ボードの投稿を別のユーザーがお気に入り登録した(メッセージ・ボードに明示的に設定されたメッセージであり、パブリッシャからアクティビティ・ストリームに追加されたメッセージではありません) |
アプリケーション |
プリファレンス |
|
メッセージ・ボードの投稿に別のユーザーがコメントした(メッセージ・ボードに明示的に設定されたメッセージであり、パブリッシャからアクティビティ・ストリームに追加されたメッセージではありません) |
アプリケーション |
プリファレンス |
|
別のユーザーがフィードバックを投稿した |
アプリケーション |
プリファレンス |
|
お知らせが作成された |
ポータル |
対象のポータル。たとえば、「ポータルの参照」でのポータルの「アクション」メニュー(詳細は、「ポータルレベルのサブスクリプションの設定」を参照) |
|
新しいイベントが作成された |
ポータル |
対象のポータル |
|
イベントが更新された |
ポータル |
対象のポータル |
|
イベントが削除された |
ポータル |
対象のポータル |
|
新しいディスカッション・トピックが作成された |
ポータル |
対象のポータル |
|
新しいディスカッション・フォーラムが作成された |
ポータル |
対象のポータル |
|
別のユーザーがディスカッション・トピックに応答した |
オブジェクト |
対象のトピック(詳細は、「ディスカッション・トピックへのサブスクライブ」を参照) |
|
別のユーザーがディスカッション・トピックにコメントした |
オブジェクト |
対象のトピック |
|
別のユーザーがディスカッション・トピックを削除した |
オブジェクト |
対象のトピック |
優先するメッセージング・チャネルは、「プリファレンス」の「メッセージング」ページから設定できます(詳細は、「メッセージング・チャネルおよびフィルタの設定と管理」を参照)。さらに、メッセージ・プリファレンスを使用すると、受け取る必要のある通知のタイプに応じたフィルタを作成できます。
メッセージング構成は、システム管理者が、アウトバウンド通知の接続タイプとしてBPELサーバーを選択している場合に使用できます。システム管理者がメール・サーバーを選択すると、使用可能なメッセージング・チャネルはメールのみになります。そのため、システム管理者がアウトバウンド通知の接続タイプとしてメール・サーバーを選択している場合は、独自のメッセージング・チャネルを構成する必要はなくなり、構成することもできなくなります。
アプリケーション・レベルのサブスクリプションのデフォルト設定は、アプリケーション管理者が構成できます。そのため、アプリケーションレベルの「サブスクリプション・プリファレンス」の初期表示は、アプリケーション管理者のデフォルト設定によって決定されることになります。アプリケーションレベルのサブスクリプションは、「プリファレンス」の「サブスクリプション」ページにある「一般サブスクリプション」タブに表示されます(図22-1)。
「一般サブスクリプション」タブに示される各オプションについて、システム管理者が次の2つの設定を制御します。
-
該当の機能でサブスクリプションが有効かどうか
-
ユーザーがデフォルト設定を変更できるかどうか
これらの設定により、このタブのビューに、一般サブスクリプションのどのオプションがどのように表示されるかが決定されます。表22-2には、管理者レベルのサブスクリプション設定が、「一般サブスクリプション」タブの表示にどのように影響するかを示します。
表22-2 管理者のデフォルトがサブスクリプション・プリファレンスに及ぼす影響
| サブスクリプションをデフォルトで有効化 | ユーザーによるデフォルト変更の許可 | プリファレンス内のオプション |
|---|---|---|
|
True |
True |
通常表示、チェック・ボックスは選択済 |
|
False |
True |
通常表示、チェック・ボックスは選択解除済 |
|
True |
False |
グレー表示、チェック・ボックスは選択済 |
|
False |
False |
表示、チェック・ボックスは非表示 |
すべてのサブスクリプションの表示と削除は、「プリファレンス」の「サブスクリプション」ページにある「現在のサブスクリプション」タブで実行できます(図22-2)。
図22-2 「プリファレンス」の「サブスクリプション」ページ: 「現在のサブスクリプション」タブ
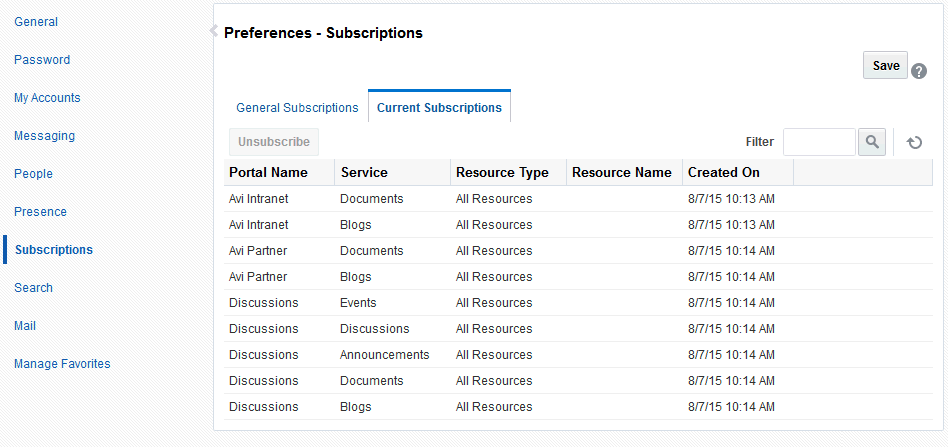
「図22-2 「プリファレンス」の「サブスクリプション」ページ: 「現在のサブスクリプション」タブ」の説明
「サブスクリプション」ページを使用すると、アプリケーションレベル、ポータルレベル、およびオブジェクトレベルのすべてのサブスクリプションを表示して管理できます。詳細は、「サブスクリプションの表示と取消し」を参照してください。
WebCenter Portalは、ポータル・ページに追加可能な通知ビューアも提供します。通知ビューアの機能は、通知プリファレンスで提供されるものと同じですが、柔軟性の点でメリットがあります。つまり、通知ビューアは任意のページに配置できます。さらに、「サブスクリプション・プリファレンス」ビューアは、配置した場所に応じて有効範囲が変化します。
次の2つの通知ビューアが使用可能です。
-
サブスクリプション・プリファレンス: 配置した場所に応じて、次のサブスクリプション・オプションを使用できます。
-
ホーム・ポータル・ページの「サブスクリプション・プリファレンス」ビューアには、アプリケーションレベルのサブスクリプション・オプションが示されます(図22-3)。
-
ポータル・ページの「サブスクリプション・プリファレンス」ビューアには、ポータルレベルのサブスクリプション・オプションが示されます(図22-4)。
関連項目:
コントロールの詳細は、次を参照してください。
-
アプリケーションレベルのサブスクリプション: 「アプリケーションレベルのサブスクリプションの設定」および「アプリケーションレベルのサブスクリプションの表示と取消し」を参照してください。
-
ポータルレベルのサブスクリプション: 「ポータルレベルのサブスクリプションの設定」および「ポータルレベルおよびオブジェクトレベルのサブスクリプションの表示と取消し」を参照してください。
-
-
サブスクリプション・ビューア: 「プリファレンス」の「サブスクリプション」ページにある「現在のサブスクリプション」タブのコントロールと同じコントロールが示されます(図22-5)
関連項目:
「現在のサブスクリプション」タブで使用できるコントロールの詳細は、「ポータルレベルおよびオブジェクトレベルのサブスクリプションの表示と取消し」を参照してください。
メッセージング・チャネルおよびフィルタの設定と管理
デフォルトのメッセージング・チャネルは、メール・アドレスです。フィルタが定義されていない場合、システム管理者が共有資格証明を構成していて、メッセージングのデフォルトとしてメールが選択されていれば、サブスクリプションのみで通知をトリガーできます。
アプリケーション・オブジェクトにサブスクライブすると、そのオブジェクトが変更されたときにメールで通知を受け取れるようになります。このとき、追加の構成は必要ありません。
ただし、電話を介して、または別のメール・アドレスから通知を受け取る必要がある場合、メッセージ・プリファレンスを使用して、メッセージング・チャネルを構成し、Oracle User Messaging Serviceから生成されたメッセージのメッセージング・フィルタを定義できます。
-
メッセージング・チャネルとは、メッセージ、通知およびアラートをOracle User Messaging Serviceから受信するチャネルです。チャネルにはメールと携帯端末用メッセージがあります。メッセージ、通知およびアラートは、Oracle Oracle User Messaging Serviceに登録されたサービスから生成されます。
-
メッセージング・フィルタは、メッセージのソート条件を定義し、条件を満たすメッセージを送信するチャネルを指定します。たとえば、特定のユーザーからのメッセージは携帯端末用メッセージとして受信し、特定のサービスからのメッセージは電子メールで受信するように指定できます。
この項の内容は、次のとおりです。
メッセージング・チャネルの設定
メッセージング・チャネルの設定には、通知を送信するチャネルの選択と、そのチャネルに応じた配信アドレスの指定が必要になります。
メッセージング・チャネルを設定するには:
構成を完了するには、「メッセージング・フィルタの作成と適用」を参照してください。
メッセージング・チャネルの編集
メッセージング・チャネルの値を変更するには:
- 「ユーザー・メッセージング・プリファレンス」ページに移動します(「メッセージング構成の設定へのアクセス」を参照)。
- 必要に応じて、「メッセージング・チャネル」タブをクリックして、このタブを前面に表示します。
- 変更するメッセージング・チャネルを選択して、「チャネルの変更」ダイアログの「編集」アイコンをクリックします。
- 必要に応じて値を変更します。
- 「OK」をクリックして、変更内容を保存し、ダイアログを終了します。
メッセージング・チャネルの削除
メッセージング・チャネルを削除すると、削除したチャネルに依存するフィルタは、デフォルト設定をかわりに使用します。デフォルト・チャネルが具体的に指定されていない場合は、メール・チャネルが通知の送信に使用されます。
メッセージング・チャネルを削除するには:
- 「ユーザー・メッセージング・プリファレンス」ページに移動します(「メッセージング構成の設定へのアクセス」を参照)。
- 必要に応じて、「メッセージング・チャネル」タブをクリックして、このタブを前面に表示します。
- 削除するメッセージング・チャネルを選択して、「削除」アイコンをクリックします。
- 「確認」ダイアログで、「OK」をクリックします。
メッセージング・フィルタの作成と適用
メッセージング・フィルタを使用すると、受け取る通知のタイプを制限して、興味のない通知を排除できます。さらに、フィルタを使用すると、特定のタイプの通知を選択したメッセージング・チャネルに関連付けることもできます。たとえば、通知が複数のメッセージング・チャネルを使用するようにシステム管理者が構成した場合は、メッセージング・フィルタを使用すると、ポータルの更新に関するすべての通知をメールで受け取り、イベントの変更に関するすべての通知を電話で受け取るように指定できます。
メッセージング・フィルタの設定について、理解しておく必要のある2つの重要な事項があります。
-
フィルタリング条件に含まれるテキスト値は、大文字と小文字が区別されます。たとえば、メッセージング・フィルタでは、Eventとeventが区別されます。
-
複数の語については、個別に条件を作成します。たとえば、
SubjectにAri gave feedbackが含まれている場合には、それぞれの語に1つずつ3つのフィルタリング条件を作成します。
メッセージング・フィルタを作成して適用するには:
属性のSubject、From、DateおよびTimeに関連する演算子のアルファベット順の一覧と、それらの属性に必要な値の説明は、表22-3を参照してください。
表22-3 「件名」、「送信者」、「日付」および「時間」に関連する演算子
| 演算子 | 値(1) | 属性 |
|---|---|---|
|
|
フィールドの指定内容:
|
日付、時間 |
|
|
メッセージの件名または返信アドレス(送信者)に含まれている必要のある文字列を入力します 複数の値は、カンマで区切ってください。 |
件名、送信者 |
|
|
メッセージの件名、日付、時間または返信アドレス(送信者)に使用されている必要のあるリテラル値を入力します |
件名、送信者、日付、時間 |
|
|
メッセージ配信の日付を入力すると、この日付よりも後にフィルタが適用されます |
日付 |
|
|
メッセージ配信の日付を入力すると、この日付から後にフィルタが適用されます |
日付 |
|
|
メッセージ配信の日付を入力すると、この日付から前にフィルタが適用されます |
日付 |
|
|
メッセージ配信の日付を入力すると、この日付でフィルタが適用を停止します |
日付 |
|
|
メッセージの件名、日付、時間または返信アドレス(送信者)で無視する必要のあるリテラル値を入力します |
件名、送信者、日付、時間 |
|
|
値は必要がありません。この演算子は、平日に送信されたメッセージに適用されます。 |
日付 |
|
|
値は必要がありません。この演算子は、週末に送信されたメッセージに適用されます。 |
日付 |
|
|
メッセージの件名または返信アドレス(送信者)から除外する必要のある文字列を入力します。 複数の値は、カンマで区切ってください。 |
件名、送信者 |
脚注 1 文字列値は、大文字と小文字が区別されます。文字列内の複数の値は、カンマで区切る必要があります。
表22-4に、標準の通知メッセージの件名と、条件式の例の一覧を示します。
ヒント:
メッセージング・フィルタは、大文字・小文字を区別します。たとえば、Eventとeventが区別されます。
各アイテムには、個々の条件を作成する必要があります。たとえば、Ari gave feedbackをフィルタ処理する場合には、それぞれの語に1つずつ、3つの条件を作成します。
表22-4 標準の通知メッセージの件名
| 標準化された通知の件名 | フィルタ条件の例 |
|---|---|
|
|
|
|
|
|
|
|
|
|
|
|
|
|
|
|
ポータルのメンバーシップの変更 |
|
|
|
|
|
|
|
|
|
|
|
|
イベントの日付でのJava Summitイベントに関するすべての通知が、選択したチャネルにルーティングされます。語eventを省略し、他の関連通知を受信できます。 |
メッセージング・フィルタの編集
メッセージング・フィルタを編集するには:
- 「ユーザー・メッセージング・プリファレンス」ページに移動します(「メッセージング構成の設定へのアクセス」を参照)。
- 必要に応じて、「メッセージング・フィルタ」タブをクリックして、このタブを前面に表示します。
- 編集するフィルタ条件を選択して、「編集」アイコンをクリックします。
- 変更を加えます。
- 「OK」をクリックし、変更を保存して適用します。
アプリケーション、ポータルおよびオブジェクトへのサブスクライブ
サブスクリプションを実行する場所は、サブスクリプションが適用されるレベル(アプリケーション、ポータルまたはオブジェクトのいずれかのレベル)と、サブスクリプション対象になるオブジェクトのタイプに応じて異なります。たとえば:
-
アプリケーション・レベルのサブスクリプションは、個人用のプリファレンスから行います。
-
ポータルレベルのサブスクリプションは、「ポータル」ページで、そのポータルを右クリックすると表示されるメニューから設定します。
-
オブジェクトレベルのサブスクリプションは、そのオブジェクト自体で設定します。
この項では、次のようなサブスクリプション・シナリオについてステップを追って説明します。次のトピックが含まれています:
アプリケーションレベルのサブスクリプションの設定
サブスクリプション・プリファレンスを使用すると、コネクション、フィードバック、およびメッセージ・ボードに関連するアクティビティの通知を、ピープル・コネクションから受け取るかどうかを指定できます。さらに、サブスクリプション・プリファレンスを使用すると、ポータルのメンバーシップまたはロールに対する変更など、ポータル管理のアクティビティにサブスクライブできます。
アプリケーションレベルのサブスクリプションは、システム管理者が設定したデフォルト設定の影響を受けます。プリファレンスのビューでは、いくつかのサブスクライブ・オプションが表示されていても選択できないことや、オプションが完全に非表示にされていることがあります。
詳細は、「サブスクリプションおよび通知について」を参照してください。
アプリケーションレベルのサブスクリプションを設定するには:
関連項目:
アプリケーション・レベルのサブスクリプションの管理の詳細は、「アプリケーションレベルのサブスクリプションの表示と取消し」を参照してください。
ポータルレベルのサブスクリプションの設定
ポータルレベルのサブスクリプションを使用すると、ポータルで次のアクションが行われたときに、通知メッセージをトリガーできます。
-
お知らせが作成された
-
イベントが作成、更新、または削除された
-
ディスカッション・フォーラムまたはトピックが作成された
ポータルにサブスクライブするには:
ポータルにサブスクライブすると、そのサブスクリプションは、「プリファレンス」の「サブスクリプション」ページにある「現在のサブスクリプション」タブに反映されます。このタブから、ポータルレベルおよびオブジェクトレベルのサブスクリプションをすべて確認できます。詳細は、「ポータルレベルおよびオブジェクトレベルのサブスクリプションの表示と取消し」を参照してください。
ディスカッション・トピックへのサブスクライブ
ディスカッション・トピックにサブスクライブすると、選択したディスカッション・トピックをユーザーが編集したり、削除したり、LIKE登録したり、コメントを付けると、常に通知されるようになります。
関連項目:
詳細は、「メッセージング・チャネルおよびフィルタの設定と管理」を参照してください。
ディスカッション・トピックにサブスクライブするには:
関連項目:
サブスクライブ解除の詳細は、「ポータルレベルおよびオブジェクトレベルのサブスクリプションの表示と取消し」を参照してください。
サブスクリプションの表示と取消し
現在のサブスクリプションを表示および取り消す場所は、サブスクリプションのレベル(アプリケーション、ポータルまたはオブジェクトレベル)に応じて異なります。
-
アプリケーションレベルのサブスクリプションは、「プリファレンス」の「サブスクリプション」ページにある「一般サブスクリプション」タブで表示、取消し、および実行します。
-
ポータルレベルおよびオブジェクトレベルのサブスクリプションは、「プリファレンス」の「サブスクリプション」ページにある「現在のサブスクリプション」タブで表示および取り消します。
関連項目:
「現在のサブスクリプション」タブで使用できる設定は、「サブスクリプション・ビューア」にも表示されます。詳細は、「サブスクリプションおよび通知について」を参照してください。
この項では、アプリケーションレベルのサブスクリプションを表示および取り消す方法と、ポータルレベルおよびオブジェクトレベルのサブスクリプションを表示および取り消す方法について説明します。次のトピックが含まれています:
アプリケーションレベルのサブスクリプションの表示と取消し
アプリケーションレベルのサブスクリプションの表示と取消しは、「プリファレンス」を使用するか、「サブスクリプション・プリファレンス」ビューアを使用します(詳細は、「サブスクリプションおよび通知について」を参照)。
アプリケーションレベルのサブスクリプションを表示または取消しするには:
ポータルレベルおよびオブジェクトレベルのサブスクリプションの表示と取消し
ポータルレベルおよびオブジェクトレベルのサブスクリプションは、どちらも「サブスクリプション」ページの「プリファレンス」にリスト表示されます。「現在のサブスクリプション」タブのコントロールを使用すると、これらのサブスクリプションの表示を調整できます。また、ポータルレベルまたはオブジェクトレベルのサブスクリプションを取り消す(サブスクライブ解除)ことができます。
ヒント:
ポータルレベルおよびオブジェクトレベルのサブスクリプションは、サブスクリプションの作成と同じアクションで取り消すことができます。ポータルレベルおよびオブジェクトレベルでは、サブスクリプションのオプションがサブスクライブとサブスクライブ解除で交互に切り替わります。「ポータルレベルのサブスクリプションの設定」で簡単に説明しているステップに従いますが、かわりにサブスクライブ解除を選択します。
関連項目:
「現在のサブスクリプション」タブで使用できる設定は、「サブスクリプション・ビューア」にも表示されます。詳細は、「サブスクリプションおよび通知について」を参照してください。
ポータルレベルおよびオブジェクトレベルのサブスクリプションを表示または取り消すには: