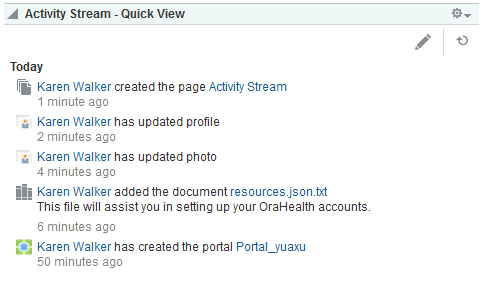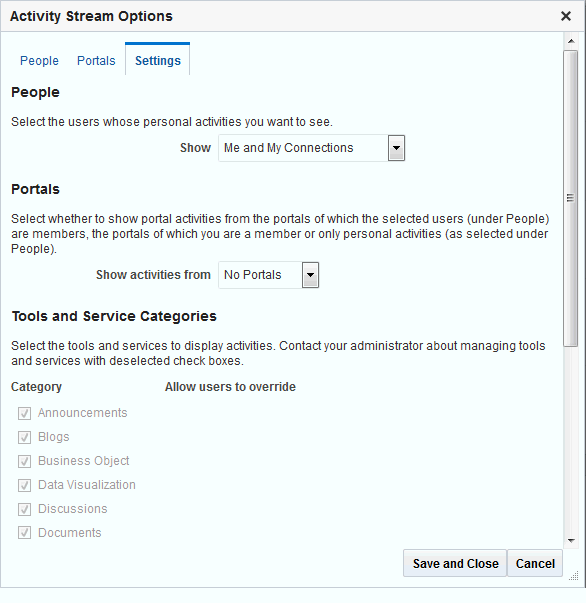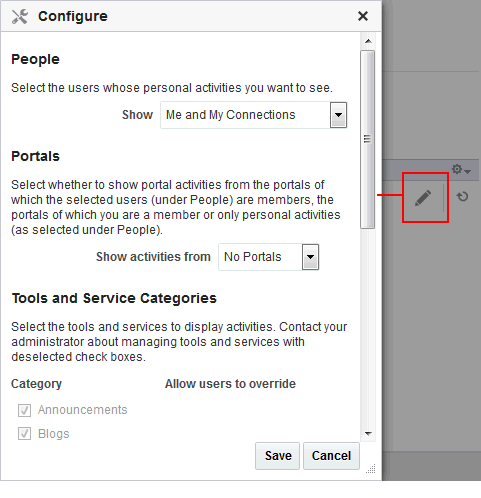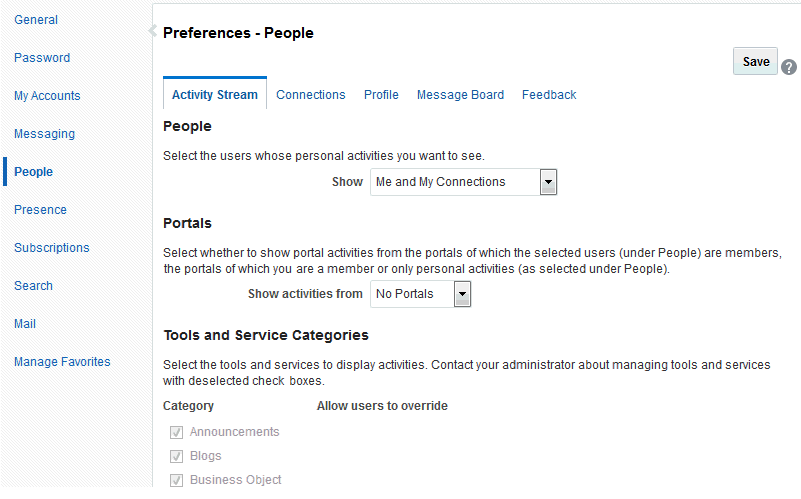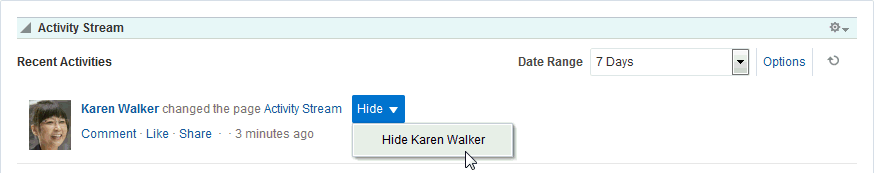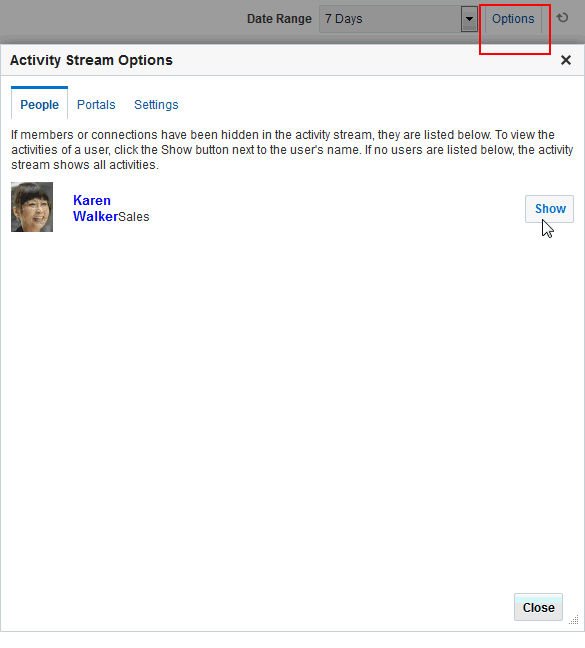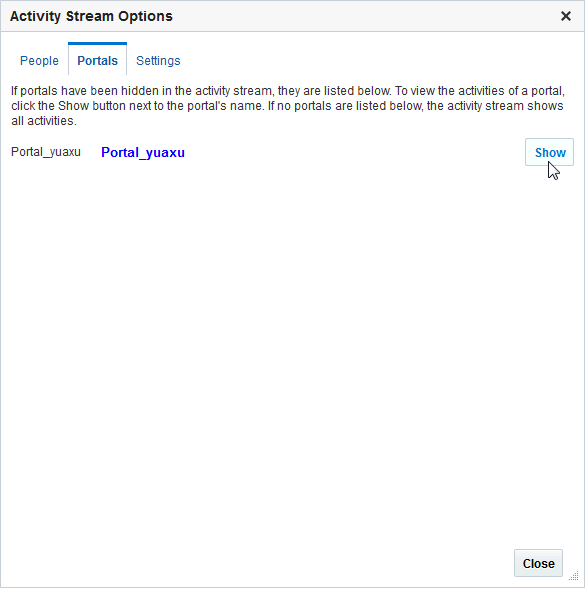23 ポータルのアクティビティの追跡
アクティビティ・ストリームでは、WebCenter Portalでアクティビティの追跡とレポートが行われ、動向を把握できます。
権限:
この章のタスクを実行するには、アプリケーションレベルのPeople Connections: Update People Connections Data権限が必要です。
トピック:
アクティビティ・ストリームについて
WebCenter Portalでは、アクティビティ・ストリームは、コネクションのアクティビティ、ポータルで実行されたアクションおよびビジネス・アクティビティのストリーミング・ビューを提供します。たとえば、アクティビティ・ストリームは、あなたやコネクションがフィードバックを投稿したとき、またはディスカッション・フォーラムを作成したときに、ピックアップして表示します。さらに、パブリッシャを通して入力されたメッセージや添付もストリームします。
ノート:
アクティビティ・ストリームには、パブリッシャを通して発生するファイルのアップロード・アクティビティが表示されます。アクティビティ・ストリームには、コンテンツ・マネージャを通して発生するファイル・アクティビティは表示されません。たとえば、自分または自分のコネクションがコンテンツ・マネージャを通してファイルを編集、アップロード、ダウンロード、チェックアウトまたはチェックインする場合、このアクティビティはアクティビティ・ストリームには表示されません。
アクティビティ・ストリームのプリファレンスを使用して、コネクションとポータルのアクティビティを表示するように選択できます。(ただし、ユーザーがアプリケーションレベル設定をオーバーライドできないようにシステム管理者が無効にできます。)
アクティビティ・ストリームでは、メッセージのストリーミングに加え、パブリッシャを通して追加された添付ファイルとWebリンクへのアクセスも提供できます。ファイル添付はリンクとしてレンダリングされ、このリンクを使用してファイルにアクセスできます。
ユーザーはストリームされた各アイテムで使用できる「共有」機能を使用して、ストリームされたアクティビティとその添付を共有できます。
関連項目:
共有の詳細は、「アクティビティ・ストリーム・アイテムを通したファイルおよび他のオブジェクトの共有」を参照してください。
表23-1に、アクティビティ・ストリームを通して報告されるアクティビティのタイプをリストして説明します。
表23-1 アクティビティ・ストリームで追跡されるアクティビティ
| ツール/サービス | 追跡されるアクティビティ | 有効範囲 | アクティビティの共有または非公開 |
|---|---|---|---|
|
お知らせ |
|
|
|
|
ブログ |
|
|
|
|
コネクション |
|
|
|
|
ディスカッション |
|
|
|
|
ドキュメント |
|
|
|
|
フィードバック |
|
|
|
|
リスト |
|
|
|
|
メッセージ・ボード |
|
|
|
|
ページ |
|
|
|
|
プロファイル |
|
|
|
|
ポータル・イベント |
|
|
|
|
ポータル管理 |
|
|
|
|
タグ付け |
|
|
|
アクティビティ・ストリームのプリファレンスを使用して、自分のアクティビティ・ストリームを表示できるユーザーと、表示するアクティビティのタイプを指定できます。アクティビティ・ストリームに関連するプリファレンスの詳細は、「アクティビティ・ストリームのプリファレンスの設定」を参照してください。
システム管理者は、各種コントロールの非表示や表示を「アクティビティ・ストリーム」ビューアで行ったり、追跡対象となるアクティビティのタイプおよび特定のポータルを制限することができます。
WebCenter Portalでは、次の「アクティビティ・ストリーム」ビューアが提供されます。
-
「アクティビティ・ストリーム」では、アプリケーションのアクティビティと自分のコネクションのアクティビティを表示し、「共有」リンクを介して追加された添付へのアクセスを提供できます(図23-1)。
アクティビティ・ストリームのフル・ビューには、リストされたアクティビティをLIKE登録したりコメントするオプションと、各種オブジェクト(イメージ、URL、ドキュメントなど)を共有するオプションが含まれています。また、アクティビティ・ストリームは、所定ユーザーのアクティビティや投稿を非表示にする方法も提供します。「アクティビティ・ストリーム・オプション」を使用して、非表示にしたユーザーを表示できます(詳細は、「選択したユーザーのアクティビティの非表示および表示」を参照)。
ホーム・ポータルの「アクティビティ」ページでは、「パブリッシャ」のインスタンスと「アクティビティ・ストリーム」ビューアが結合されます。
関連項目:
パブリッシャの詳細は、「パブリッシャについて」を参照してください。
-
「アクティビティ・ストリーム - クイック・ビュー」では、アプリケーション・アクティビティと自分のコネクションのアクティビティのサマリー・ビューが提供されます(図23-2)。
「アクティビティ・ストリーム」のフル・ビューとは異なり、「アクティビティ・ストリーム - クイック・ビュー」には、「お気に入り登録」、「コメント」および「共有」リンクは表示されません。また、「アクティビティ・ストリーム - クイック・ビュー」により、類似アクティビティを1つのエントリにまとめます。たとえば、あるユーザーが2つのメッセージを投稿した場合、そのユーザーがメッセージを投稿したことを示すエントリが1つ表示されますが、1つの最新メッセージのみが表示されます。
クイック・ビューで、ストリームされたアイテムをすべて表示できない場合は、ストリームの下部に「詳細」リンクが表示されます。「詳細」をクリックすると、アクティビティ・ストリームのフル・ビューが開きます。同じページにフルのアクティビティ・ストリームとクイック・ビューの両方が存在するまれなケースでは、「詳細」をクリックすると、クイック・ビューからそのフル・ビューにフォーカスが変更され、クイック・ビューが非表示になります。
構成設定の階層によって、自分の「アクティビティ・ストリーム」ビューで何ができるかが制御されます。システム管理者は、「WebCenter Portal管理」の「設定」ページでアプリケーション全体の値を設定します。自分の個人用の値は、ピープル・コネクションのプリファレンスを通して設定できます(詳細は、「アクティビティ・ストリームのプリファレンスの設定」を参照)。システム管理者は値を所定のビューア・インスタンスで設定できますが、このインスタンス(アプリケーション・カスタマイズ)のすべてのユーザーのビューに影響します。値を所定のビューア・インスタンスで設定できますが、このインスタンス(ユーザー・カスタマイズ。詳細は、「アクティビティ・ストリームの使用」を参照)のあなたのビューにのみ影響します。
ヒント:
プリファレンスを通して設定を調整した場合、期待どおりにビューアの動作が影響を受けていないように見えると、ビューア・インスタンスの設定によってプリファレンスの設定がオーバーライドされている可能性があります。
「アクティビティ・ストリーム」ビューアは、所定のインスタンスの構成設定にアクセスするための「オプション」リンクを提供します(図23-3)。
「アクティビティ・ストリーム - クイック・ビュー」では、鉛筆アイコン(「ソース、フィルタおよび表示オプションの変更」)を通してその構成設定にアクセスできます(図23-4)。
これらのコントロールを使用して、アクティビティ・ストリームのプリファレンスを通してあなたのすべての「アクティビティ・ストリーム」ビューに提供される同様の設定によって、個々のビューア・インスタンスを調整します(詳細は、「アクティビティ・ストリームのプリファレンスの設定」と「アクティビティ・ストリームの使用」を参照)。
アクティビティ・ストリームのプリファレンスの設定
アクティビティ・ストリームのプリファレンスを使用して、あなたのアクティビティ・ストリームを表示できるユーザー、アクティビティの追跡対象のユーザー、カテゴリおよびポータル、ならびに「アクティビティ・ストリーム」ビューで表示するアクティビティを指定します。
関連項目:
アクティビティ・ストリームによって追跡されるアクティビティのタイプの詳細は、表23-1を参照してください。
アクティビティ・ストリームのプリファレンスを設定するには:
アクティビティ・ストリームの使用
所定の「アクティビティ・ストリーム」ビューア・インスタンスで、誰の、およびどのアクティビティを表示するかを制御できます。また、ストリームされたアイテムのLIKE登録とコメントを行うことができるかどうか、およびアクティビティ・ストリームでファイルまたはURLを他のユーザーとどのように共有するかも制御できます。
「アクティビティ・ストリーム」ビューアは、誰のアクティビティおよびどのアクティビティをストリームするかを決定するためのユーザー・カスタマイズ・コントロールを提供します。ビューアの自分のビューにのみ影響するユーザー・カスタマイズを実行できます。
システム管理者は、その全員のビューに影響するアプリケーション・カスタマイズを「アクティビティ・ストリーム」ビューアで実行できます。たとえば、システム管理者は、個々のアクティビティ・ストリーム・アイテムをLIKE登録、共有およびコメントするためのリンクを有効化または無効化できます。そのため、これらのカスタマイズによっては、この項で説明する一部のアクションを使用できない場合があります。
この項には次のトピックが含まれます:
アクティビティ・ストリーム・インスタンスにストリームする人の選択
「アクティビティ・ストリーム」ビューアの「オプション」リンクを使用して、「アクティビティ・ストリーム」でアクティビティをフォローする人を選択します。「アクティビティ・ストリーム - クイック・ビュー」で鉛筆アイコンを使用すると、同じ操作が実行されます。
「アクティビティ・ストリーム」でフォローする人を選択するには、次の手順を実行します。
「アクティビティ・ストリーム」ビューアでストリームするポータルの選択
「アクティビティ・ストリーム」ビューアの「オプション」リンクを使用して、「アクティビティ・ストリーム」でフォローするポータルを選択します。「アクティビティ・ストリーム - クイック・ビュー」で鉛筆アイコンを使用すると、同じ操作が実行されます。
フォローするポータルを選択するには、次の手順を実行します。
「アクティビティ・ストリーム」ビューアでストリームするカテゴリの選択
「アクティビティ・ストリーム」ビューアの「オプション」リンクを使用して、アクティビティをストリームするカテゴリを選択します。「アクティビティ・ストリーム - クイック・ビュー」で鉛筆アイコンを使用すると、同じ操作が実行されます。
ノート:
アクティビティ・ストリームには、パブリッシャを通して発生するファイルのアップロード・アクティビティが表示されます。アクティビティ・ストリームには、コンテンツ・マネージャを通して発生するファイル・アクティビティは表示されません。たとえば、自分または自分のコネクションがコンテンツ・マネージャでファイルを編集、アップロード、ダウンロード、チェックアウトまたはチェックインする場合、「オプション」のDocumentsを選択しても、このアクティビティはアクティビティ・ストリームには表示されません。
「アクティビティ・ストリーム」ビューアにアクティビティをストリームするカテゴリを選択するには:
選択したユーザーのアクティビティの非表示および表示
一部のコネクションが、邪魔になるほど頻繁にアクティビティを投稿することがあります。このような場合やそれ以外の理由で、選択したユーザーからストリームされるアクティビティをあなたの「アクティビティ・ストリーム」ビュー(またはホーム・ポータルの「アクティビティ」ページ)で非表示にできます。
このアクションは、影響を受けた「アクティビティ・ストリーム」ビューアの「オプション」リンクを使用して、1人以上の非表示ユーザーを表示することで、簡単に取り消すことができます。
この項では、「アクティビティ・ストリーム」ビューア・インスタンスで個々のユーザーのアクティビティを非表示または表示する方法を説明します。次のトピックが含まれています:
選択したユーザーのアクティビティの非表示化
選択したユーザーからストリームされるアクティビティを「アクティビティ・ストリーム」ビューア・インスタンスで非表示にするには:
関連項目:
非表示ユーザーの表示の詳細は、「非表示のユーザーのアクティビティの表示」を参照してください。
選択したポータルのアクティビティの非表示および表示
現在関心のないアクティビティをストリームするポータルがある場合、そのポータルのアクティビティを「アクティビティ・ストリーム」ビューアの選択インスタンス(またはホーム・ポータルの「アクティビティ」ページ)で非表示にできます。
このアクションは、影響を受けた「アクティビティ・ストリーム」ビューアの「オプション」リンクを使用して、1つ以上の非表示ポータルを表示することで、簡単に取り消すことができます。
特定のポータルからストリーミングされるアクティビティを非表示にするには、影響を受ける「アクティビティ・ストリーム」ビューア・インスタンスが「すべてのポータル」または「マイ・ポータル」を表示するように構成されている必要があります(詳細は、「アクティビティ・ストリームのプリファレンスの設定」および「「アクティビティ・ストリーム」ビューアでストリームするポータルの選択」を参照)。
ヒント:
ポータルからストリーミングされるアクティビティを表示するかどうかは、アプリケーション・レベル、個人用のプリファレンス、およびあなたまたはシステム管理者による個々のビューア・インスタンスで決定できます。ポータルからストリーミングされるアクティビティを非表示または表示できない場合、これらのレベルの1つにより、そのようなアクティビティを表示する機能がブロックされている可能性があります。
この項では、特定のポータルからストリーミングされるアクティビティを非表示にする方法と、こうした非表示のアクティビティを表示する方法を説明します。次のトピックが含まれています:
選択したポータルのアクティビティの非表示化
選択したポータルからストリームされるアクティビティを「アクティビティ・ストリーム」ビューア・インスタンスで非表示にするには:
ノート:
あなたのプリファレンス設定によって、ポータルのアクティビティがストリーミングされない場合があります。アクティビティ・ストリームのプリファレンスの詳細は、「アクティビティ・ストリームのプリファレンスの設定」を参照してください。
関連項目:
非表示ポータルの表示の詳細は、「非表示のポータル・アクティビティの表示」を参照してください。
アクティビティ・ストリーム・アイテムのお気に入り登録とコメント
「アクティビティ・ストリーム」ビューアがそのように構成されている場合、あなたと、あなたのアクティビティ・ストリームへのアクセス権が付与されたユーザーは、ストリームされた特定のアイテムについてコメントしたり、LIKE登録することができます。
ストリームされたアイテムをLIKE登録するには、「アクティビティ・ストリーム」ビューアに移動して「LIKE登録」リンクをクリックします。「LIKE登録解除」リンクをクリックすることで、アイテムのLIKEを登録解除できます。
ストリームされたアイテムにコメントを投稿するには、「コメント」リンクをクリックして、テキスト領域にコメントを入力し、「コメント」をクリックすると、入力コメントがアイテムの下に公開されます。コメントは、500文字までです。コメントを追加する場合は、コメントを削除する削除アイコンが表示されます。
関連項目:
詳細は、「アイテムのLIKE登録、コメント入力および共有」を参照してください。
アクティビティ・ストリーム・アイテムを通したファイルおよび他のオブジェクトの共有
「アクティビティ・ストリーム」ビューアがサポートするように構成されている場合、あなたのストリームされたアクティビティの表示が許可されている全ユーザーと、ストリームされたアイテムを共有できます。これは、あなたのコネクション全員または選択したコネクション・リストの全ユーザーになります。アイテムが誰と共有されるかは、あなたまたはシステム管理者がアクティビティ・ストリームをどのように構成しているかによって決まります。
ストリームされたアイテムを電子メールで送信する場合は、すべての受信者を自分で選択できます。
ストリームされたアイテムを共有するには:
- 対象のストリームされたアイテムに移動します。
- 「共有」メニューからオプションを選択します(図23-10)。
-
「このアクティビティ」を選択して、そのアイテム(新しいポータル、新しいお知らせ、ディスカッション・トピックなど)のURLを、受信可能な全ユーザーにストリームします。
-
「メールを送信」を選択して、そのアイテムのリンク含む電子メールを、指定したすべての受信者に送信します。
関連項目:
詳細は、「アイテムのLIKE登録、コメント入力および共有」を参照してください。