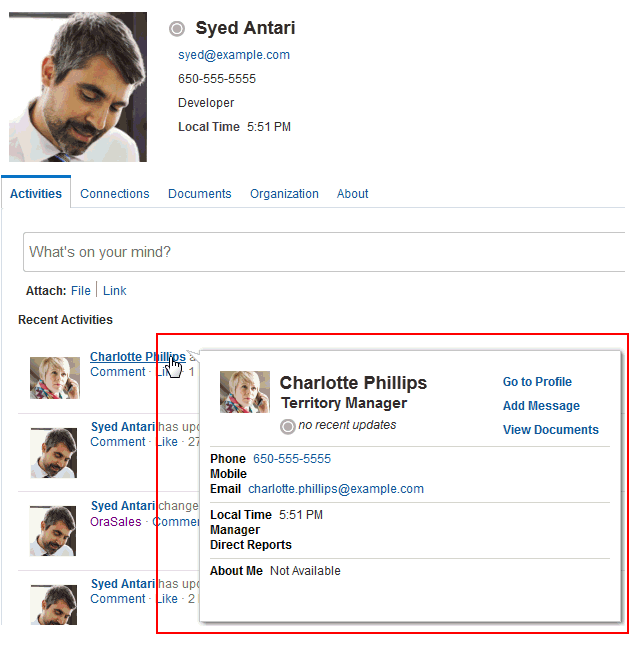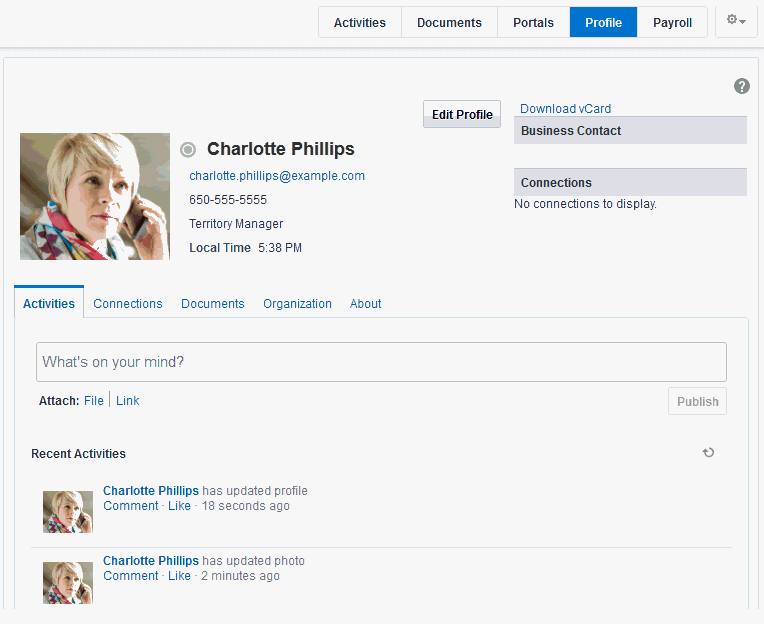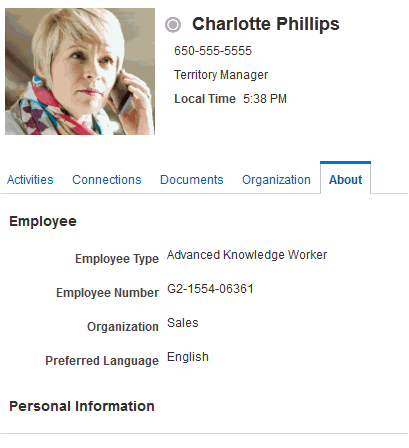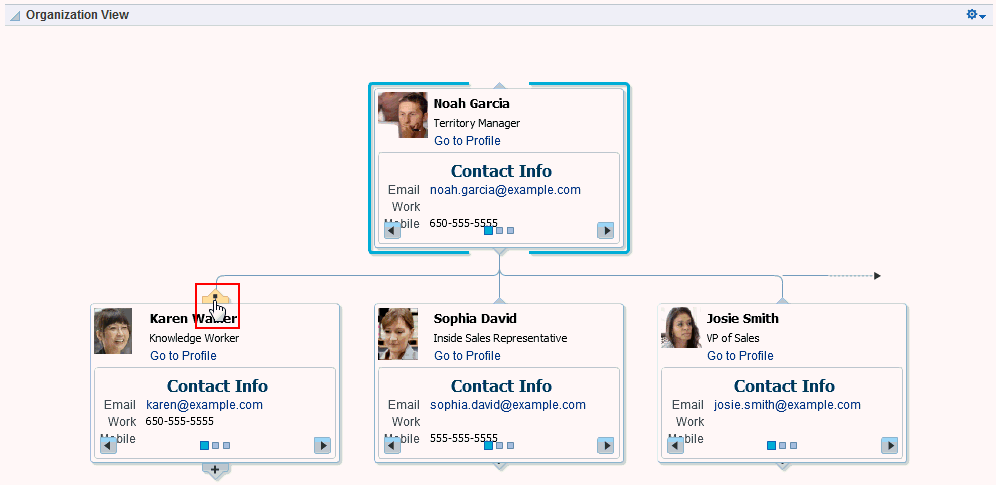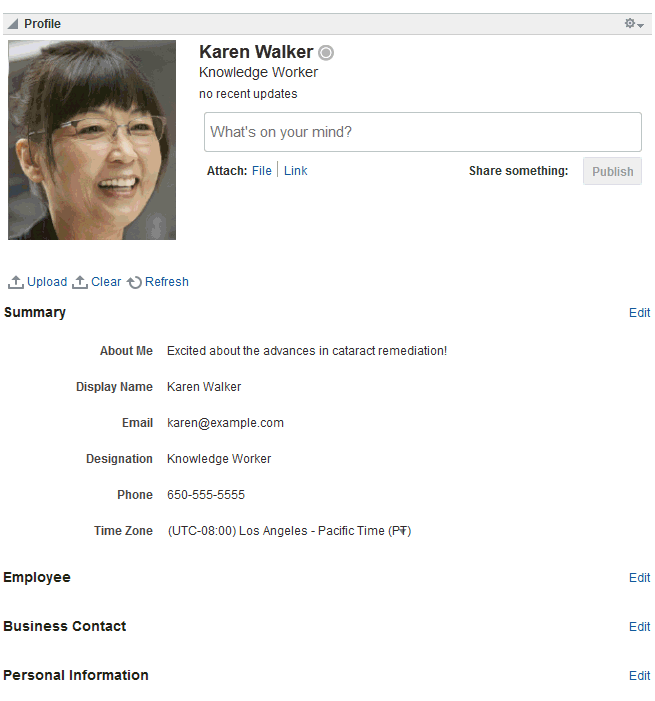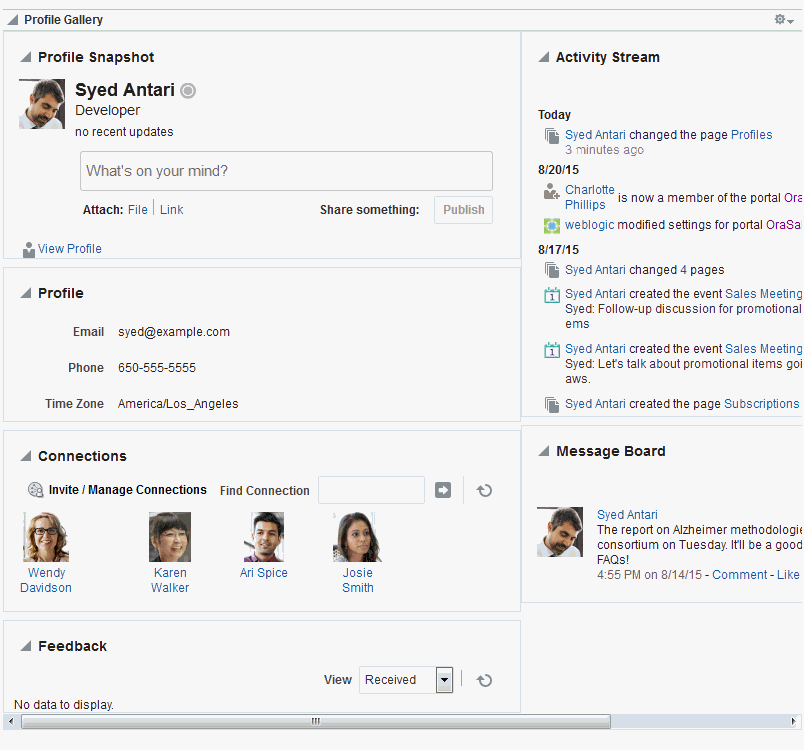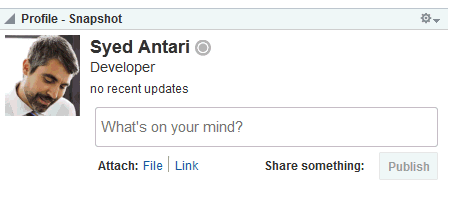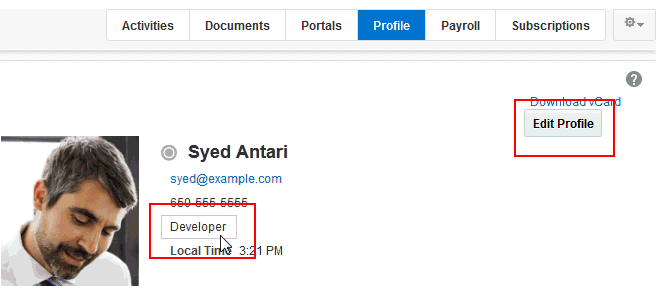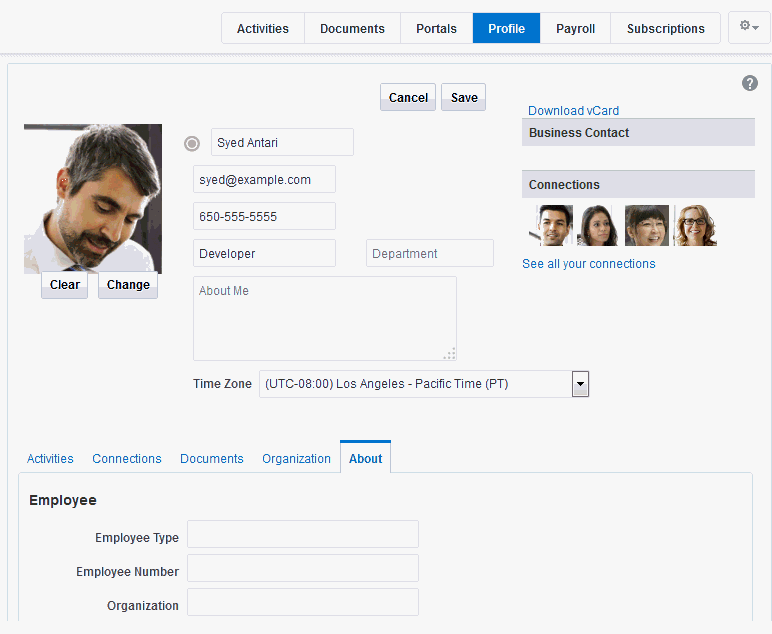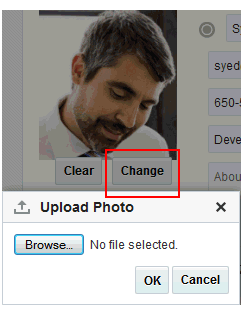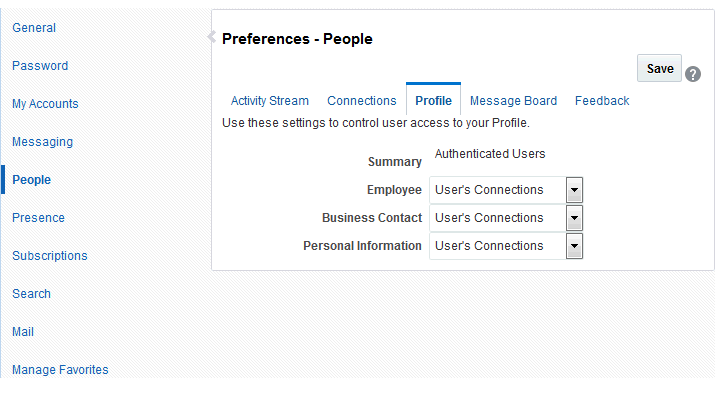4 プロファイルの管理
自分のWebCenter Portalプロファイルは、連絡先情報、写真、および社内階層内の自分の位置など、自分に関する有用なデータのコレクションです。
ノート:
WebCenter Portalのソーシャル・ネットワーキング機能により、ユーザーは自分のプロファイルを表示および管理したり、他のユーザーのプロファイルを表示することができます(表示可能に設定されている場合)。他のユーザーのプロファイルの表示の詳細は、「他のユーザーのプロファイルの表示」を参照してください。
権限:
この章のタスクを実行するには、アプリケーションレベルのPeople Connections: Update People Connections Data権限が必要です。
トピック:
プロファイルについて
ピープル・コネクションを使用して他のユーザーと接続すると、それらのユーザーのプロファイルにアクセスでき、自分のプロファイルへのアクセス権がそれらのユーザーに付与されます。プロファイルには、連絡先情報、コネクションのポータル・アクティビティのストリーミング・ビュー、自分のコネクションのリスト、個人用ドキュメント・ライブラリへのアクセス、および組織階層内での自分の位置のマップを含むことができます。
プロファイルのプリファレンスを使用して、特定のコネクションが自分のプロファイルをどの程度まで表示できるようにするかを制御できます。プロファイルのプリファレンス設定の詳細は、「プロファイルのプリファレンスの設定」を参照してください。
システム管理者は、すべてのユーザーが自分および他のユーザーのプロファイルで表示できるものと実行できる操作に影響を与えるグローバル・デフォルトを設定できます(詳細は、『Oracle WebCenter Portalの管理』のプロファイルの構成に関する項を参照)。
プロファイルに含まれる情報の一部は、WebCenter Portalが使用するユーザー・データベースから取り込まれます。システム管理者によって構成された設定によっては、この章で説明する一部の情報が表示されなかったり、プロファイルの編集時に一部の情報が編集できない可能性があります。システム管理者は使用可能なプロファイル情報をカスタマイズできるので、このドキュメントで示すスクリーンショットが、自分の組織のWebCenter Portalバージョンで表示される内容と一致しない場合もあります。
ノート:
-
プロファイルのユーザー・インタフェースは、12c (12.2.1)で更新されました。システム管理者のWebCenter Portalインストールの構成方法により、ユーザーのレガシー・プロファイル・ユーザー・インタフェースに表示される内容が異なります。レガシー・プロファイル・ユーザー・インタフェースの詳細は、Oracle WebCenter Portal: Spacesユーザーズ・ガイド(11g リリース1 (11.1.1.7.0))の「プロファイルの管理」を参照してください。
-
一部のプロファイル・ビューでは、空のフィールド(コンテンツのないフィールド)は表示されません。
プロファイルの表示
自分のものも含めて、プロファイルは、WebCenter Portalのどこであっても、表示されているユーザー名をクリックすることで表示できます。ポータル内のクリックした場所に応じて、ユーザー・プロファイルの簡単なポップアップ・ビューが表示されるか、WebCenter Portalの「プロファイル」ページに完全なプロファイル・ビューが表示されます。
詳細は、次のいずれかの項を参照してください。
プロファイル情報は、ポータル内のページに追加できる次のいずれかのプロファイル・ビューで表示することもできます。
プロファイル・ポップアップ
アプリケーション・コンテキストのどこであっても、表示されている目的のユーザー名をクリックすることで、自分自身、自分のすべてのコネクション、および自分がアクセス権を持つポータルのメンバーの簡単なポップアップ・プロファイル・ビュー(図4-1)を表示することができます。
ポップアップ内で、「プロファイルに移動」をクリックして、WebCenter Portalの「プロファイル」ページ(次で説明)にユーザーの完全なプロファイルを表示します。
「プロファイル」ページ
ユーザーのプロファイルのすべての詳細をWebCenter Portalの「プロファイル」ページ(図4-2)で表示するには、アプリケーション上部のユーザー名(図4-2で強調表示されています)をクリックするか、または「プロファイル」ポップアップの「プロファイルに移動」をクリックします。
ノート:
「プロファイル」ページは、すべての認証済ユーザー(WebCenter Portalにログインしているユーザー)のホーム・ポータルに含まれるビジネス・ロール・ページです。
管理者は、すべてのユーザーのプロファイル・ページのデフォルトの外観を設定できます。したがって、「プロファイル」ページの情報は異なる可能性があります。たとえば、「プロファイル」ページには次の情報が表示される可能性があります。
-
連絡先情報(写真、電子メール・アドレス、役職、勤務先電話番号、住所など)。
-
「アクティビティ」タブに表示される自分のアクティビティと自分のコネクションのアクティビティのビュー。
詳細は、「ポータルのアクティビティの追跡」を参照してください。
-
メインの「プロファイル」ページに表示される自分のコネクションの簡単なリストと、「コネクション」タブに表示される自分のコネクションの詳細なビュー。
詳細は、「連絡先の管理」を参照してください。
-
「ドキュメント」タブに表示される自分の個人用ドキュメント・ライブラリのパブリック・フォルダ内のドキュメントとフォルダのビュー。
詳細は、「ポータルへのコンテンツの追加」を参照してください。
ノート:
自分のプロファイルの「ドキュメント」ページにアクセスする前に、ホーム・ポータル内の「ドキュメント」タブに少なくとも1回はアクセスする必要があります。ホーム・ポータル内の「ドキュメント」ページにアクセスすることで、ドキュメント機能が初期化されます。最初にホーム・ポータル内の「ドキュメント」ページにアクセスしなかった場合、
「ユーザーは現在パブリック・ドキュメントを所有していません。」というメッセージが表示されます。 -
「組織」タブに表示される自分の組織内の位置を示すチャート・ビュー。
-
「情報」タブに表示されるその他のプロファイル詳細のビュー。
-
推奨コネクションのリスト。
-
トップ投稿のリスト(最もアクセス頻度が高い個人用ドキュメント)。
ノート:
「トップ投稿」に表示される情報のタイプとアイテムの数は、「編集」(鉛筆)アイコンをクリックすることでカスタマイズできます。
システム管理者は、デフォルトの「プロファイル」ビジネス・ロール・ページを変更して、追加コンポーネントの組込み、既存コンポーネントの削除、およびページのルック・アンド・フィールの変更を行えます。したがって、このガイドで説明するページは、実際に表示される「プロファイル」と異なる可能性があります。ただし、基本的なプロファイル機能はほとんど変わりありません。
ノート:
「プロファイル」ページでは、空のフィールド(コンテンツのないフィールド)は表示されません。
組織ビュー
「組織ビュー」(図4-4)をポータル・ページに追加して、社内でのユーザーの位置、つまり組織図全体の細部をグラフィカルに示すことができます。「組織ビュー」では、ユーザーのプロファイル情報の3つのビュー(連絡先情報、ユーザーのアドレスとユーザーのロケールでの現在時刻、および自己紹介コメントのサマリー)をクリックして表示できます。「組織ビュー」を展開して、ユーザーのレポートまたはマネージャを表示することもできます。
プロファイル
「プロファイル」ビューア(図4-5)をポータル・ページに追加して、ユーザーのプロファイルの詳細を表示することができます。自分のプロファイルを表示している場合、「プロファイル」ビューアを使用してプロファイル写真をアップロードしたり、有効になっている場合はプロファイル詳細を編集することができます。
ノート:
「プロファイル」ビューでは、空のフィールド(コンテンツのないフィールド)は表示されません。
プロファイル・ギャラリ
「プロファイル・ギャラリ」(図4-6)をポータル・ページに追加して、自分のすべてのソーシャル・ネットワーキング情報にそこからアクセスできるようにすることができます。
ノート:
「プロファイル・ギャラリ」ビューでは、空のフィールド(コンテンツのないフィールド)は表示されません。
プロファイルの編集
ユーザーが自分の個人プロファイルをどの程度変更できるかは、システム管理者によって決められます。自分のプロファイルを変更する権限がある場合は、「プロファイル」ページに「プロファイルの編集」ボタンが表示されます(図4-8)。さらに、編集可能な情報にカーソルを合せると、その情報の周囲にグレーのボックスが表示されます。
「プロファイルの編集」ボタンまたは編集可能な情報のいずれかの部分をクリックして、自分の個人プロファイルの編集ビューを開きます。
ノート:
-
システム管理者によってプロファイルの特定のセクションが編集可能とされていても、そのセクション内の一部のフィールドが読取り専用である可能性があります。たとえば、一般的にマネージャの値を変更することはできません。
-
一部のWebブラウザでは、テキスト・ボックス・ラベルが表示されません。ただし、テキスト・ボックスをクリックすると、そのテキスト・ボックスを説明するツールチップが表示されます。
個人プロファイルを編集するには:
個人プロファイル・ピクチャのアップロードと更新
プロファイル・ビューアの構成で許可されている場合、個人プロファイルを持つユーザーは、自分のプロファイル・イメージをアップロードまたは更新できます。
ノート:
ファイルのMIMEタイプはimageである必要があります。また、拡張子*.icoのファイルを使用することはできません。最良の結果を得るには、写真のサイズを150x150ピクセルにしてください。
プロファイル・イメージをアップロードまたは更新するには:
-
自分の「プロファイル」ページを開きます(「「プロファイル」ページ」を参照)。
-
「プロファイルの編集」をクリックします。
-
写真のアップロード、変更または削除を行います。
写真をアップロードまたは変更するには:
-
「変更」をクリックして、「写真のアップロード」ダイアログを開きます(図4-10)。
-
「参照」をクリックし、写真を探して選択します。
-
「OK」をクリックして、アップロードを完了します。
写真を削除するには、「クリア」をクリックします。
ノート:
「プロファイル」ページでは、写真を保存するために「保存」をクリックする必要はありません。
-
プロファイルのプリファレンスの設定
ユーザーのプリファレンス設定の影響を受けるプロファイル詳細は、たとえば「プロファイル」ビューアやデフォルトの「プロファイル」ビジネス・ロール・ページの「情報」タブなどの、完全なプロファイル・ビューに表示されます。
完全なプロファイルは、「サマリー」、「従業員」、「勤務先連絡先」、「個人情報」の4つのセクションで表示されます。各セクションには、セクションの見出しに関連する情報が表示されます。たとえば、「サマリー」には、ユーザー名、メール・アドレス、事業所所在地など、一連の基本的な詳細情報が含まれています。
ノート:
システム管理者は、すべてのユーザーの各自のプロファイル情報へのアクセスを制御できます。たとえば、システム管理者は、特定のプロファイル・セクションの表示や編集を可能にするかどうかや、誰がどのプロファイル情報を表示できるかなどを制御できます。つまり、各ユーザーが自分のプロファイルのプリファレンスをどの程度制御できるかは、システム管理者のアクションによって決まります。
自分の個人プロファイルに関連付けられた各種の情報をどのユーザーが表示できるかを指定するには、プロファイルのプリファレンスを使用します。
プロファイルのプリファレンスを設定するには: