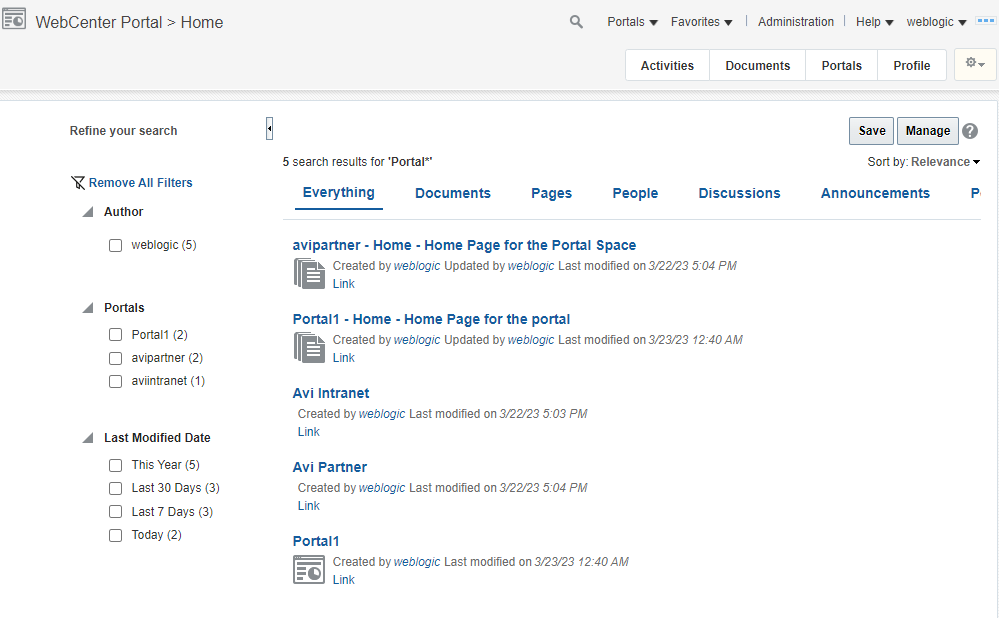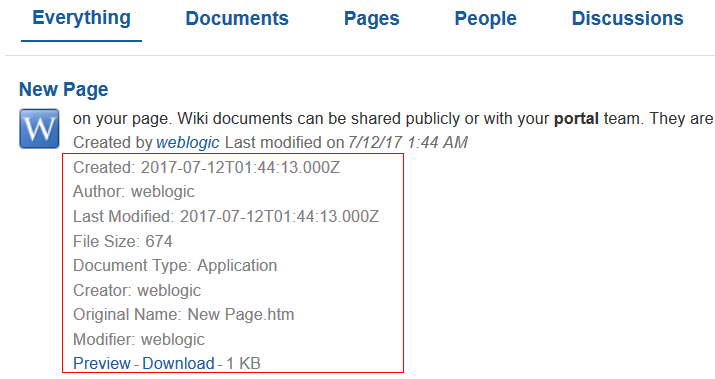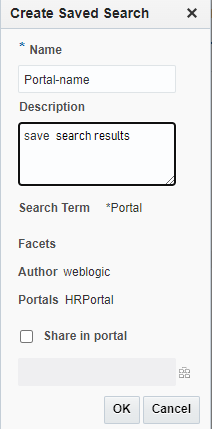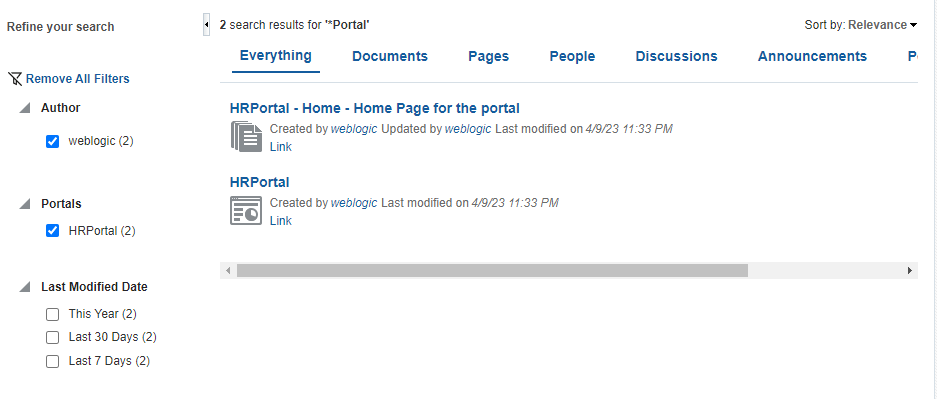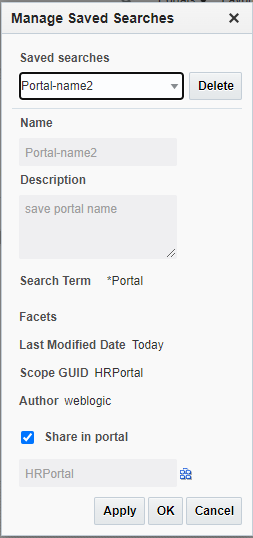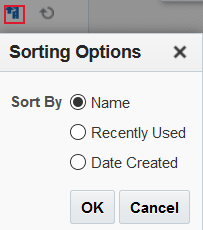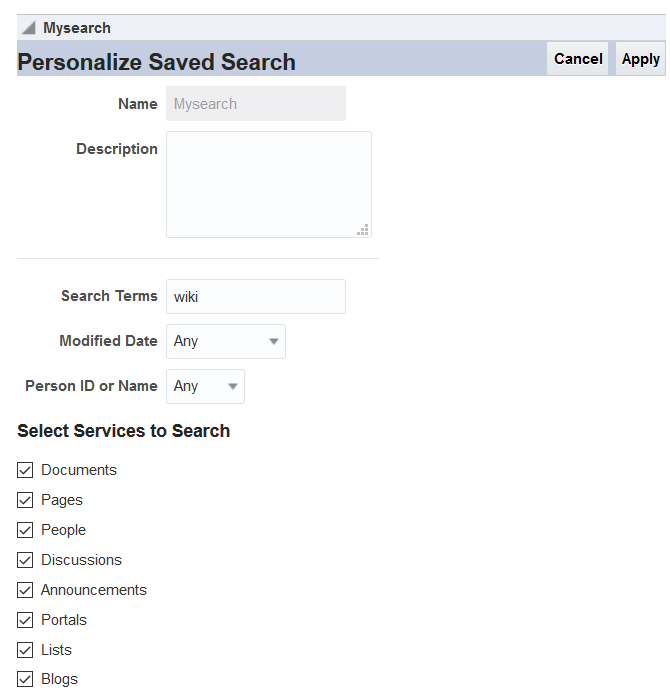3 Elasticsearchを使用した情報の検索
WebCenter Portalを使用してグローバル検索で情報をすばやく検索し、フィルタやファセットを使用して結果を絞り込み、検索結果を保存します。
権限:
検索が含まれるページにアクセスできるWebCenter Portalユーザーであれば、この章で説明するタスクを使用できます。
Elasticsearchを使用したWebCenter Portalでの検索について
WebCenter Portalには、グローバル(アプリケーション全体の)検索が用意されています。デフォルトでは、検索フィールドはアプリケーションの右上にあります。情報は、名前と内容を検索します。アプリケーションで有効なすべての検索可能なオブジェクトで検索語が検索され、ユーザーが表示権限を持つ結果のみが戻されます。たとえば、ユーザーがFinanceポータルのメンバーではない場合、そのポータルからの検索結果は表示されません。
WebCenter Portalは、アプリケーションを検索するためのElasticsearchで構成できます。WebCenter Portalの検索以外に、ドキュメント・ツールには、ファイル検索用の独自の検索エンジンが用意されています。これを使用してファイルの検索範囲を絞り込むことで、検索時間が短縮され、検索結果の妥当性が向上します。ドキュメント・ツールは、特定のポータルのドキュメント・ライブラリ内を検索します。
ノート:
Oracle WebCenter Portalは、Oracle WebCenter Content Serverの機能を活用して、コンテンツのアップロードを含む、コンテンツの管理と記憶領域の機能を提供します。コンテンツ・サーバー・リポジトリ内のすべてのファイルは、このWebCenter Content Serverリポジトリ内のWebCenter Portalインスタンスを識別するセキュリティ・グループに属します。
セキュリティ・グループが異なる場合でもドキュメントのアップロードが可能で、WebCenter Portal検索はこれらのドキュメントをクロールでき、これらのドキュメントの検索結果は表示する権限が付与されている場合にのみ表示されます。
Oracleでは、WebCenter Portalインスタンスのセキュリティ・グループにドキュメントを格納することをお薦めします。異なるセキュリティ・グループにドキュメントをアップロードした場合、そのドキュメントに対してアイテム・レベルのセキュリティが定義されていると、WebCenter Portal検索ではこれらのドキュメントでコンテンツをクロールできません。
セキュリティ・グループの詳細は、『Oracle WebCenter Contentの管理』のセキュリティ・グループ、ロール、および権限の管理に関する項を参照してください。
グローバル検索が使用可能なのは、Oracle WebCenter PortalがElasticsearchを使用して構成されている場合のみです。「WebCenter PortalでのElasticsearchの構成ロードマップ」を参照してください。
ノート:
システム管理者とポータル・マネージャは検索のユーザー・インタフェースをカスタマイズできるので、表示されるスクリーン・ショットが異なる場合もあります。システム管理者とポータル・モデレータは、検索範囲を特定のポータル、ツールまたはサービスおよびドキュメント・タイプに構成したり、検索結果によって提供される属性を追加または非表示にしたり、検索ボックスのサイズを変更することができます。
Elasticsearchは、ファセット検索のみをサポートしており、次のアセットの結果を提供します。
-
ドキュメント(Wikiおよびブログを含む)
-
お知らせおよびディスカッション(前のリリースからアップグレードしたポータルの場合のみ使用可能)
-
ポータル、リスト、ページ・メタデータ、ページ・コンテンツ(HTML、テキストおよびスタイル・テキスト・コンポーネントのコンテンツ)、および人
サポートされているワイルドカードは*です。デフォルトでは、検索語に*文字が追加されていますが、検索語の先頭または中間に*文字を明示的に指定することもできます。
たとえば、
-
montyを検索する場合、検索結果にはmontyおよびmonty_coiが表示されます。
-
たとえば、monty、monty_coiおよびmonicaという3人のユーザーがいるときに、mon*coiを検索すると、検索結果にはmonty_coiが表示されます。
-
*adminを検索すると、検索結果には、fmwadmin、orcladmin、psradmin1、psradmin2など、adminが含まれるすべての語がリストされます。
先頭に*文字がある語は検索しないことをお薦めします。
dare to dreamなどの句を検索する場合、句内の語(dare、to、dream)が含まれる結果がすべてリストされ、これら3つの語と一致するレコードが結果のリスト内の上位にリストされます。
Elasticsearchを使用した検索
ユーザーの検索環境は、システム管理者またはポータル・マネージャによる検索の構成方法によって様々に異なります。検索へのアクセス方法は、ポータルの設計方法によって異なります。アプリケーション・スペシャリストが、ページにアクセスするためのプリティURLを提供する場合もあります。Elasticsearchは、ファセット検索のみをサポートしています。
この項には次のトピックが含まれます:
Elasticsearchを使用したファセット検索の実行による結果の絞込み
ファセットを使用することで、新しい検索を実行しなくても、索引付けされたデータをナビゲートできます。検索語によっては膨大な結果が返されることがありますが、検索内のファセット・ナビゲーションによって、検索対象の結果を正確に絞り込んだり、新しい対象を発見したりすることもできます。
次のファセットがデフォルトで含まれています。ただし、システム管理者が別のファセットを構成する場合もあります。
-
作成者
-
最終更新日
-
MIMEタイプ
-
タグ
-
ポータル
検索結果ページには、左側のパネルにファセットがあります。異なる親ファセットから複数のファセットで使用可能なチェック・ボックスを選択し、検索結果を絞り込むことができます。次の図に示すように、ユーザーが、「作成者」にweblogic、「ポータル」にPortal1、「最終更新日」に「今日」を選択した場合、検索結果にはこれらすべての値の組合せが表示されます。
次の図は、今日の結果のみを表示するようにフィルタされた検索を示しています。ファセットをさらに追加して、検索の絞込みを続けることができます。
図3-4 ファセット結果リスト
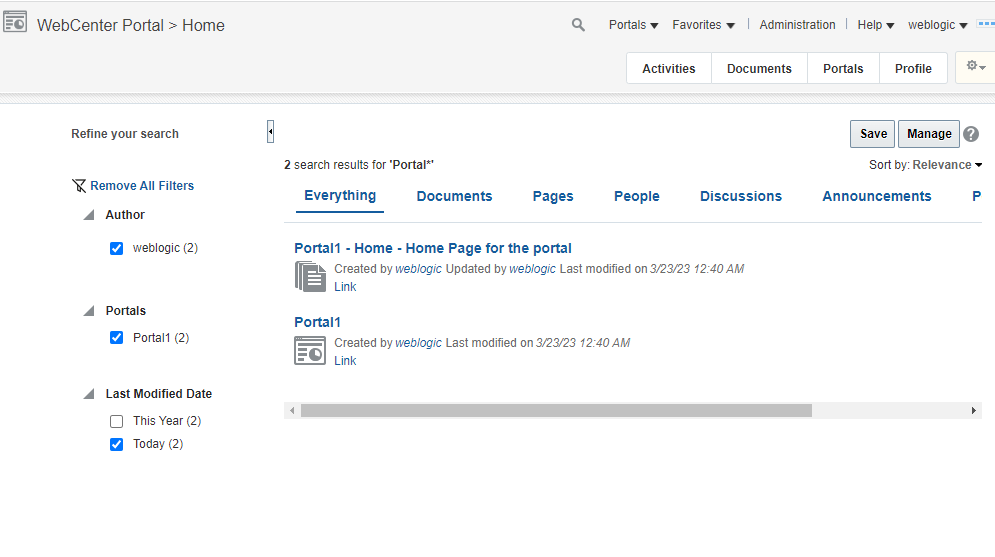
「すべてのフィルタの削除」アイコンをクリックして、適用されたすべてのフィルタをリセットし、完全な結果リストに戻ります。
Elasticsearchを使用したフィルタ検索の実行による結果の絞込み
検索結果の上部にあるフィルタ・リストを使用して、結果を絞り込むことができます。
図3-5 フィルタ検索
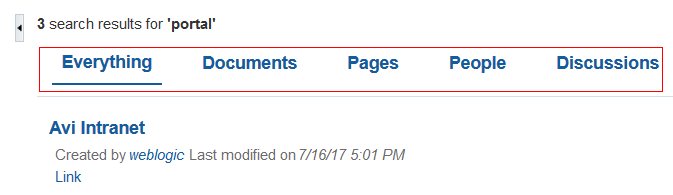
使用可能なフィルタは、次のとおりです。
-
すべて
-
ドキュメント
-
ページ
-
人
-
ポータル
-
ブログ
-
ディスカッション
-
お知らせ
Elasticsearchを使用したソート検索の実行による結果の整理
ページの右側にある「ソート基準」ドロップダウン・リストを使用して、結果を整理できます。
デフォルトでは、検索は最も関連のある検索結果から順にソートされますが、次のソート・オプションを使用できます。
-
日付: 新しいものから
-
日付: 古いものから
-
作成者: 昇順
-
作成者: 降順
-
タイトル: 昇順
-
タイトル: 降順
図3-6 結果のソート
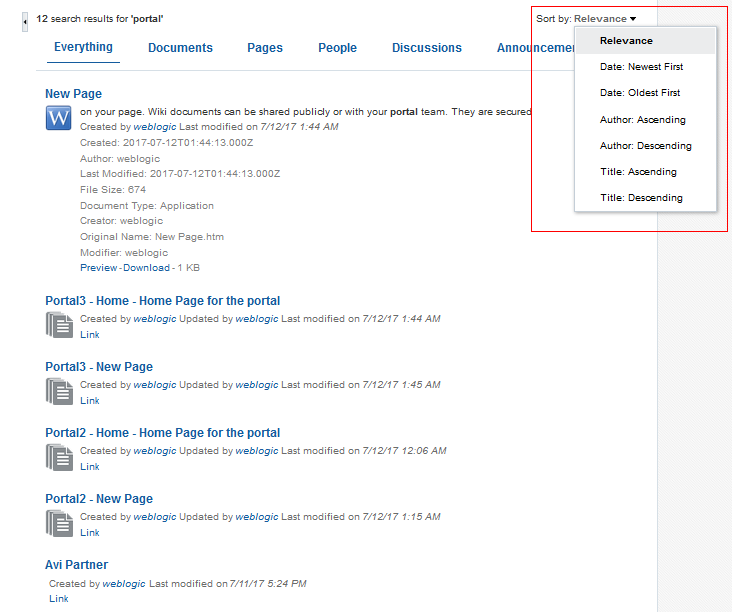
検索結果の保存
実行した検索は、検索語を再入力しなくても後で再実行できるように保存できます。また、保存した検索はポータルで共有できます。
検索を保存すると、使用されている検索語と検索用に選択されたファセットが保存されます。
Oracle WebCenter Portalでは、ポータル・ページに保存済検索を表示する次のタスク・フローをサポートします。これらのタスク・フローは、ポータル・マネージャによりポータル・ページが有効化されている場合、ポータル・ページに表示されます。『Oracle WebCenter Portalでのポータルの構築』の検索結果の保存に関する項を参照してください。
-
すべての保存済検索: ポータル内で使用可能な保存済検索を表示するために使用します。このタスク・フローでは、ポータル・ユーザーが保存済検索を表示および実行できます。
-
保存済の検索: ポータル内で使用可能なすべての保存済検索がタスク・フローとしてこのフォルダに保存されます。ポータル・マネージャは、このタスク・フローを有効にして、ポータル・ページに検索結果を直接表示できます。
保存済検索の実行
検索を保存することで、素早く簡単に検索を繰り返すことができます。アクセスできる保存済検索は、画面によって異なります。
-
「すべての保存済検索」タスク・フローが表示される任意のページに移動します。
ポータルで、「すべての保存済検索」に、ポータルのすべての保存済検索とポータルのすべての共有保存済検索がリスト表示されます(他のユーザーが作成したもの)。これには、プライベート保存済検索または他のポータルに対して作成された保存済検索は表示されません。
ホーム・ポータルの「すべての保存済検索」には、すべてのプライベート保存済検索がリストされます。
-
「保存済検索」タスク・フローが配置されている任意のページに移動します。「保存済検索」には、ポータル・ページに特定の検索の結果が直接表示されます。
保存済検索を実行するには:
ポータルでの保存済検索のリストの表示
ポータル・マネージャで、ポータル・ページに「すべての保存済検索」タスク・フローを追加および構成した場合は、ポータルで保存済検索のリストを表示できます。
ノート:
ポータル・マネージャが、「ポータルへの検索の保存」の説明に従って、ページに「すべての保存済検索」タスク・フローを追加します。
保存済検索のパーソナライズ
ポータル・マネージャで保存済検索をページに追加すると、それをパーソナライズできます。検索文字列の変更、リファイナの追加、または検索するサービスの選択ができます。
ノート:
ポータル・マネージャが、「ポータルへの検索の保存」の説明に従って、ページに保存済検索を追加します。