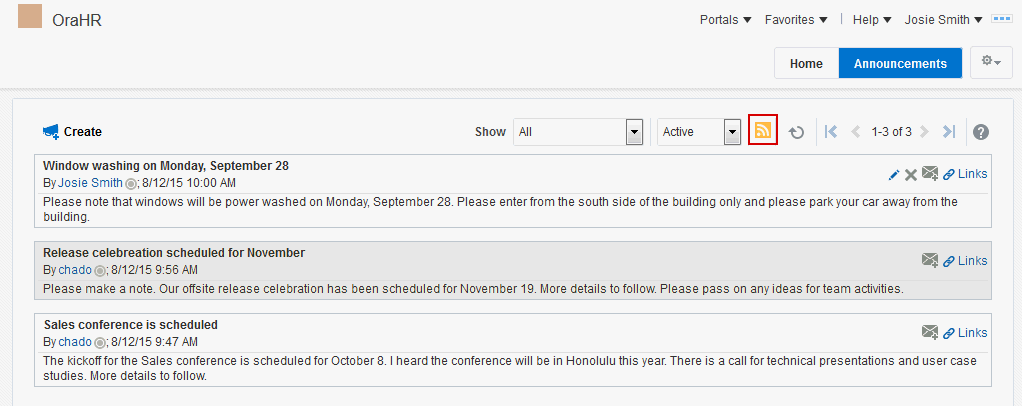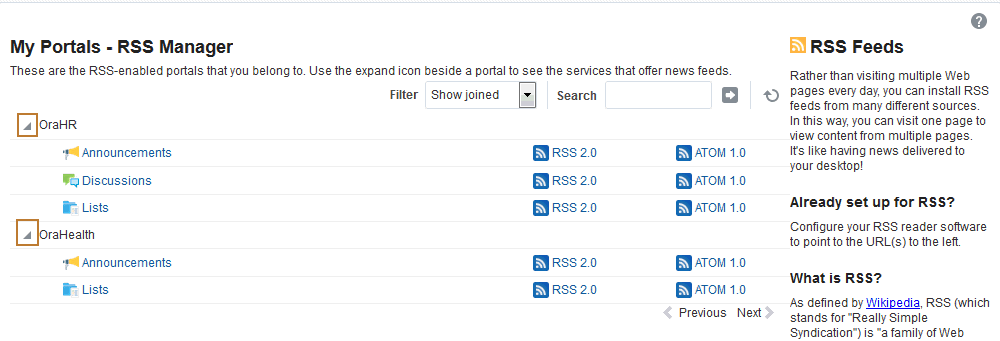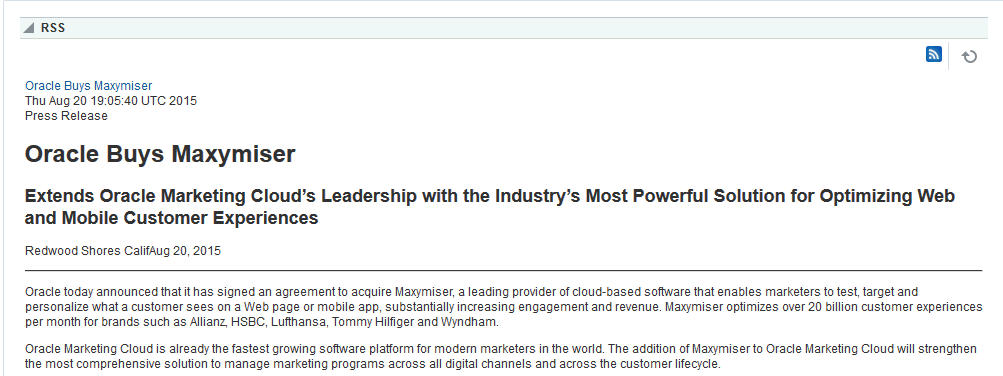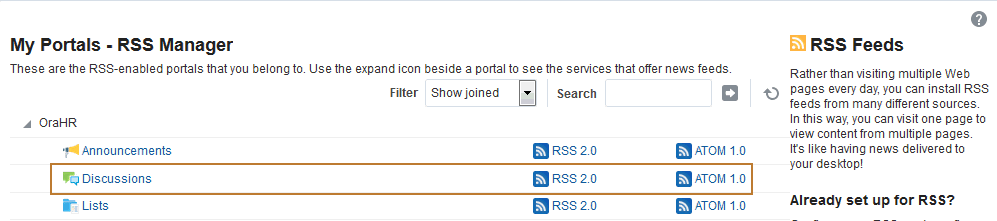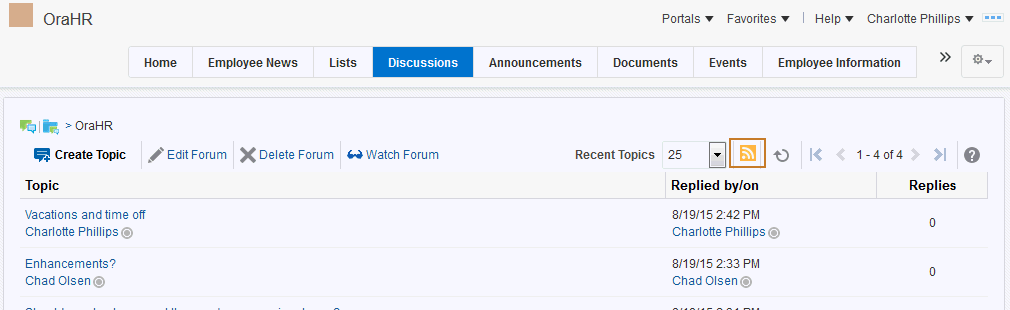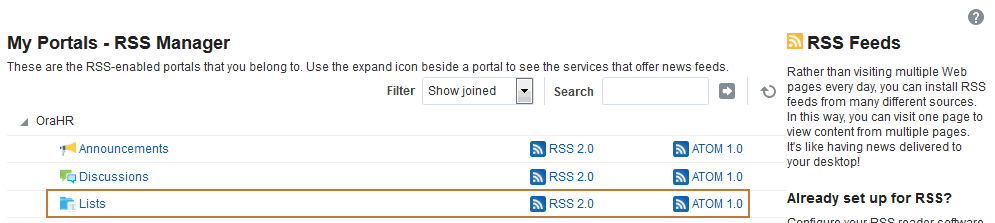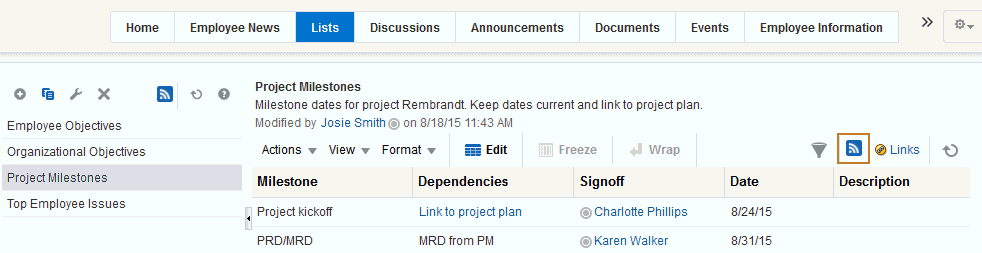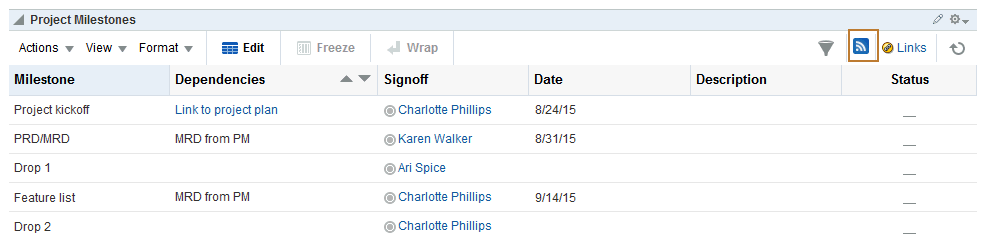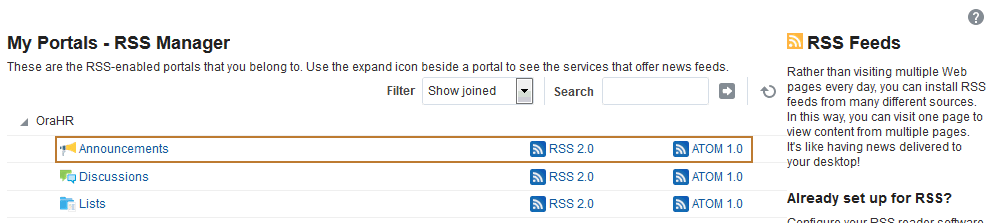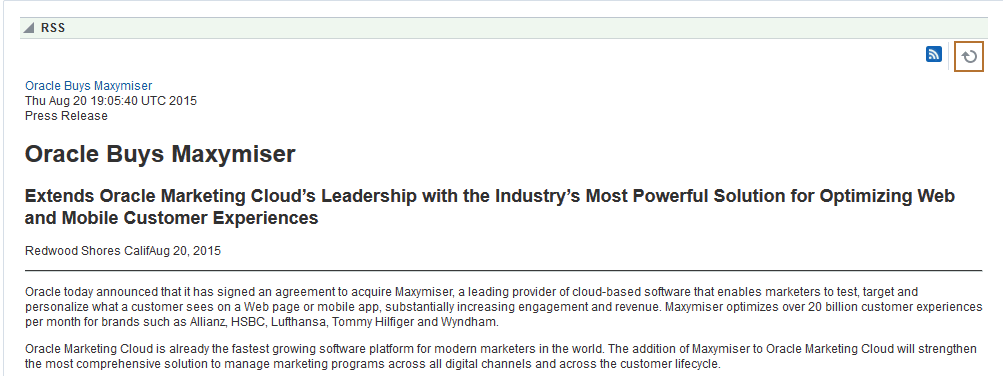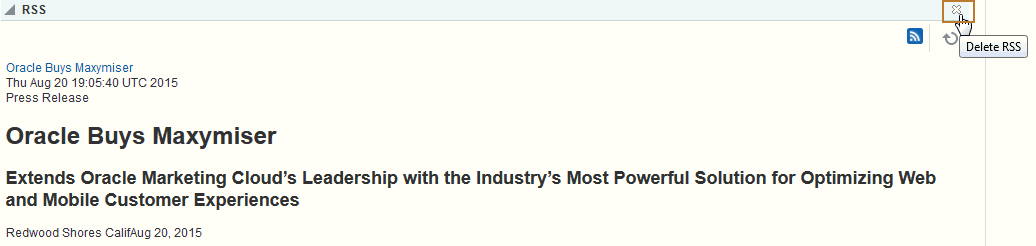25 RSSフィードのモニタリング
RSS (Really Simple Syndication)は、RSS 2.0形式およびAtom 1.0形式のニュース・フィードとしてWebCenter Portalからコンテンツを公開する機能を提供します。また、RSSを使用して、ポータル・ページのRSSビューアで外部ソースのニュース・フィードを表示できます。
ノート:
ポータル・マネージャには、RSSニュース・フィードなど、いくつかのポータル機能を表示または非表示にする権限があります(『Oracle WebCenter Portalでのポータルの構築』のポータルに対するRSSニュース・フィードの有効化または無効化に関する項を参照)。
ポータル・マネージャが、RSSフィードを追加および構成します(『Oracle WebCenter Portalでのポータルの構築』のポータルへのRSSフィードの追加に関する項を参照)。
権限:
この章は、WebCenter Portalおよび外部ソースのニュース・フィードを公開することに関心のあるWebCenter Portalユーザーを対象としています。この章で説明するタスクは、すべてのWebCenter Portalユーザーが使用できます。
トピック:
RSSについて
「RSS」アイコン
RSSニュース・フィードは、ディスカッション、リストおよびお知らせに更新されたコンテンツ情報を配信します。図25-1は、「お知らせ」ページまたはコンソールのお知らせで使用可能な「RSS」アイコンを示しています。
ノート:
ポータル・マネージャがポータルでRSSを有効化していない場合は、「RSS」アイコンを使用できません。
RSSマネージャ
WebCenter Portalでは、2種類の方法でニュース・フィードを入手できます。
-
リストなどのツールから(「ツールのニュース・フィードの入手」を参照)。
-
RSSマネージャを使用して外部フィードから(「RSSビュー」を参照)。
この項には次のトピックが含まれます:
RSSマネージャへのアクセス
RSSマネージャにアクセスするには:
-
WebCenter Portalの下部にある「RSS」リンクをクリックします(図25-2)。
ノート:
ポータル・マネージャがポータルでRSSを有効化していない場合は、「RSS」リンクを使用できません。『Oracle WebCenter Portalでのポータルの構築』のポータルへのRSSフィードの追加に関する項を参照してください。
RSSマネージャの使用
RSSマネージャにRSSフィードが有効化されているすべてのポータルのノードが表示されます。WebCenter Portalから入手するニュース・フィードはコンテキストを認識し、発生元のポータルからのコンテンツのみを表示します。
RSSがポータルで有効化されている場合(『Oracle WebCenter Portalでのポータルの構築』のポータルに対するRSSニュース・フィードの有効化または無効化に関する項を参照)、およびRSSフィードが含まれるツール(ディスカッション、お知らせ、リストなど)がそのポータルで有効化されている場合(『Oracle WebCenter Portalでのポータルの構築』のポータルで使用可能なツールとサービスの有効化および無効化に関する項を参照)は、ポータルがRSSマネージャに表示されます
ノート:
Oracle WebCenter Portalでは、Jive機能(お知らせおよびディスカッション)のサポートが非推奨となりました。リリース12c (12.2.1.4.0)より前のリリースからアップグレードした場合、アップグレードしたインスタンスでJive機能は使用可能なままですが、これらの機能にOracleサポートは提供されません。次のリリースでは、アップグレードしたインスタンスでもJive機能は使用できなくなります。
ニュース・フィードが提供する詳細レベルは、そのフィード・ソースによって異なります。たとえば、特定のリストからニュース・フィードを取り込むと、最近追加または変更された行の詳細と、個々の行へのリンクが表示されます。このようなリンクをクリックした場合も、リストのコンテンツが表示された状態で、ポータルに戻ります。
RSSマネージャを使用するには:
-
「フィルタ」リストから、RSSマネージャに表示するRSS対応ポータルを選択します。
-
「すべて表示」を選択すると、ユーザーがアクセス権を持つRSS対応のすべてのポータルのリストが表示されます。
-
「参加済の表示」を選択すると、自分がメンバーであるRSS対応ポータルのリストが表示されます。これはデフォルト選択です。
-
「パブリックの表示」を選択すると、RSS対応パブリック・ポータルのリストが表示されます。
-
-
ポータル・ノードを開き、RSS 2.0およびAtom 1.0の両方のニュース・フィードを入手します。
ノート:
フィードURLを取得するには、ポータル・マネージャがRSSニュース・フィードを有効化している必要があります。また、選択したリーダーでHTTP認証をサポートしている必要があります。
-
「RSS」または「Atom」アイコンとリンクをクリックし、フィードを直接表示するか、フィードURLをコピーします。
-
ブラウザに用意されているリンクをコピーするコマンドを使用してフィードURLをコピーする場合は、アイコンを右クリックします。
-
フィードを表示する場合は、リンクをクリックします。ログイン資格証明を使用して、フィード・ビューアにアクセスします。
必ずRSS 2.0またはAtom 1.0対応のリーダーを使用してください。
-
RSSビュー
RSSでは、外部サイトのニュース・フィードをポータルに表示できます(図25-4)。
ポータル・マネージャは、外部RSSフィードのコンテンツを表示するようにRSSを構成できます。『Oracle WebCenter Portalでのポータルの構築』のRSSタスク・フローのフィード・ロケーションの編集に関する項を参照してください。また、WebCenter Portalは、外部アプリケーションを使用したログイン資格証明の受渡しをサポートします。「外部アプリケーションのログイン情報の提供」を参照してください。
外部アプリケーションへのアクセス
セキュアなニュース・フィード・アイテムにアクセスするたびに、コンテンツを表示するためにそのセキュアなアプリケーションにログオンする必要があります。アプリケーションにアクセスするたびにログイン資格情報を入力するか、または外部アプリケーションにログイン資格情報を保存して管理させることができます。特定のアプリケーションの資格証明を保存した後で、WebCenter Portalにログオンすると、自動的にそのアプリケーションにログインします。よく使用するすべての外部アプリケーションに対してこの機能を提供できます。
アクセスするセキュア・アプリケーションが外部アプリケーションとして登録されていない場合は、「外部アプリケーションのログイン情報の提供」のステップを実行してください。
ツールのニュース・フィードの入手
関係する各ツールごとに固有の場所からニュース・フィードが提供されます。
この項では、このようなフィードの取得についてステップを追って説明します。次のトピックが含まれています:
ディスカッション・フォーラム・ニュース・フィードの入手
ディスカッション・フォーラム・ニュース・フィードを使用して、選択したポータルのディスカッションへの追加または変更を追跡します。ディスカッション・フォーラム・ニュース・フィードURLは、RSSマネージャ、「ディスカッション」ページ(またはコンソール)およびディスカッション・フォーラム・ビューの3箇所から入手できます。すべてのディスカッションRSS URLおよびAtom URLは、同じフィード(選択したポータルのすべてのディスカッションへの追加および変更)を提供します。
この項には次のトピックが含まれます:
RSSマネージャからのディスカッション・フォーラム・ニュース・フィードの入手
RSSマネージャは、RSS 2.0およびAtom 1.0の両方のニュース・リーダーについて、ディスカッション・フォーラム・ニュース・フィードを提供します。自身がメンバーであり、ニュース・フィードに対応しているポータルからいずれかのフィードを選択します。ディスカッション・フォーラム・ニュース・フィードを使用して、選択したポータルのディスカッション・フォーラムへの追加または変更を追跡します。
RSS Managerから「ディスカッション・フォーラム」ニュース・フィードのURLを入手するには:
「ディスカッション」ページからのニュース・フィードの入手
「ディスカッション」ページ(またはコンソール)では、ディスカッションをモニタリングしながら、ニュース・フィードURLを簡単に取得できます。
「ディスカッション」ページから、ポータルのすべてのディスカッションのRSS URLを取得するには:
リスト・ニュース・フィードの入手
リストは、組織内のあらゆるものを追跡するために使用できる重要な追跡の形式を提供します。たとえば、あるグループが、割り当てられた役割と連絡先情報の概略を示すメンバーシップ・リストが必要とします。まず最初に、問題解決を追跡するリストを設定します。
次に、任意のニュース・リーダーの1つから、そのリストへの変更を追跡することをお薦めします。
リストには、ニュース・リーダーから変更を追跡するための2つの方法があります。
-
特定のポータルで最近追加または変更されたすべてのリストの追跡。
-
特定のリストで最近追加または変更されたデータ行の追跡。
リストのニュース・フィードURLは、RSSマネージャ、「リスト」ページおよび特定のページの任意のリスト・ビューの3箇所から入手できます。RSSマネージャおよび「リスト」ページでは、両方のタイプのリスト・フィードにアクセスできます。個々のリスト・ビューは、表示されたリストの行に対するデータ変更のフィードを提供します。
次のトピックでは、選択したポータルから、最近追加または変更されたリスト行またはリストのニュース・フィードを入手する方法について説明します。
RSSマネージャからのリスト・ニュース・フィードの入手
RSSマネージャには、2種類のリスト・ニュース・フィードがあります。ポータルに最近追加または変更されたリストのフィード、および1つの特定のリストの行に対する最近のデータ変更のフィードです。また、RSS Managerには、RSS 2.0およびAtom 1.0の両方のリーダーに対応するフィードが用意されています。使用するどのニュース・リーダーにおいても重要な要件は、HTTP認証のサポートです(詳細は、「RSSについて」を参照)。
RSS Managerから「リスト」ニュース・フィードを入手するには:
「リスト」ページからのニュース・フィードの入手
ポータルに「リスト」ページが表示されるのは、ポータル・マネージャによってリストが有効化され、「リスト」ページ(またはコンソール)が追加されている場合です。ポータルでのツールの有効化の詳細は、『Oracle WebCenter Portalでのポータルの構築』のポータルで使用可能なツールとサービスの有効化および無効化に関する項を参照してください。
「リスト」ページには、ポータルで使用可能すべてのリストが含まれています。ポータル・ページをナビゲートしているとき、特に有意義なリスト(たとえば、プロジェクトの問題のリスト)を見つけることがあります。各リストには独自のRSSニュース・フィードが用意されているため、リストへの追加または変更をサブスクライブしやすくなります。
「リスト」ページには、RSS 2.0リーダー用のニュース・フィードのみが表示されます。Atom 1.0のニュース・リーダーが必要なときは、RSS Managerを使用します。
「リスト」ページからニュース・フィードを入手するには:
お知らせニュース・フィードの入手
お知らせは、優れたニュース・フィードの1つです。通常は、簡潔で適切であり、非常にタイムリーで重要な情報です。複数のポータルのメンバーである場合、1箇所(任意のニュース・リーダー)からすべてのお知らせにアクセスできます。
お知らせニュース・フィードは、RSSマネージャ、「お知らせ」ページ(またはコンソール)およびお知らせビューの3箇所から入手できます。
この項には次のトピックが含まれます:
RSSマネージャからのお知らせニュース・フィードの入手
RSSマネージャは、お知らせの2種類のフィード(RSS 2.0およびAtom 1.0)を提供します。これらのいずれかを使用して、特定のポータルのすべての新規および変更されたお知らせを追跡します。
RSS Managerから「お知らせ」ニュース・フィードを入手するには:
「お知らせ」ページからのニュース・フィードの入手
お知らせマネージャは、WebCenter Portalの「お知らせ」ページ(またはコンソール)から公開されます。お知らせマネージャを使用して、お知らせを作成したり更新できます。また、お知らせのニュース・フィードURLを取り込むことができます。
RSS Managerとは異なり、お知らせマネージャでは、RSS 2.0ニュース・リーダー用のニュース・フィードが表示されます。Atom 1.0フィードが必要なときは、RSSマネージャを使用してフィードURLを入手します。詳細は、「RSSマネージャからのお知らせニュース・フィードの入手」を参照してください。
「お知らせ」ページからニュース・フィードを入手するには:
お知らせビューからのニュース・フィードの入手
お知らせからニュース・フィードURLにアクセスすることもできます。「お知らせ」ページと同様、ビューは、RSS 2.0ニュース・リーダー用のフィードのみを提供します。Atom 1.0フィードが必要なときは、RSSマネージャを使用してフィードURLを入手します。詳細は、「RSSマネージャからのお知らせニュース・フィードの入手」を参照してください。
お知らせビューからニュース・フィードを入手するには:
RSSのリフレッシュ
他のページ・コンポーネントとともにRSSコンポーネントは、すべてのサーバー・リクエストでリフレッシュされます。ただし、ニュース・フィードからのコンテンツは動的である場合があるため、必要に応じて、「リフレッシュ」アイコン(図25-17)をクリックして、RSSを自分自身でリフレッシュするオプションがあります。
最新のRSSフィードを表示するには、「リフレッシュ」アイコンをクリックします(図25-17)。
ノート:
ブラウザの再ロードやリフレッシュ用のボタンはクリックしないでください。「リフレッシュ」アイコンをクリックして、ビューを更新します。
ビューは、外部ソースから最新データを更新および表示します。
RSSフィードの削除
「RSSの削除」アイコンが使用可能な場合は、「RSSの削除」アイコンを使用して、ページからRSSコンポーネントを削除できます(図25-18)。ポータル・マネージャは、RSSビューの削除設定を指定できます。『Oracle WebCenter Portalでのポータルの構築』のRSSタスク・フローの削除に関する項を参照してください。
RSSの削除アイコンをクリックすると、「コンポーネントの削除」ダイアログが表示されます。ページからRSSコンポーネントを削除するには、このダイアログの「削除」アイコンをクリックします。