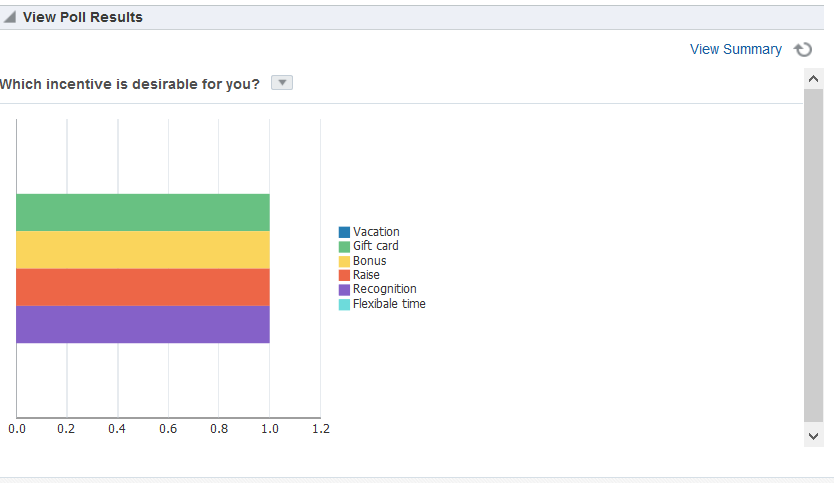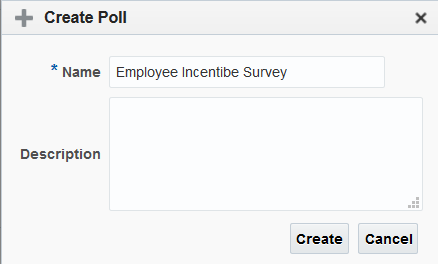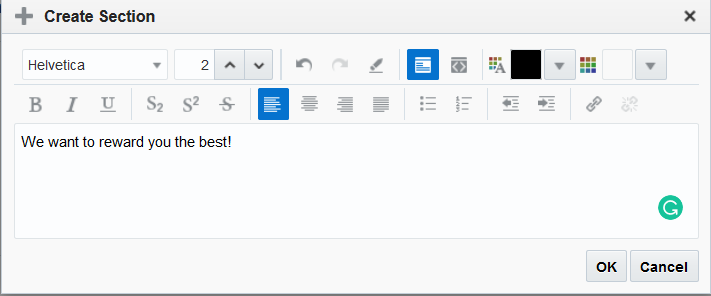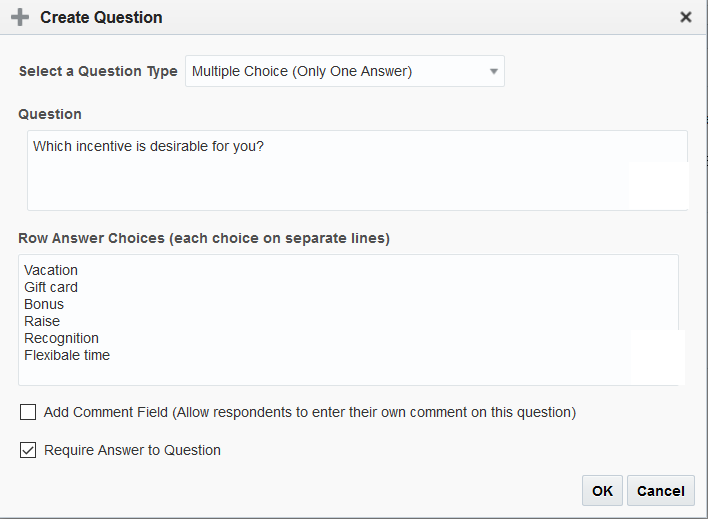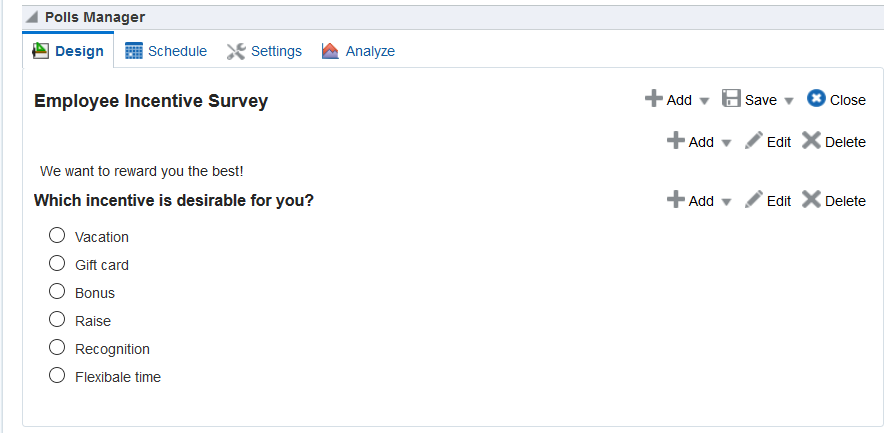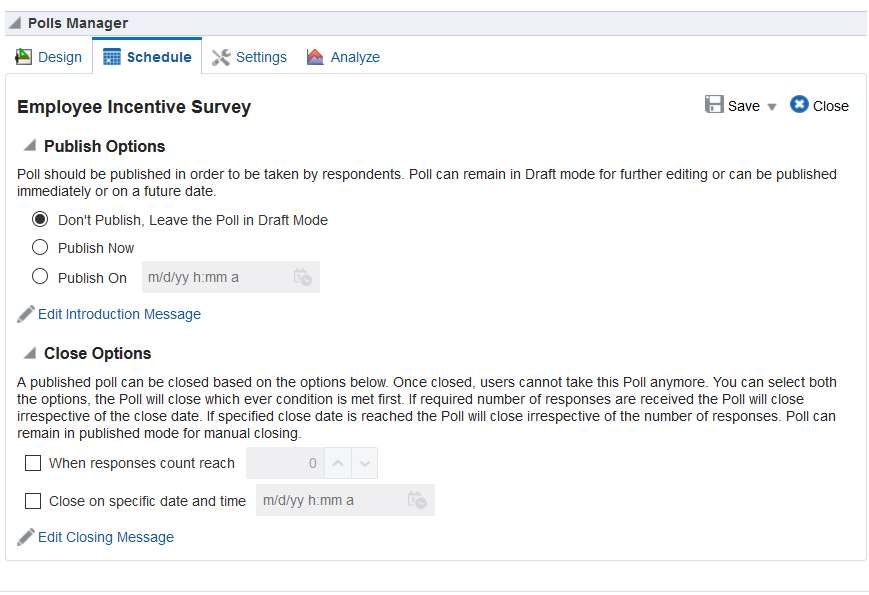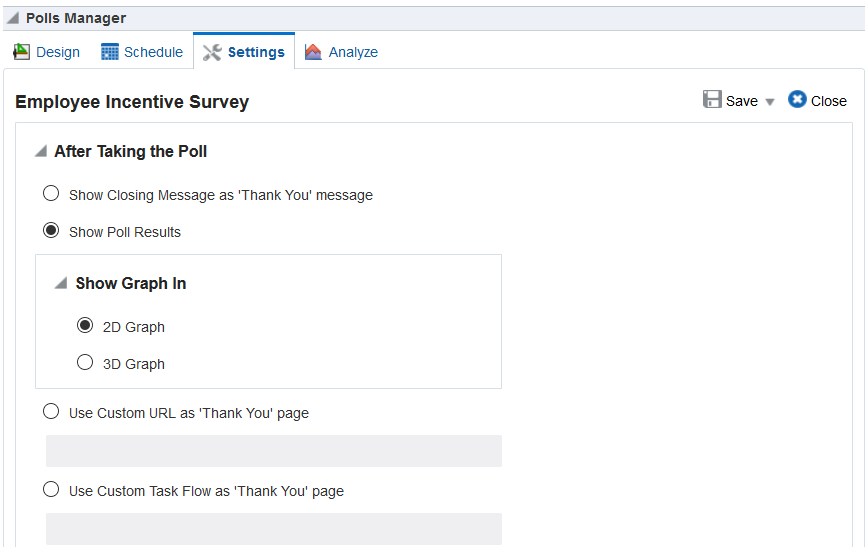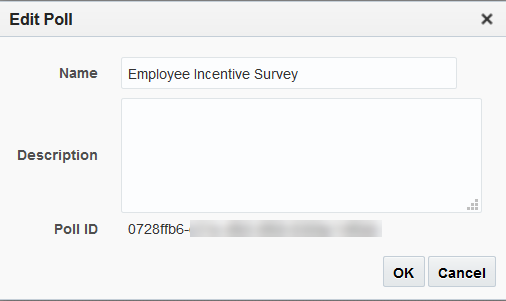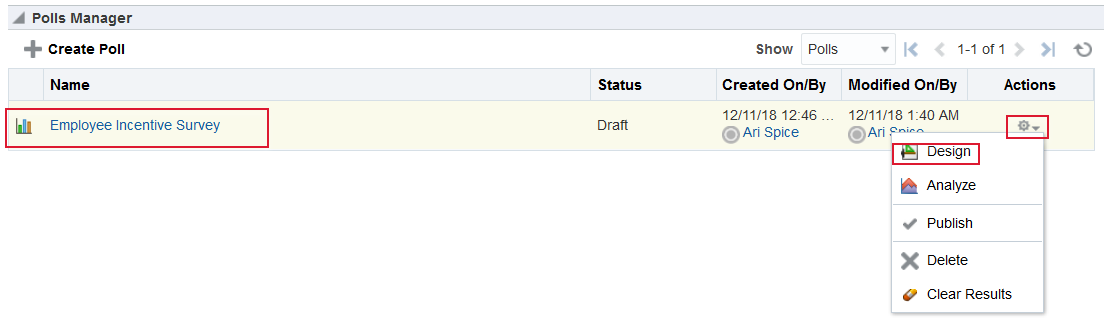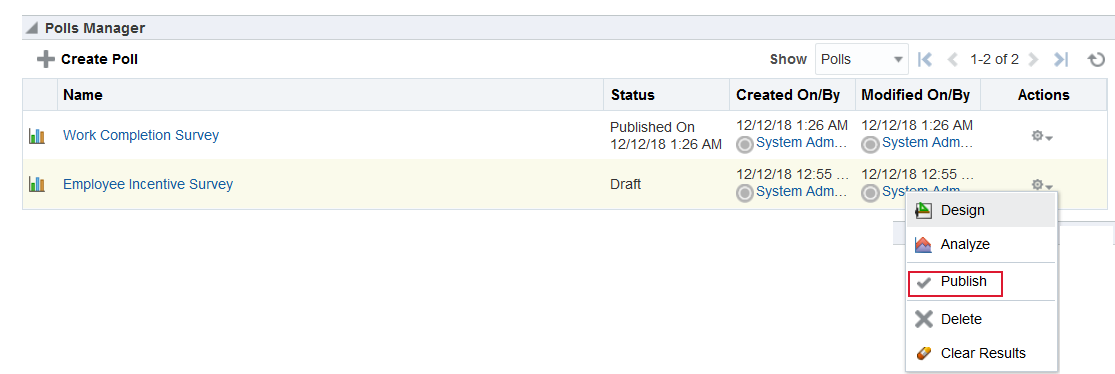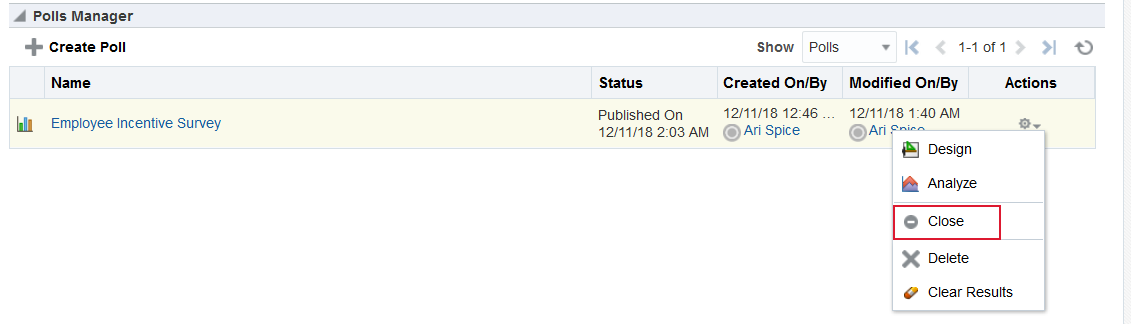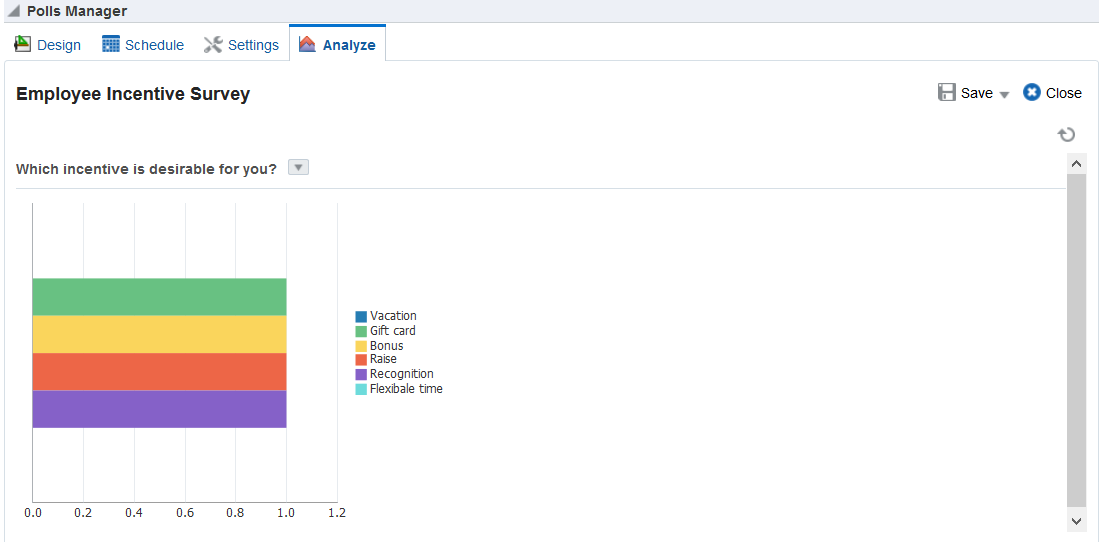26 投票の使用
投票の作成、投票の実施およびポータル・ページへの投票結果の表示を行うことができます。
ノート:
この章で説明する各タスクは、投票タスク・フローが公開されていない場合は使用できません。ポータル・マネージャが、投票タスク・フローをページに追加します(『Oracle WebCenter Portalでのポータルの構築』のポータルへの投票の追加に関する項を参照)。
トピック:
投票の実施
投票を実施するには、単純に選択するか、選択肢を入力し、「投票」をクリックします。
「投票の実施」および「クイック投票」の各ビューには、最近公開された使用可能な投票またはポータル・モデレータが設定した投票が表示されます。その投票に対する応答を送信すると、その後公開された投票が表示されます。
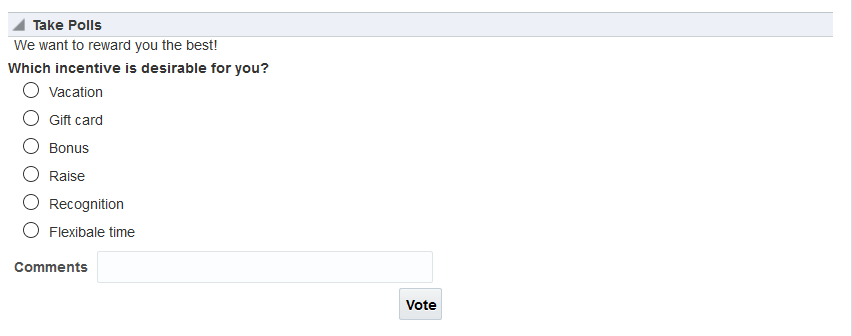
次の図に、クイック投票の例を示します。
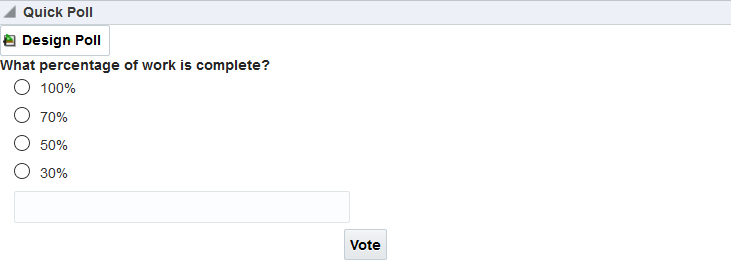
投票マネージャでの投票の使用
「投票マネージャ」を使用すると、投票の作成、現在の全投票のステータスの表示、および編集、保存(投票または投票テンプレートとして)、公開、結果のクリア、クローズ、分析、削除を含む、既存の投票に対する操作を実行できます。
投票結果の表示
このオプションを表示するように投票のクローズ・オプションが設定されている場合、投票結果の表示ビューには投票結果のグラフィカル表示が提供されます。表示される投票は、ポータル・マネージャによって設定されます。
最新の投票結果を表示するには、「リフレッシュ」アイコンをクリックします。
ノート:
ブラウザの再ロードやリフレッシュ用のボタンはクリックしないでください。「リフレッシュ」アイコンをクリックして、ビューを更新します。
投票に投票実施者がコメントを追加するフィールドが含まれている場合、統合されたコメントを含めて、レスポンス率とレスポンス数を表示するには、「サマリーの表示」をクリックします。
次の図は、投票の投票結果の表示の例を示しています。